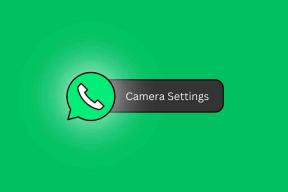Topp 7 korrigeringar för "Inga enhetsdrivrutiner hittades" vid installation av Windows 10 eller 11
Miscellanea / / November 24, 2023
Att installera en ny kopia av Windows 11 eller 10 är en ganska enkel process. Vissa användare fastnar dock när de installerar Windows 10 och 11 och ser meddelandet "Inga enhetsdrivrutiner hittades". Som ett resultat kan de inte flytta förbi skärmen för val av disk.
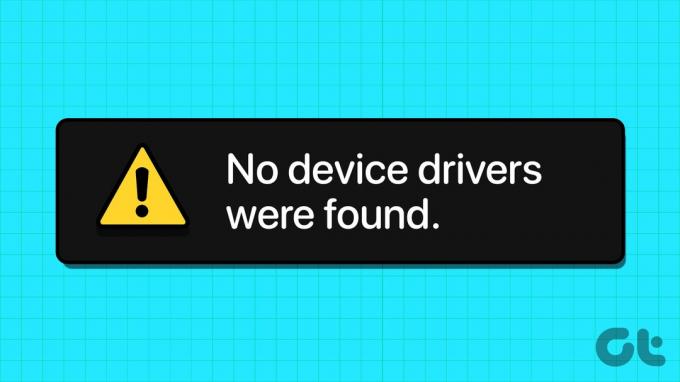
Det här problemet kan uppstå på grund av en korrupt medieinstallationsenhet, felaktiga portar, saknade drivrutiner och felaktigt diskpartitionsformat. Vi kommer att diskutera sju metoder för att lösa detta fel och framgångsrikt installera operativsystemet Windows på din dator.
1. Kontrollera/byt USB-portarna
Om du möter felet "inga drivrutiner hittades, se till att installationsmediet innehåller rätt drivrutiner" när du installerar operativsystemet, måste du byta till en annan USB-port på din PC. Koppla bort USB från din PC, anslut den till en annan USB-port (2.0 eller 3.0) och försök att installera igen.
Vissa användare undvek till och med detta fel genom att stänga fönstret för drivrutinsinstallation och gå tillbaka till välkomstskärmen. Efter det, koppla ur USB-enheten och anslut den sedan till en annan USB-port och fortsätt med installationen.
2. Kontrollera USB-enheten på ett annat system
Efter att ha skapat den startbara Windows USB-enheten, om du står inför Windows-installationen som saknar en drivrutin, måste du kontrollera den på ett annat system. Om du inte stöter på problemet och kan komma förbi den första installationssidan, så finns det ett problem med din USB-port, systeminställningar eller drivrutiner.
3. Inaktivera CSM och säker start
CSM och Secure Boot-funktioner kan störa installationerna, så du måste inaktivera dem med hjälp av BIOS-inställningarna. Du kan installera Windows 11 utan säker start om du har TPM 2.0 och UEFI på din PC. Så här inaktiverar du Secure Boot i BIOS:
Steg 1: Starta om din PC.
Steg 2: Tryck på den avsedda F-tangenten (vanligtvis F2- eller Esc-tangenten) för att komma åt BIOS. Du måste kontrollera nyckeln som tilldelats av PC-tillverkaren för att komma åt BIOS.
Steg 3: När du har gått in i BIOS byter du till fliken Säkerhet. Observera att detta är BIOS för datorer med ASUS-moderkort. Så BIOS på din dator kommer att se annorlunda ut på din sida. Oavsett så måste du leta efter alternativet Secure Boot i alla flikar i BIOS.
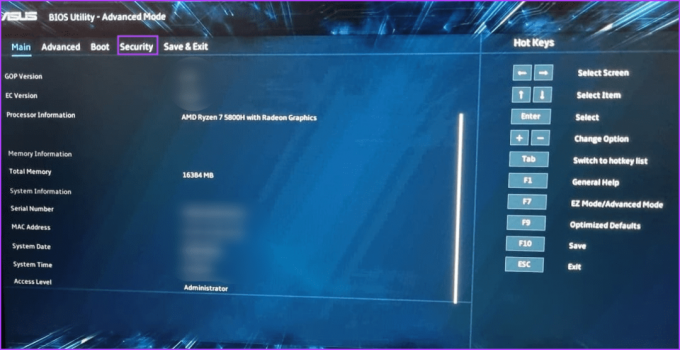
Steg 4: Klicka på alternativet Säker start.
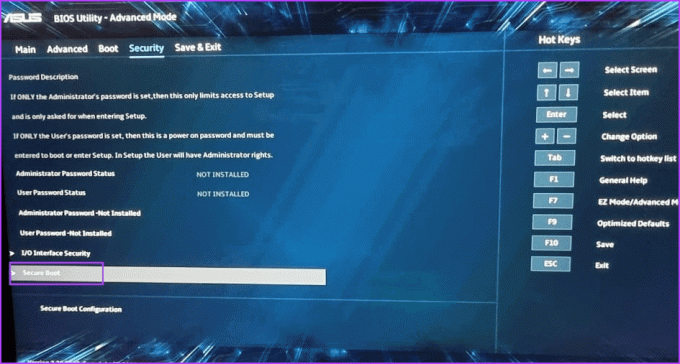
Steg 5: Klicka på alternativet Secure Boot Control och välj alternativet Disabled.
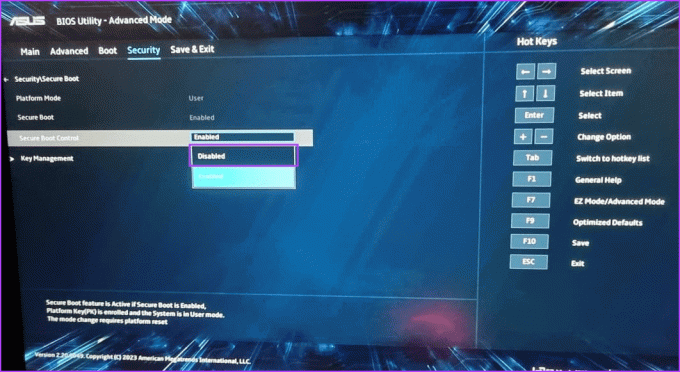
Steg 6: Tryck på F10-tangenten för att spara ändringarna och avsluta BIOS.
Steg 7: Din PC kommer att starta om och du måste starta med Windows USB-installationsmedia. Fortsätt med installationen och kontrollera om Windows-installationen stöter på samma fel.
Avaktivera på samma sätt CSM-läget, som också är en funktion i BIOS som möjliggör stöd för att installera äldre operativsystem.
4. Ladda ner och installera de saknade drivrutinerna
Du kan också stöta på felet när Windows inte har en drivrutin för lagringsenheten. Så du måste ladda ner de saknade drivrutinerna med en annan dator och kopiera drivrutinerna till Windows-installationens USB-enhet. Du kan också använda en annan USB-enhet.
Om din dator använder en Intel-processor, ladda ner och extrahera Intel Rapid Storage Technology (IRST) drivrutin för din PC-modell. AMD-användare måste göra samma sak och ladda ner och extrahera AMD RAID Driver (SATA, NVMe RAID) drivrutiner.

Efter det kopierar du mappen för extraherade drivrutiner till Windows USB-installationsmediet.

Upprepa följande steg:
Steg 1: Slå på din PC och starta med Windows USB-installationsmediet tills du når där installationen ber dig att ladda drivrutiner. Om du kopierade drivrutinerna till en annan USB-enhet, anslut den.
Steg 2: Klicka på knappen Bläddra.
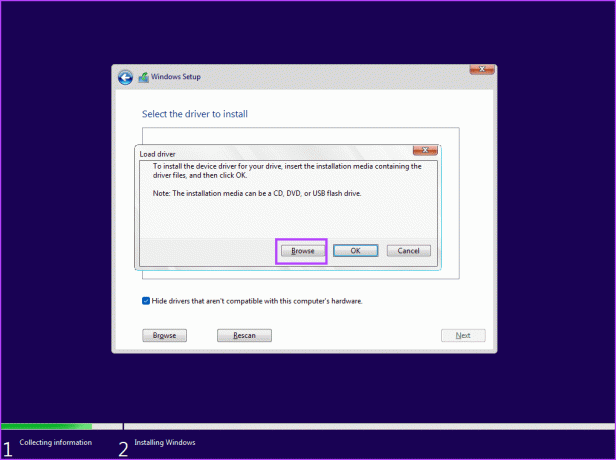
Steg 3: Välj lämplig drivrutinsmapp och klicka på OK-knappen.
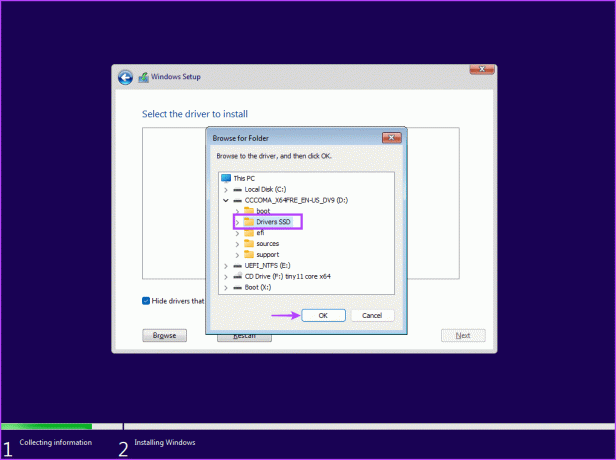
Steg 4: Klicka på drivrutinen för att välja den och klicka sedan på knappen Nästa.
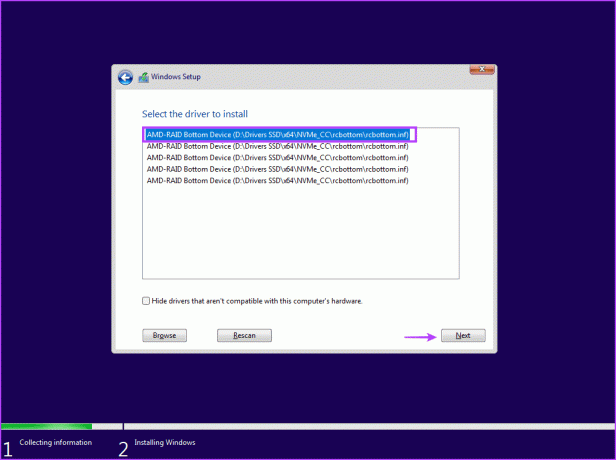
Steg 5: När drivrutinen har installerats framgångsrikt väljer du en enhet för installation och fortsätter med installationen.
5. Testa att installera 32-bitarsversionen (för Windows 10)
Om du har problem med installationen av Windows 10, prova 32-bitarsversionen av operativsystemet istället för 64-bitarsversionen. Detta är en tillfällig lösning som fungerade för många användare, men du måste hålla fast vid 32-bitarsversion på operativsystemet. Och när du vill ändra måste du reninstallera 64-bitarsversionen av Windows.
Korrupta USB-installationsmedia är också en anledning till att felet dyker upp när du försöker välja enheten och fortsätta med Windows-installationen. Så, du måste återskapa Windows USB-installationsmediet med hjälp av antingen Windows Media Creation-verktyget eller Rufus.

Se till att du laddar ner den senaste ISO-filen från officiella Windows-webbplatsen och använd den för att skapa Windows USB-installationsmedia. Anslut USB-enheten till din PC och kontrollera om installationen fortsätter utan några fel.
7. Konvertera disk till GPT
Windows 11 kräver att datorn stöder UEFI, och lagringsenheten måste vara i GPT-format. Om den primära lagringsdisken är i MBR-format måste du konvertera den till GPT innan du installerar operativsystemet. Dock, skapa en säkerhetskopia av alla dina personliga filer på alla diskar till en extern hårddisk innan du går denna väg.
Vi kommer att använda Diskpart-verktyget för att konvertera disken från MBR till GPT vilket innebär att du torkar disken helt. Så här gör du:
Steg 1: Tryck på Skift + F10 kortkommando för att öppna kommandotolken på installationssidan för Windows.
Steg 2: Skriv följande kommando och tryck på Enter för att starta Diskpart-verktyget:
diskpart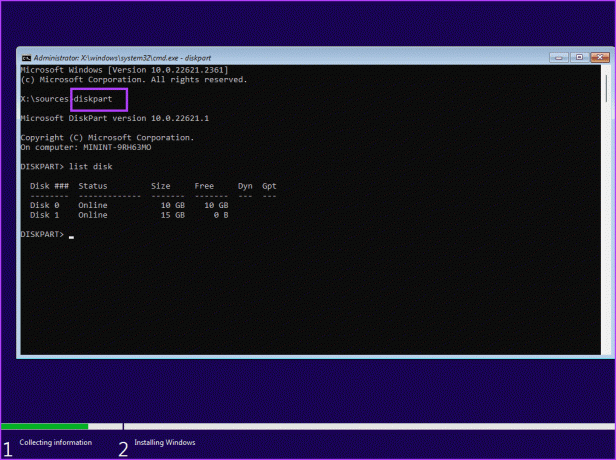
Steg 3: Efter det, kör följande kommando:
List disk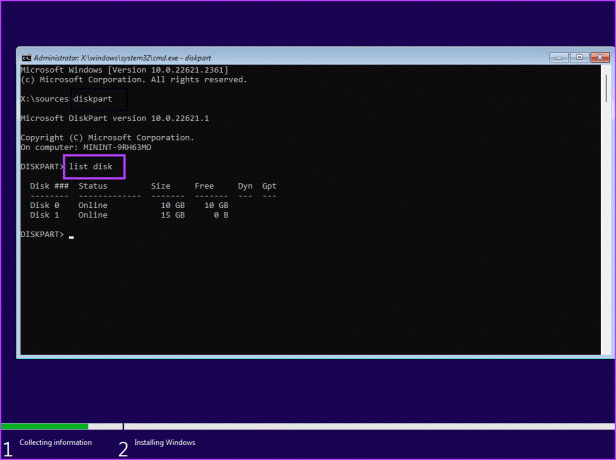
Steg 4: Du kommer att se en lista över alla diskar inklusive Windows USB-installationsmedia. Notera numret på din systemdisk. Kommandot för att välja disken är:
Select disk disknumberSteg 5: Byt ut disknummerdelen mot det faktiska numret på disken från listan. Så det sista kommandot i vårt fall blir:
Select disk 0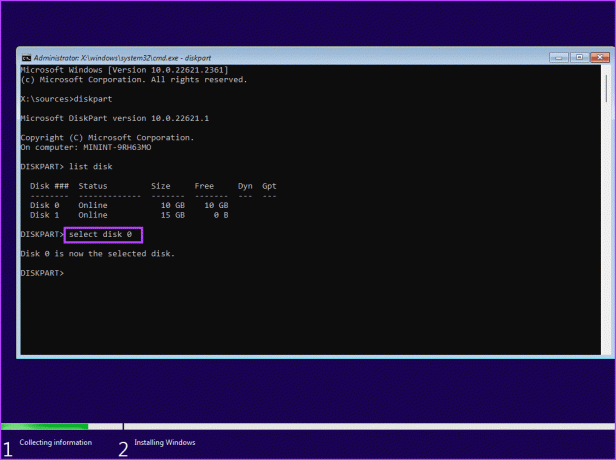
Steg 6: När du har valt disken, kör följande kommando:
Clean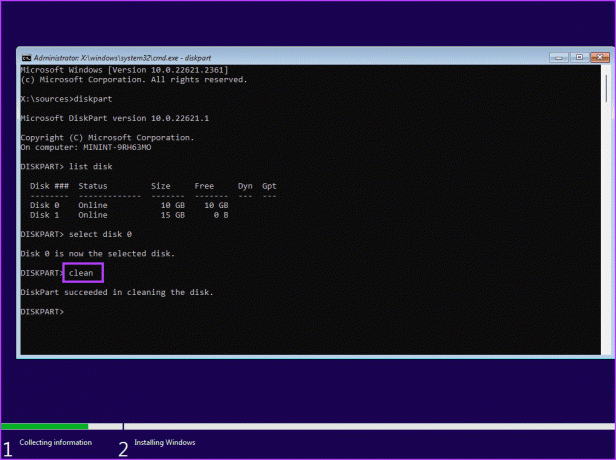
Steg 7: Den valda disken torkas ren. Kör följande kommando för att konvertera det till GPT:
Convert gpt
Steg 8: När du ser meddelandet om lyckad kommandokörning, kör följande kommando:
List disk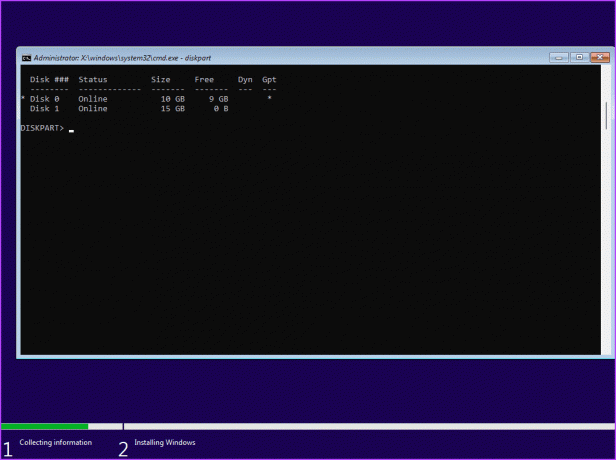
Steg 9: Du kommer att märka att en asterisk (*) visas framför skivan under GPT-kolumnen. Det indikerar att disken är i GPT-format nu.
Steg 10: Stäng kommandotolksfönstret och fortsätt installationen av Windows.
Installera Windows framgångsrikt
Det här var de sju metoderna för att fixa "inga signerade drivrutiner hittades" när du installerade Windows 10 eller 11. Kontrollera Windows USB-installationsmedia, inaktivera CSM och Secure Boot och installera de saknade drivrutinerna. Efter det, återskapa USB-installationsmediet och konvertera disken till MBR för att framgångsrikt installera Windows.
Senast uppdaterad den 1 november 2023
Ovanstående artikel kan innehålla affiliate-länkar som hjälper till att stödja Guiding Tech. Det påverkar dock inte vår redaktionella integritet. Innehållet förblir opartiskt och autentiskt.

Skriven av
Abhishek höll fast vid operativsystemet Windows ända sedan han köpte Lenovo G570. Hur självklart det än är älskar han att skriva om Windows och Android, de två vanligaste men ändå fascinerande operativsystemen som är tillgängliga för mänskligheten. När han inte utarbetar ett inlägg älskar han att binga OnePiece och vad Netflix har att erbjuda.