5 sätt att transkribera röstmemon på iPhone
Miscellanea / / November 26, 2023
Ibland är det mer tidsbesparande att läsa text än att lyssna på ljud. Det hade varit så enkelt om Voice Memo-appen på din iPhone erbjöd sig att transkribera inspelningen i appen. Men oroa dig inte; här är de fyra bästa sätten att transkribera röstmemon på din iPhone.
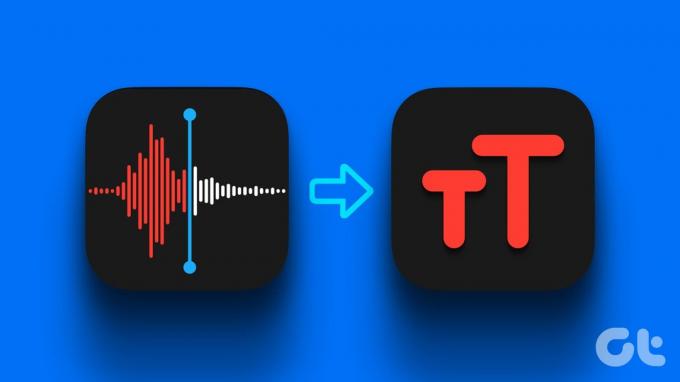
Det finns många metoder för att transkribera ett röstmemo på din iPhone; vissa behöver internet, vissa behöver hjälp från en tredjepartsapp och vissa behöver båda. Oavsett om du vill transkribera ett röstmemo för tillfälliga, akademiska eller affärsändamål, kommer dessa metoder att få jobbet gjort. Låt oss dyka in och lära oss om dem i detalj.
Metod 1: Transkribera röstmemon på iPhone med hjälp av direkttextning
Varför du borde prova detta: Det finns inget behov av internet eller en tredjepartsapp.
Det enklaste sättet att transkribera röstmemon är att använda funktionen Live Captions på din iPhone. Processen är enkel och gratis att använda. Följ dessa steg.
Notera: Live Captions på iPhone är endast tillgängligt i USA. Du kan dock fortfarande använda funktionen utanför USA; gå till Inställningar > Allmänt > Språk och region > Lägg till språk och ställ in språket till engelska USA.
Steg 1: Öppna Voice Memos-appen på din iPhone och tryck på knappen Spela in.
Steg 2: När du är klar med inspelningen, tryck på Stopp.
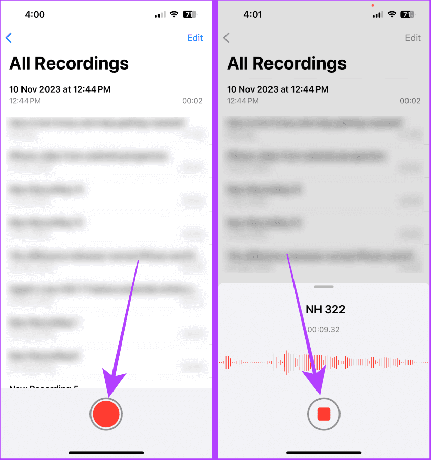
Steg 3: Öppna nu appen Inställningar på din iPhone.
Steg 4: Rulla ned appen Inställningar och tryck på Tillgänglighet.

Steg 5: Tryck på Live Captions under avsnittet Hörsel.
Steg 6: Slå på reglaget för Live Captions.

Nu igen, gå till Voice Memos-appen och följ dessa steg.
Steg 7: Tryck för att expandera röstmemo du vill transkribera.
Steg 8: Tryck på play-knappen. Och det är allt; transkriptionen kommer att visas på din skärm i ett flytande fönster.
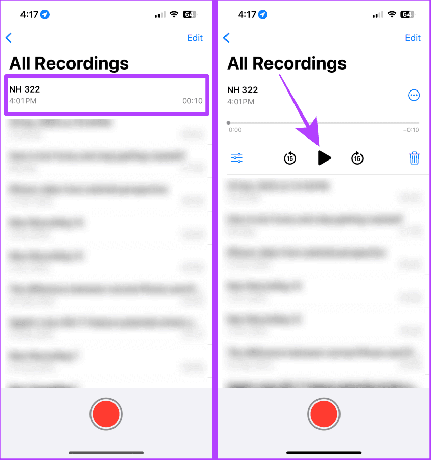
Steg 9: Tryck på expanderingsknappen från det flytande fönstret för att expandera livetranskriptionen av ditt röstmemo till helskärm.
Steg 10: När du är klar trycker du på komprimera för att gå tillbaka.
Notera: Apple tillåter inte skärmdumpar eller skärminspelning för Live Captions.

Metod 2: Skicka ett röstmeddelande till dig själv på iMessage
Varför du borde prova detta: Inget behov av internet eller en tredjepartsapp.
Det är många mörka funktioner på din iPhone, och en av dem är live-transkriptionen av de skickade/mottagna röstmeddelandena i iMessage. Du kan använda den här metoden för att transkribera ett snabbt röstmemo genom att skicka ett röstmeddelande till dig själv. Här är stegen.
Notera: För att använda den här funktionen på din iPhone, se till att iMessage är aktiverat och din iPhone körs på iOS 17 och senare.
Steg 1: Starta appen Meddelanden på din iPhone och tryck på sökfältet.
Steg 2: Sök efter ditt namn och tryck på resultatet.
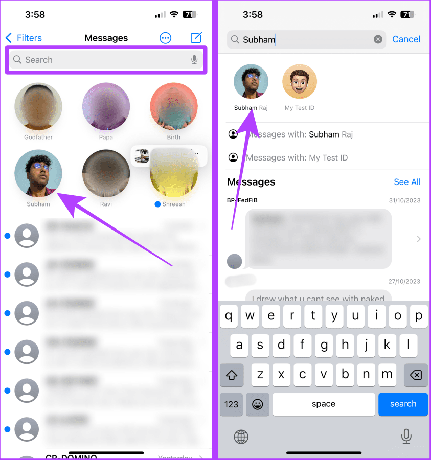
Steg 3: Tryck på +-knappen
Steg 4: Välj nu Ljud.
Dricks: Om ljud inte visas, försök svepa uppåt i listan.

Steg 5: Ljudet börjar spela in; tryck på skicka-knappen för att skicka inspelningen till dig själv.
Nu kommer du att se transkriptionen av det skickade röstmemo tillsammans med ljudet.

Dessutom kan du också spara detta röstmeddelande i Voice Memo-appen på din iPhone. Följ dessa steg.
Steg 6: Tryck och håll ned röstmeddelandet.
Steg 7: Tryck nu på "Spara till röstmemon".
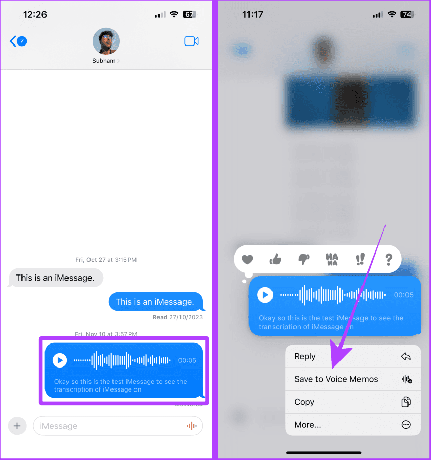
Metod 3: Använd en app från tredje part för att transkribera röstmemon
Varför du borde prova detta: Ger en mer exakt transkription (jämfört med andra i den här listan).
Du kan också använda en app från tredje part för att transkribera dina röstmemon. Det finns många appar på App Store, som Rev, som transkriberar och spelar in röstmemon. Följ dock dessa steg för att transkribera de redan inspelade röstmemonen.
Notera: Rev är gratis att ladda ner, men du behöver dess betalversion för att använda transkription. Ladda ner appen med hjälp av länken nedan innan du fortsätter med stegen.
Ladda ner Rev: Record & Transcribe
Steg 1: Starta Voice Memo-appen på din iPhone och tryck på inspelningen du vill transkribera.
Steg 2: Tryck på de tre prickarna.

Steg 3: Tryck nu på Dela.
Steg 4: Bläddra och tryck på Rev.
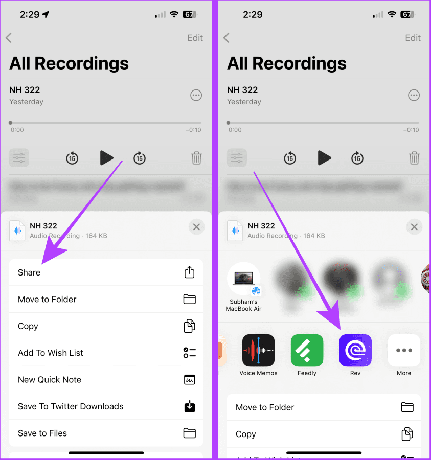
Steg 5: Gå till avsnittet Inspelningar och tryck på Transkribera bredvid röstmemo du importerade. Och det är allt.

Metod 4: Använd YouTubes transkriptionsfunktioner
Varför du borde prova detta: Ger en tidssynkroniserad transkription för röstmemon, plus att du enkelt kan dela en länk för dessa röstmemon och deras tidssynkroniserade transkription med vem som helst.
Du måste ha sett YouTube-videor med automatiskt genererade transkriptioner. Dessa transkriptioner kan också genereras för dina röstmemon, men du måste konvertera dem till videofiler innan du laddar upp dem på YouTube.
För enkelhetens skull delar vi upp stegen i fyra delar, dvs.
- Sparar röstmemo till filer
- Konvertera m4a (röstmemo) till mp4 (video)
- Spara mp4 (video) till foton
- Laddar upp konverterad mp4 till YouTube
Del 1: Spara röstmemo till filer
Steg 1: Öppna Voice Memo-appen på din iPhone och tryck på inspelningen.
Steg 2: Tryck på menyn med tre punkter.
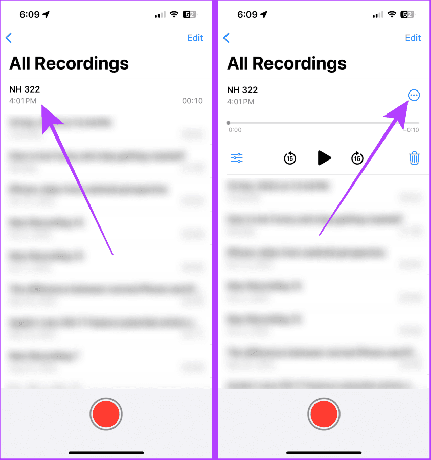
Steg 3: Tryck på Spara till filer i delningsarket.
Steg 4: Välj Spara.
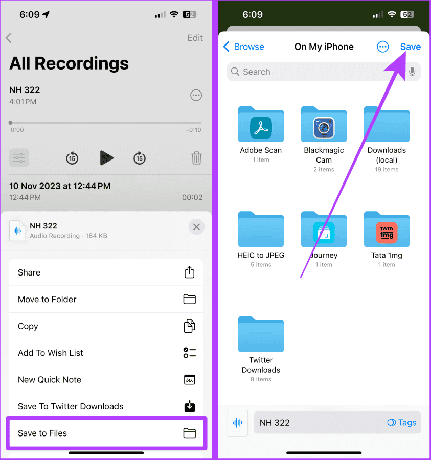
Del 2: Konvertera M4A (röstmemo) till MP4 (video)
Steg 5: Gå nu till FreeConvert-webbplatsen och välj Från enhet från menyn.
Besök Free Convert
Steg 6: Tryck på Välj filer.

Steg 7: Tryck på röstmemot och välj Öppna uppe till höger.
Steg 8: På nästa sida trycker du på Konvertera.
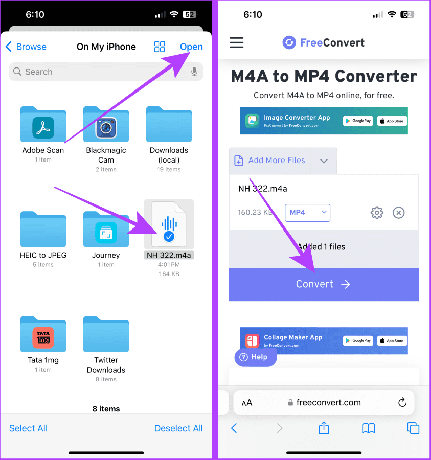
Steg 9: När filen har konverterats trycker du på Ladda ner.
Steg 10: Ett popup-fönster visas på skärmen; tryck på Ladda ner.
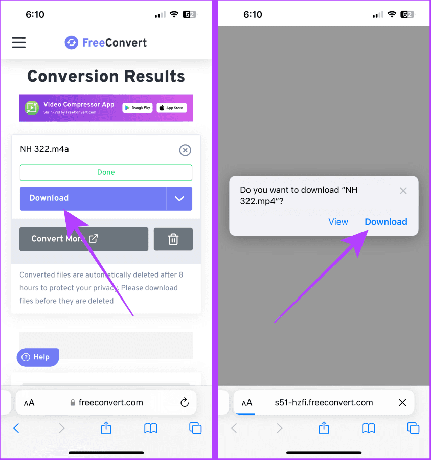
Del 3: Spara MP4 (video) till foton
Steg 11: Gå nu till Senaste i appen Filer och öppna den nyligen nedladdade videon.
Steg 12: Tryck på dela-knappen.

Steg 13: Tryck på Spara video.
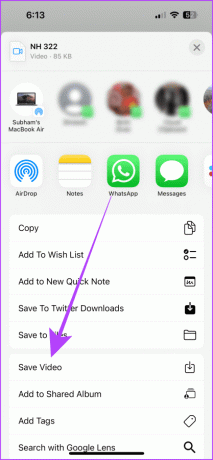
Del 4: Ladda upp konverterad mp4 till YouTube
Steg 14: Öppna YouTube på din iPhone och tryck på "+"-knappen.
Steg 15: Tryck på videon.

Steg 16: Tryck på Nästa.
Steg 17: Ange en titel för videon och se till att Synlighet är inställd på Olistad; tryck sedan på Nästa.
Notera: Om du inte ställer in synlighet som "Olistad", laddas videon upp som en offentlig video på YouTube.
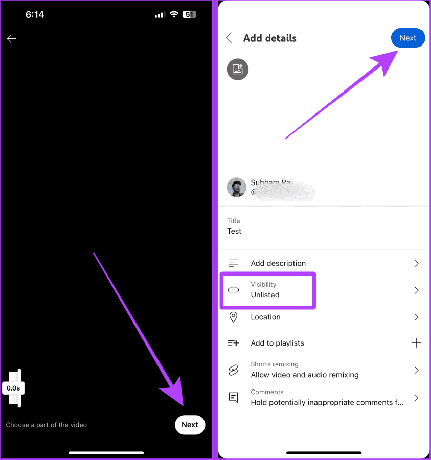
Steg 18: Välj "Nej, den är inte gjord för barn" och tryck på Ladda upp video.
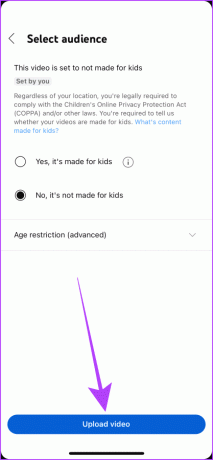
När din video har laddats upp, följ dessa steg för att komma åt ditt uppladdade röstmemo.
Steg 19: Gå till YouTube-appens Du-flik och tryck på Dina videor.
Steg 20: Tryck nu på videon för att öppna den på helskärm.
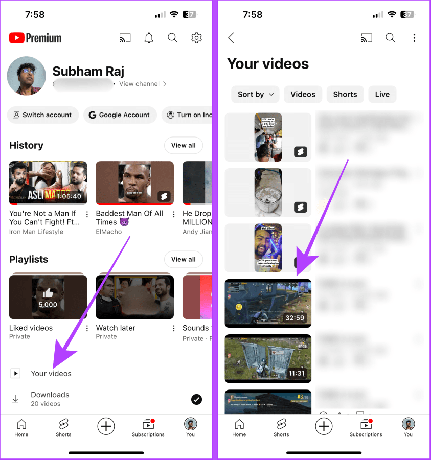
Steg 21: Tryck på videons titel för att öppna beskrivningen.
Steg 22: Rulla uppåt i beskrivningen och tryck på Visa avskrift. Det bästa är att transkriptionerna är tidssynkroniserade och du kan dela den här videon med vem som helst.
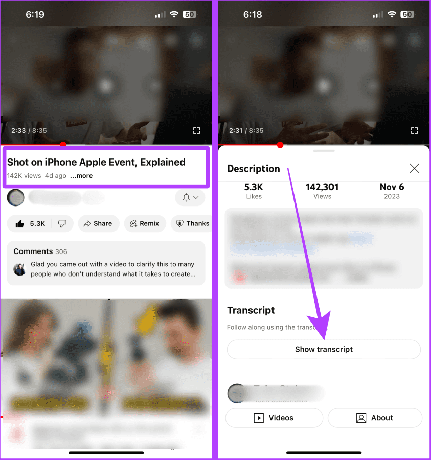
Metod 5: Transkribera röstmemon med Microsoft 365
Varför du borde prova detta: Kommer väl till pass om du använder Microsoft Office 365 för akademiska, produktivitets- eller affärsändamål.
Visste du att Microsoft 365 har en inbyggd transkriberingsfunktion? Om du använder Microsoft 365 för produktivitet kan du också transkribera alla ljudfiler du spelar in på engelska. Processen är enkel. Importera bara röstmemot från din iPhone till din Mac eller PC och följ dessa enkla steg.
Dricks: Du kan använda AirDrop för att överföra röstmemot från din iPhone till Mac. Och om du använder Windows, lär dig hur man överför filer från iPhone till PC.
Notera: Även om de flesta funktionerna i Microsoft 365 är gratis att använda, är funktionen Transkribering betald.
Steg 1: Öppna Microsoft 365 i valfri webbläsare och klicka på Word-ikonen från sidopanelen.
Microsoft 365 på webben

Steg 2: Gå till Skapa nytt och klicka på Tomt dokument.

Steg 3: Gå nu till diktera i Word-verktygsfältet och klicka på nedåtpilen.

Steg 4: Klicka på Transkribera.

Steg 5: Klicka på Ladda upp ljud.

Steg 6: Välj röstmemot och klicka på Öppna i dialogrutan. Och det är allt; när ljudet är färdigbearbetat kommer det att vara tillgängligt tillsammans med transkriptionerna.
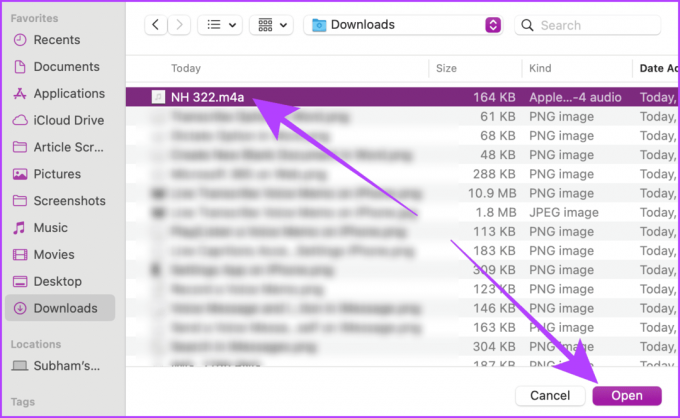
Nej. För närvarande kan Siri inte transkribera röstmemon.
Transkribera röstmemon utan ansträngning
I ett nötskal, om du vill transkribera röstmemon utan att ansluta till internet eller installera en app, gå med Live Captions och iMessage-metoden. Och om du vill ha en tidssynkroniserad transkription är YouTube-metoden den bästa. Annars, gå med Rev-appen och Microsoft Office-metoden om du vill ha en transkription för akademiska eller affärsändamål.
Senast uppdaterad den 23 november 2023
Ovanstående artikel kan innehålla affiliate-länkar som hjälper till att stödja Guiding Tech. Det påverkar dock inte vår redaktionella integritet. Innehållet förblir opartiskt och autentiskt.



