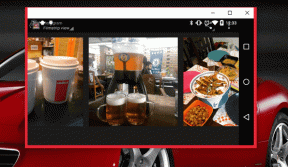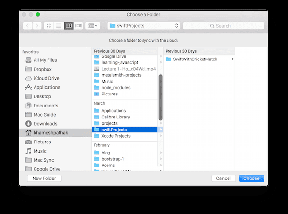Hur man fabriksåterställer Samsung Galaxy-enheter
Miscellanea / / November 26, 2023
För de flesta användare är en enhet från Samsung det bästa valet i Android-ekosystemet. Men under hela din användning kommer du att göra det stöter på problem som stör din användarupplevelse – och detta händer med varje smartphone. Därför är det viktigt att veta hur du återställer din Samsung Galaxy-enhet för att snabbt lösa alla typer av problem.

Det finns tre sätt på vilka du kan återställa din Samsung Galaxy-enhet – återställ alla inställningar, återställ nätverksinställningar och radera all data för att återställa enheten. Vi kommer att visa dig alla dessa i detalj, men låt oss först förstå grunderna.
Vad händer när du återställer din Samsung Galaxy-enhet
Det finns tre sätt på vilka du kan återställa din Samsung-enhet:
- Återställ alla inställningar: Det här alternativet återställer alla inställningar till standardtillstånden. Alla inställningar och preferenser kommer att återställas. Dina data kommer dock inte att raderas.
- Återställ nätverksinställningar: Det här alternativet återställer alla nätverksrelaterade konfigurationer till deras standardtillstånd. Några av dessa konfigurationer inkluderar dina Wi-Fi- och Bluetooth-inställningar, inställningar för mobildata, GPS-inställningar, etc. Dina data kommer dock inte att raderas.

Ovanstående två metoder för att återställa din enhet tar bort alla sparade Wi-Fi-nätverk och Bluetooth-enheter, förutom att återställa inställningar på systemappar.
- ÅterställaTillgänglighetsinställningar: Detta återställer alla tillgänglighetsinställningar till sina standardvärden. Detta kan vara användbart om du har problem med din enhets tillgänglighetsfunktioner eller om du vill börja om med en ny uppsättning inställningar.
- Radera och återställ enhet: Det här alternativet raderar all data på din telefon och återställer alla inställningar. I huvudsak kommer det att återställa din telefon till där den var när du först öppnade den från lådan. Tänk dock bara på detta om du återställer inställningarna och problemet du försöker åtgärda kvarstår.
Saker att tänka på innan du återställer enheten
Här är vad du behöver försäkra dig om innan du börjar återställa din Samsung Galaxy-enhet.
1. Ta en säkerhetskopia av all data
Se till att ta en säkerhetskopiering av all data på din Android-enhet. Speciellt om du raderar och återställer din enhet, eftersom detta torkar allt från din telefon. Men även om du bara återställer inställningarna, är det lämpligt att ta en säkerhetskopia om du stöter på några problem under processen och du inte kan hämta data.
2. Se till att det finns tillräckligt med batterinivå för att återställa din enhet
Se till att din enhet är fulladdad innan du påbörjar processen. Det kan vara svårt att uppskatta tiden och resurserna som återställningsprocessen tar.
Därför är det bättre att förbereda sig med ett fulladdat batteri när du startar återställningsprocessen. Om din telefon tar slut på batteri under processen kommer återställningsprocessen att avbrytas och det kan vara svårt att återställa och hämta dina data.
3. Bekräfta att MicroSD-kortet inte är krypterat
Om du använder ett MicroSD-kort på din Samsung-enhet bör du se till att det inte är krypterat innan du återställer. Om den är krypterad kommer all data på kortet att raderas när du återställer enheten. Detta beror på att kryptering använder en unik nyckel för att kryptera data på kortet, som går förlorad när du återställer din enhet.

Gå till Inställningar > Säkerhet och sekretess > Kryptera SD-kort. Om växeln Kryptera SD-kort är påslagen trycker du på den för att stänga av den.
4. Inaktivera fabriksåterställningsskydd
Din Samsung-enhet kan ha ett fabriksåterställningsskydd som hindrar någon från att återställa din smartphone. Den här funktionen är avsedd att hjälpa dig om någon har stulit din enhet och försöker återställa den för att hindra dig från att komma åt din Android-telefon från Hitta min enhet.
Detta kan dock hindra dig från att återställa din smartphone genom att be om lösenordet för ditt Google-konto. Därför helt enkelt ta bort alla Google-konton om fabriksåterställningsskyddet hindrar dig från att återställa telefonen.
Hur du återställer din Samsung Galaxy-telefon
Nu när du är väl förberedd att återställa din Samsung Galaxy-telefon, så här kan du utföra processen.
1. Återställ nätverksinställningar
Om du har några problem med Bluetooth-anslutningar, Wi-Fi-nätverk, och GPS-anslutning på din Samsung-enhet – det bästa är att återställa nätverksinställningarna. Om det finns någon felkonfiguration som påverkar nätverksanslutningen, nätverksinställningar återställs kommer att återställa alla konfigurationer till deras standardtillstånd. Ge därför en bra chans att lösa problemet.
Steg 1: Öppna appen Inställningar.
Steg 2: Klicka på General Management.

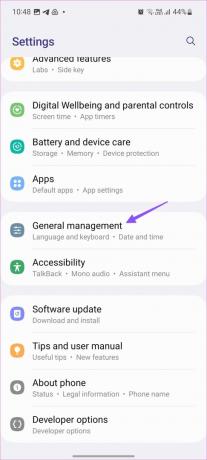
Steg 3: Tryck på Återställ.
Steg 4: Tryck på "Återställ nätverksinställningar" och bekräfta detsamma.
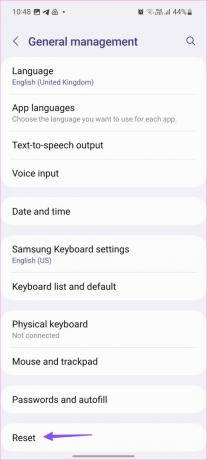

2. Återställ alla inställningar
Om du stöter på några problem medan med hjälp av en app, ett verktyg eller en tjänst på din enhet och ingen felsökningsmetod hjälper – din sista utväg skulle vara att återställa alla inställningar. Detta återställer alla konfigurationer på din Samsung Galaxy-enhet till deras standardtillstånd, vilket hjälper dig att fixa problem som uppstår från en oidentifierad källa.
Steg 1: Öppna appen Inställningar på din Samsung Galaxy-telefon.
Steg 2: Rulla ned och tryck på General Management.

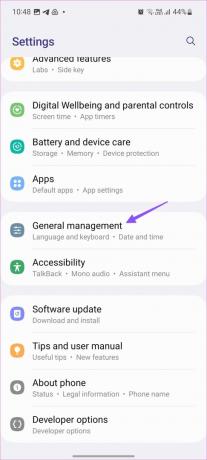
Steg 3: Tryck på Återställ.
Steg 4: Tryck på "Återställ alla inställningar".
Steg 5: Klicka på Återställ inställningar för att bekräfta.
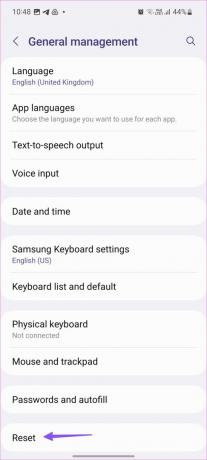

3. Återställ tillgänglighetsinställningar
Om du har problem med att använda en tillgänglighetsfunktion, som TalkBack eller Förstoring, kan problemet lösas genom att återställa inställningarna. Dessutom, om du har ändrat några tillgänglighetsinställningar och vill gå tillbaka till hur saker och ting var, kan du återställa inställningarna till standardinställningarna.
Steg 1: Öppna appen Inställningar.
Steg 2: Tryck på Allmän hantering.

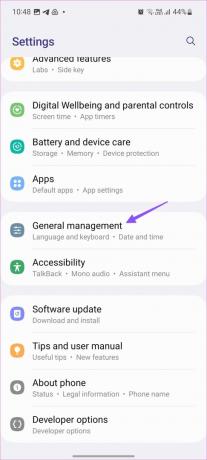
Steg 3: Tryck på Återställ.
Steg 4: Tryck på "Återställ tillgänglighetsinställningar".
Steg 5: Tryck på Återställ för att bekräfta.

3. Radera allt innehåll och alla inställningar
Om du har ihållande problem med att använda din Samsung-enhet även efter en återställning av inställningarna – kan du försöka radera all data på din enhet. Du vet aldrig vilket program eller en dold fil som orsakar problemet.
Att återställa dina inställningar kommer inte att radera skadade filer, och i ett hav av filer, inklusive de du inte kan komma åt, är det en nyare omöjlig uppgift att upptäcka och hitta en skadad fil. Därför kan du åtgärda problemet genom att radera alla dina data.
Notera: Innan du påbörjar en fabriksåterställning, se till att säkerhetskopiera all viktig data, inklusive kontakter, foton, videor, meddelanden och appar. När du har återställt enheten till fabriksinställningarna kommer all data att raderas.
Steg 1: Öppna appen Inställningar på din Samsung Galaxy-telefon.
Steg 2: Rulla ned och tryck på General Management.

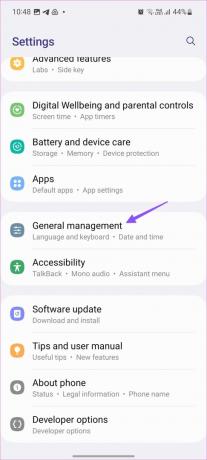
Steg 3: Tryck på Återställ.
Steg 4: Tryck på "Återställ fabriksdata".
Steg 5: Tryck på knappen Återställ för att bekräfta din åtgärd.
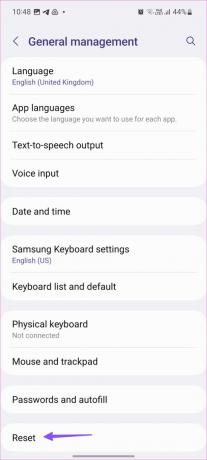
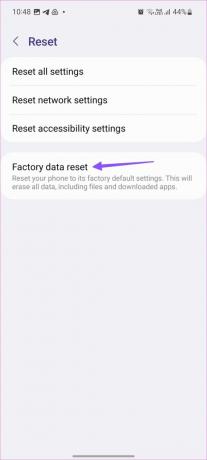
Fjärradera din Samsung Galaxy-enhet
Om din telefon blir stulen kan du fjärrradera all data på din Samsung Galaxy-enhet. På så sätt kommer alla dina data att skyddas och kan därför inte nås. Du måste dock vara registrerad på Find My Device eller Samsung SmartThings-plattformen i första hand för att fjärrradera din enhet.
1. Använd Samsung SmartThings Find
Samsung SmartThings Find är ett verktyg som erbjuder olika alternativ för att fjärrstyra dina Samsung Galaxy-enheter. Det hjälper dig också att fjärrradera och återställa din Samsung Galaxy-enhet. Så här kan du göra det.
Steg 1: Öppna webbplatsen och logga in med ditt Samsung Galaxy-konto.
Öppna Samsung SmartThings Find
Steg 2: Klicka på Radera data

Steg 3: Ange koden från din enhet om 2FA är på. Ange lösenordet för Samsung-kontot.
Steg 4: Klicka på Radera för att bekräfta.

2. Använd Hitta min enhet
Du kan använda webbplatsen Hitta min enhet på din Android-telefon eller på din PC/Mac för att radera din Samsung Galaxy-enhet.
Allt du behöver göra är att öppna webbplatsen och logga in med samma Google-konto som finns på telefonen du försöker radera. Välj sedan din enhet och använd alternativet Radera telefon.
Öppna Hitta min enhet

Vanliga frågor om Återställ Samsung Galaxy-enheter
För att återställa din enhet utan att förlora data, överväg alternativet "Återställ inställningar", som återställer enhetsinställningarna till sina standardinställningar men inte raderar personliga data.
Nej, en fabriksåterställning tar vanligtvis inte bort förinstallerade appar på din Samsung Galaxy-enhet.
Nej, en fabriksåterställning kommer inte att nedgradera mjukvaruversionen på din Samsung Galaxy-enhet.
Börja på nytt
Vi hoppas att den här artikeln hjälper dig att återställa alla inställningar på din Samsung Galaxy-enhet. Men om du fortfarande har problem med din telefon även efter att ha testat den kan du alltid kontakta Samsungs kundsupport, så kan de hjälpa dig vidare.