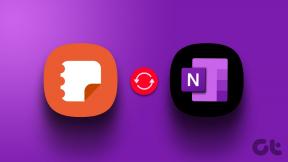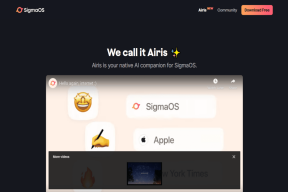Hur man ändrar standard PDF Viewer på Windows 11
Miscellanea / / November 26, 2023
Med frekventa uppdateringar och nya funktioner glänser Microsoft med standard PDF-visaren i Edge-webbläsaren. Men det är i bästa fall genomsnittligt, och många föredrar en tredjeparts PDF-app som Adobe Acrobat eller Foxit för att visa och redigera PDF-filer på ett skrivbord. Du behöver inte nödvändigtvis öppna alla PDF-filer i din föredragna programvara från snabbmenyn. Du kan enkelt ändra standard PDF-visare på Windows 11.
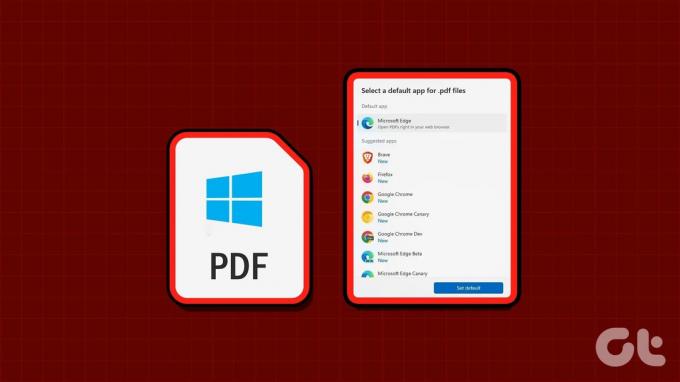
Det råder ingen brist på kapabla PDF-läsare på Windows. Du kan välja vilken programvara som helst för att redigera dina PDF-filer som ett proffs. Ibland kan du också se en specifik PDF-läsare som åsidosätter din föredragna app på Windows. Ändå kan du använda tricken nedan för att återställa ändringen.
1. Ändra standard PDF Viewer med hjälp av appen Windows Settings
Standardinställningarna på Windows 11 erbjuder en dedikerad meny för att kontrollera dina standardprogram. Du kan använda den för att ändra PDF-visningen på Windows. Följ stegen nedan för att göra ändringar.
Steg 1: Tryck på Windows + I-kortkommandot för att öppna Inställningar.
Steg 2: Välj Appar från det vänstra sidofältet och välj Standardappar i den högra rutan.

Steg 3: Skriv .PDF i det övre sökfältet. Välj den aktuella standardappen.

Steg 4: Kontrollera föreslagna appar och titta över fler alternativ. Välj din föredragna PDF-visare och tryck på Ange standard.
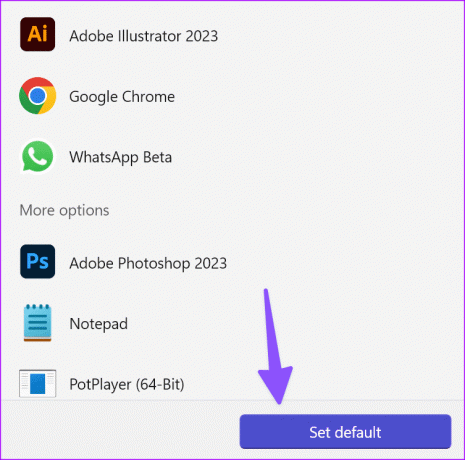
Steg 5: Du kan ställa in den valda appen för att öppna andra filtyper. Öppna valfri PDF-läsarapp från listan nedan.

Steg 6: Välj .PDF från följande meny och välj en PDF-läsare som du väljer.
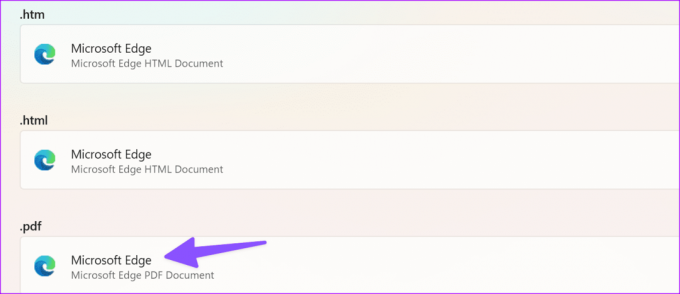
Starta File Explorer på Windows, och du kommer att se din standard-PDF-läsarikon under PDF-filerna.
2. Ändra standard PDF Viewer i File Explorer
Om du inte vill dyka in i Inställningar kan du ändra standard PDF-visare från Utforskarens meny också. Här är vad du behöver göra.
Steg 1: Tryck på Windows + E-kortkommandot för att starta File Explorer.
Steg 2: Hitta en PDF-fil och högerklicka på den.
Steg 3: Expandera Öppna med och välj "Välj en annan app."
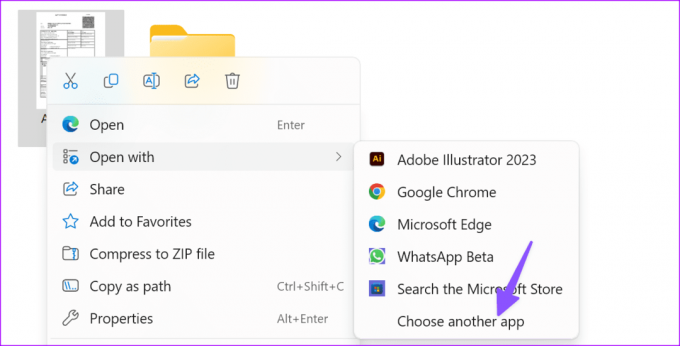
Steg 4: Välj en app för att öppna en .PDF-fil och välj Alltid.

Filutforskaren åsidosätter ditt val för att starta PDF-filerna.
3. Ändra standard PDF Viewer i Kontrollpanelen
Du kan också använda kontrollpanelens meny för att ändra standard PDF-visare i Windows. Även om Microsoft har gjort framsteg med appen Inställningar på Windows, föredrar vissa användare fortfarande den gamla kontrollpanelen för att göra ändringar. Om du är bland dem, använd stegen nedan för att ändra standard PDF-visare i kontrollpanelen.
Steg 1: Klicka på Windows-knappen för att öppna Start-menyn, skriv Kontrollpanel i sökrutan och tryck på Enter för att starta den.
Steg 2: Välj Program.
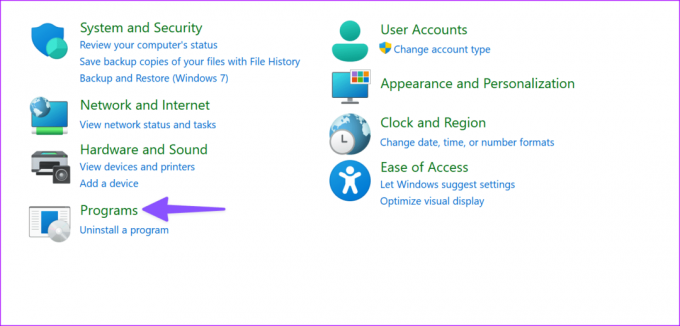
Steg 3: Välj Standardprogram.

Steg 4: Den öppnar samma "Standardappar"-meny som diskuterats ovan. Du kan följa samma steg för att ändra standard PDF-visare.
Hur man stoppar Windows från att ändra din standard PDF-visare
Många Windows-användare har klagat på att en slumpmässig PDF-visare åsidosätter deras föredragna programvara för att öppna PDF-filer. När du installerar en PDF-visare från tredje part från webben kan du se ett alternativ för att ställa in det som standard på datorn.
Du måste avmarkera ett sådant alternativ för att ändra PDF-visaren och slutföra installationen som vanligt.
Öppna Outlook PDF-bilagor i PDF-standardvisaren
Outlook-användare har haft problem med att öppna PDF-filer i standardprogramvaran på Windows. Du måste göra några justeringar i Outlook-inställningarna och försöka igen.
Steg 1: Klicka på Windows-knappen för att öppna Start-menyn, skriv Syn i sökrutan och tryck på Enter för att starta den. Klicka sedan på Arkiv i det övre högra hörnet.

Steg 2: Välj Alternativ från det vänstra sidofältet.
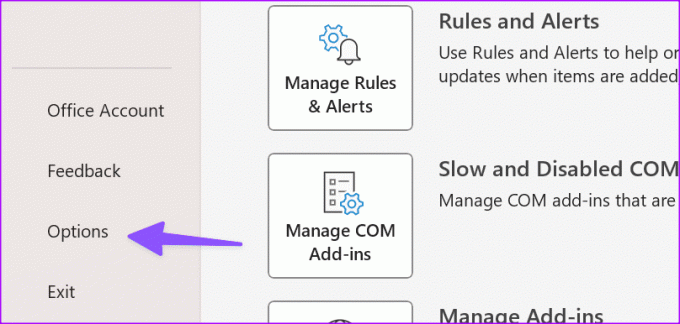
Steg 3: Välj Trust Center och öppna Trust Center Settings.
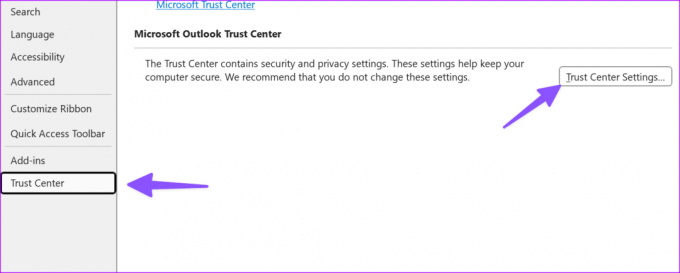
Steg 4: Välj Hantering av bilagor och öppna Förhandsgranskare för bilagor och dokument.
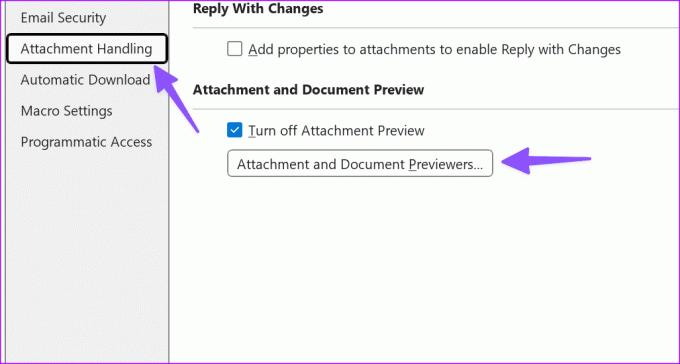
Steg 5: Aktivera bockmarkeringen bredvid din PDF-programvara och klicka på OK.
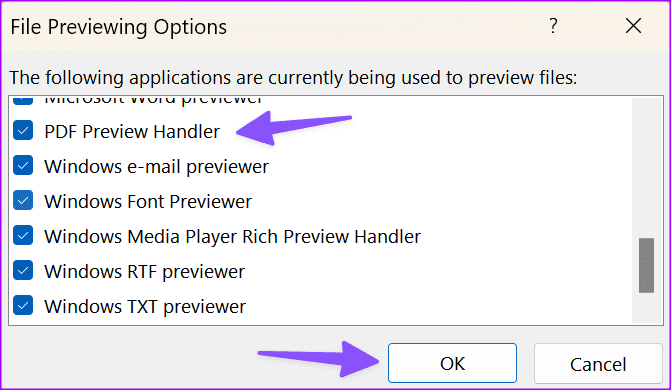
Steg 6: Välj OK för att spara ändringarna.
Från och med nu bör Outlook förhandsgranska PDF-filer i din valda PDF-programvara på Windows.
Öppna PDF i Adobe Reader istället för Google Chrome
Google Chrome har ett standardalternativ för att förhandsgranska nedladdade filer i webbläsaren. Om du vill öppna dina PDF-filer i en tredjepartsapp som Adobe Reader eller Wondershare PDFelement, gör ändringar i Chrome-inställningarna. Kolla vårt inlägg om hur man gör öppna PDF-filer i Adobe Reader istället för Google Chrome.
Hantera dina PDF-filer som ett proffs
Att visa och redigera dina PDF-filer i Microsoft Edge kan vara en besvärlig upplevelse. Använd metoderna ovan för att ställa in din favoritapp som standard PDF-visare. Vilken PDF-app använder du på Windows? Dela dina preferenser i kommentarerna nedan.
Senast uppdaterad den 2 november 2023
Ovanstående artikel kan innehålla affiliate-länkar som hjälper till att stödja Guiding Tech. Det påverkar dock inte vår redaktionella integritet. Innehållet förblir opartiskt och autentiskt.

Skriven av
Parth Shah är en ständigt grön frilansskribent som täcker instruktioner, appguider, jämförelser, listor och felsökningsguider på Android, iOS, Windows, Mac och smarta TV-plattformar. Han har över fem års erfarenhet och har täckt över 1 500+ artiklar om GuidingTech och Android Police. På fritiden kommer du att se honom titta på Netflix-program, läsa böcker och resa.