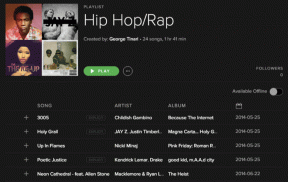Topp 6 korrigeringar för tidsgräns för låsskärm fungerar inte på Windows 11
Miscellanea / / November 27, 2023
I Windows 11 hänvisar tidsgränsen för låsskärmen till när en inaktiv dator stannar innan skärmen automatiskt låses. Efter den fasta tidsgränsen behöver du ett lösenord eller PIN-kod för att komma åt datorn; en intressant säkerhetsfunktion säkerställer att ingen oönskad person kan komma åt din dator.
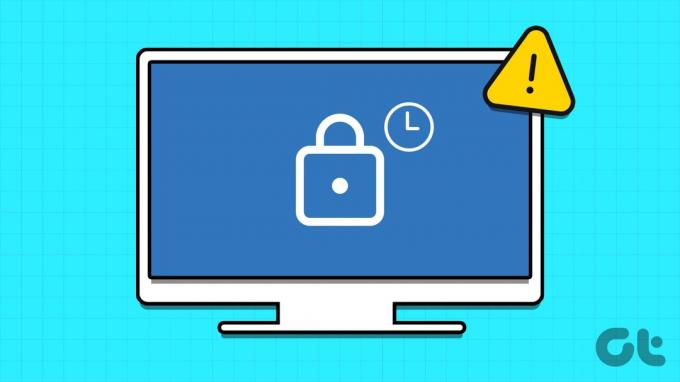
Den här funktionen kan dock vara buggig och inte fungera perfekt för vissa Windows 11-användare. Så om du hamnar i den här kategorin där skärmtidsgränsfunktionen inte fungerar på din Windows 11-dator kommer vi att visa dig de bästa lösningarna i den här guiden.
1. Kontrollera inställningarna för skärmtidsgräns för felkonfiguration
Windows 11 skärmtidsgränsinställningar är flexibla, och du kanske inte märker tidsgränsen för låsskärmen eftersom den är inställd på en mycket stor siffra, som två eller tre timmar. Med inställningsappen för Windows 11 kan du korrigera det här konfigurationsproblemet, som visas i stegen nedan.
Steg 1: Tryck på Windows + I kortkommandot för att öppna appen Inställningar.
Steg 2: Klicka på System i den vänstra rutan och klicka sedan på alternativet "Ström och batteri" till höger.
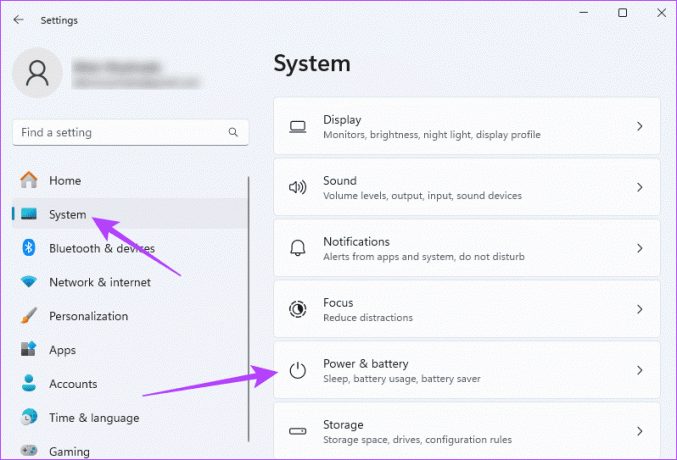
Steg 3: Expandera avsnittet "Skärm och viloläge", välj önskade tider för de olika alternativen "På batteri" och "När ansluten".
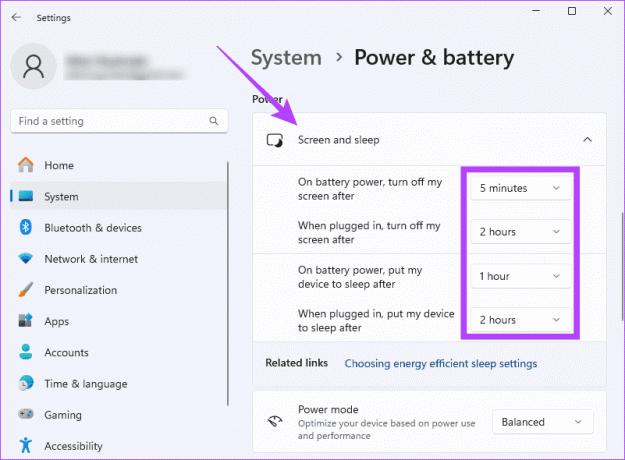
2. Uppdatera skärmsläckarinställningar
Om du märker att skärmen inte stängs av automatiskt bör utgångspunkten vara att verifiera att du har ställt in timeout-alternativen korrekt. Detta är viktigt eftersom fel alternativ kan innebära att datorn försenar innan låsskärmen eller inte går in på låsskärmen alls. Du kan verifiera appleten "Ändra skärmsläckare" på din kontrollpanel, som visas nedan.
Steg 1: Klicka på förstoringslinsen i Aktivitetsfältet, skriv skärmsläckare och klicka på alternativet "Ändra skärmsläckare".

Steg 2: Välj en skärmsläckare från rullgardinsmenyn, välj önskad väntetid och markera alternativet för 'Visa inloggningsskärm vid återuppta'.
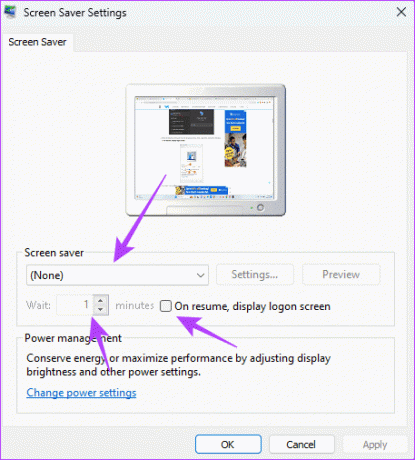
Steg 3: Klicka på Verkställ och OK, så bör problemet åtgärdas.
3. Uppdatera Windows 11
När tidsgränsen för skärmen inte fungerar på Windows 11 kan det bero på olika föråldrade komponenter i operativsystemet. Windows släpper ofta uppdateringar som innehåller säkerhetskorrigeringar, såväl som buggfixar. Därför är uppdatering av Windows 11 en giltig fix.
Steg 1: Tryck på Windows + I kortkommando för att öppna appen Inställningar på din dator.
Steg 2: Klicka på Windows Update i den vänstra rutan och klicka sedan på knappen "Sök efter uppdateringar" till höger.

Steg 3: Om det finns uppdateringar kan de installeras automatiskt, eller så kan du behöva klicka på knappen "Ladda ner och installera".
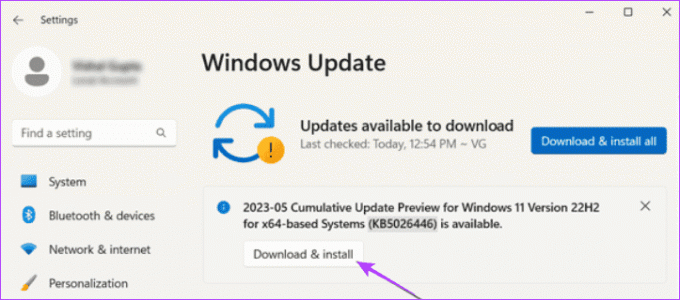
Steg 4: Starta om din dator.
4. Uppdatera din grafikdrivrutin
Grafikdrivrutinen styr hur bilder renderas på skärmen. Den hanterar element som upplösning, uppdateringsfrekvens och stöder grafikfunktioner. En föråldrad grafikdrivrutin kan utlösa kompatibilitetsproblem som påverkar funktioner som låsskärmen. Du kan uppdatera den genom att följa stegen nedan.
Steg 1: Högerklicka på Start-menyn i Aktivitetsfältet och klicka på Enhetshanteraren.

Steg 2: Expandera kategorin Bildskärmsadapter, högerklicka på din drivrutin och klicka på Uppdatera drivrutin.
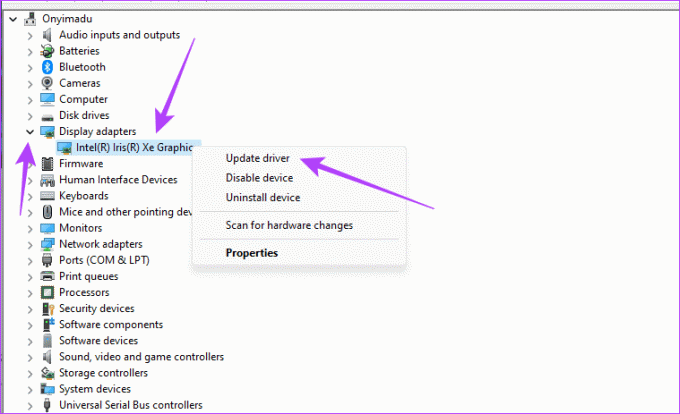
Steg 3: Välj alternativet "Sök automatiskt efter drivrutiner", följ guiden för att slutföra processen.
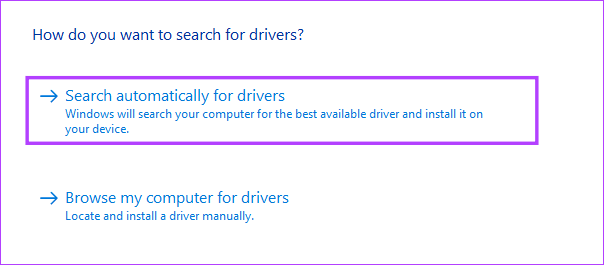
5. Rulla tillbaka grafikdrivrutinen
Ovan förklarade vi vikten av grafikdrivrutinen. Men om du märker att skärmtidsgränsen inte fungerar på Windows 11 precis efter att du har uppdaterat grafiken drivrutinen betyder det att uppdateringen kan ha buggar som utlöser problemet, och du måste återställa uppdatering.
Steg 1: Högerklicka på Start-menyn i Aktivitetsfältet och klicka på Enhetshanteraren.

Steg 2: Expandera kategorin Bildskärmsadapter, högerklicka på drivrutinen och klicka på Egenskaper.
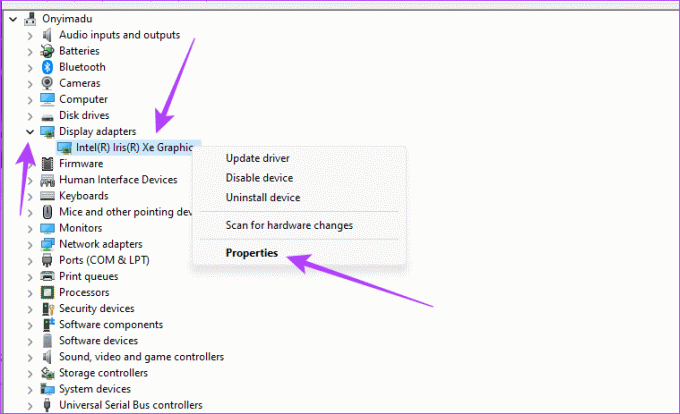
Steg 3: Klicka på fliken Drivrutin, klicka på knappen "Återställ drivrutin" om den inte är nedtonad och klicka sedan på OK.
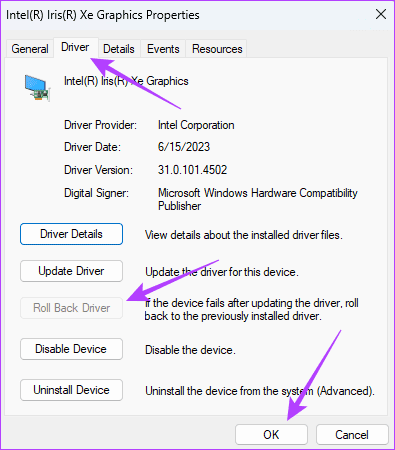
6. Utför en Windows 11 Clean Boot
En ren start på Windows 11 gör att du kan starta datorn med ett minsta antal tjänster som körs. När skärmtidsgränsen inte fungerar på Windows 11 kan du utföra en ren uppstart för att isolera program eller tjänster som utlöser problemet. Efter att datorn har startats kan du starta om tjänsterna efter varandra för att upptäcka vad som orsakade problemet.
Steg 1: Tryck på Windows + R kortkommando för att starta dialogrutan Kör.
Steg 2: Typ msconfig och tryck på Enter.
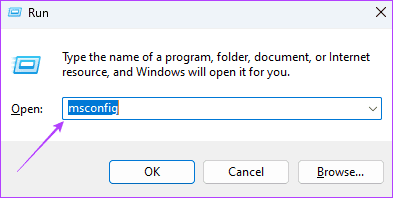
Steg 3: Klicka på fliken Tjänster, markera kryssrutan "Dölj alla Microsoft-tjänster" och klicka sedan på Inaktivera alla.
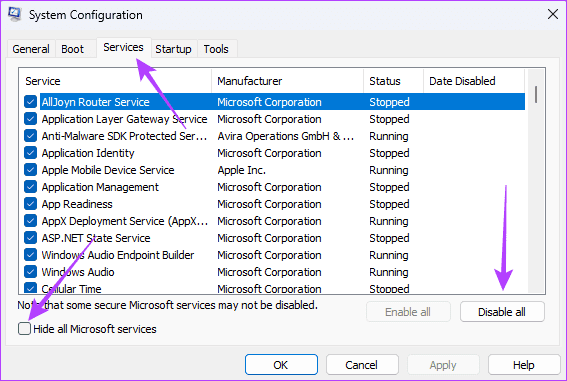
Steg 4: Klicka på fliken Startup och klicka sedan på "Öppna Aktivitetshanteraren".
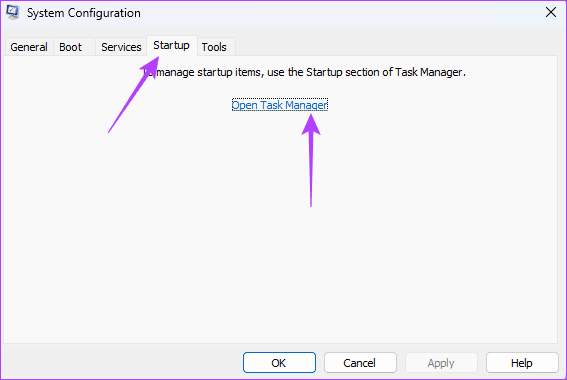
Steg 5: Klicka på valfri app med statusen Aktiverad och klicka sedan på knappen Inaktiverad. Upprepa för så många aktiverade appar som du vill. Stäng sedan fönstret Aktivitetshanteraren.
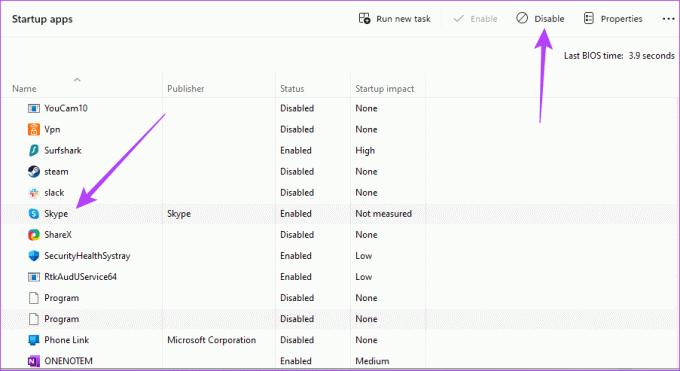
Steg 6: Klicka på Verkställ och OK i systemkonfigurationsfönstret och starta sedan om datorn.
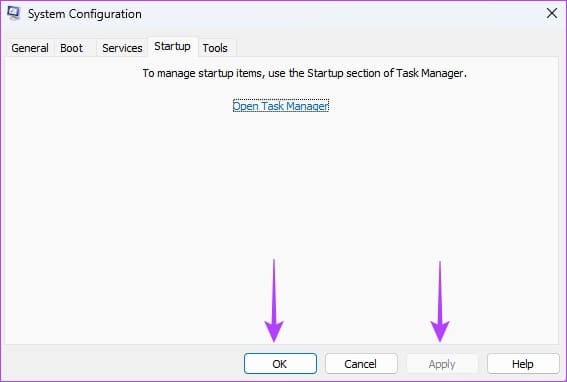
Njut av optimal säkerhet med funktionen Timeout för skärm
Detta är hur mycket vi kommer att dela i den här artikeln. Om du har följt igenom bör du ha åtgärdat problemet med skärmtimeout på Windows 11, och du bör nu njuta av alla fördelar som följer med det. För de flesta användare är det ett enkelt konfigurationsproblem som de kan fixa från inställningsappen.