Topp 8 korrigeringar för Can't Join Roblox Games
Miscellanea / / November 27, 2023
Roblox har blivit populärt bland spelare i alla åldrar tack vare sitt breda utbud av spel och kreativa funktioner. Men tänk om du inte kan gå med eller spela din favorit Roblox spel på din Android, iPhone eller stationär? Detta kan vara frustrerande, särskilt om du är sugen på att spela ett nytt spel eller gå med dina vänner på ett roligt äventyr.
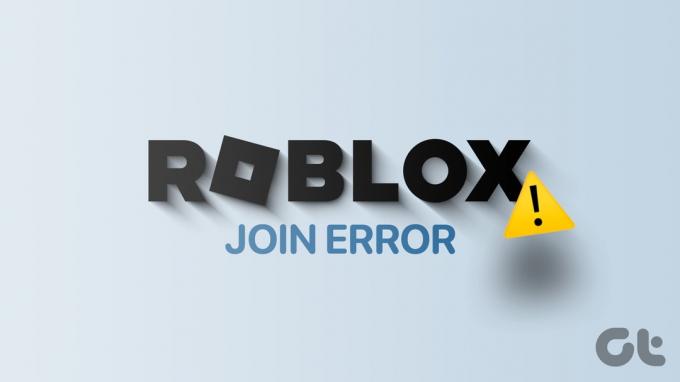
Om du har tur kan det vara allt du behöver göra att starta om Roblox för att få saker att fungera igen. Om inte, ger den här guiden några användbara tips som bör få dig tillbaka till att spela dina favorit Roblox-spel på nolltid.
1. Kontrollera inställningarna för tillåtna upplevelser för ditt konto
Roblox låter föräldrar hantera sina barns konton och begränsa deras tillgång till spel som kan vara olämpliga. Om du inte kan gå med eller spela specifika Roblox-spel måste du först granska dessa inställningar och se till att de är korrekt konfigurerade.
Steg 1: Öppna Roblox på din dator eller gå till Roblox webbplats. Klicka på ikonen med tre horisontella prickar i det vänstra sidofältet och välj Inställningar.
Besök Roblox
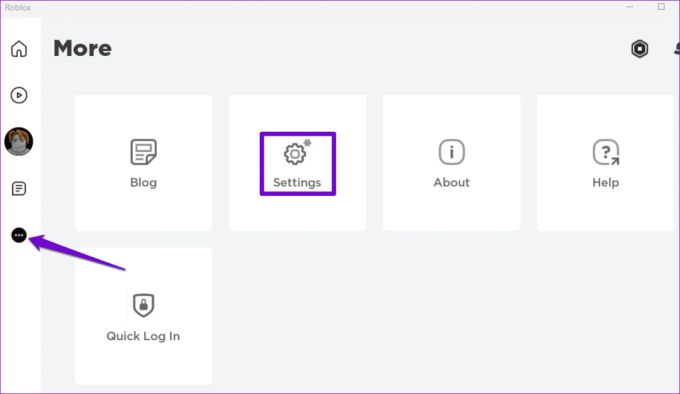
Steg 2: Klicka på Sekretess.

Steg 3: Stäng av reglaget bredvid "Kontobegränsningar är aktiverade".
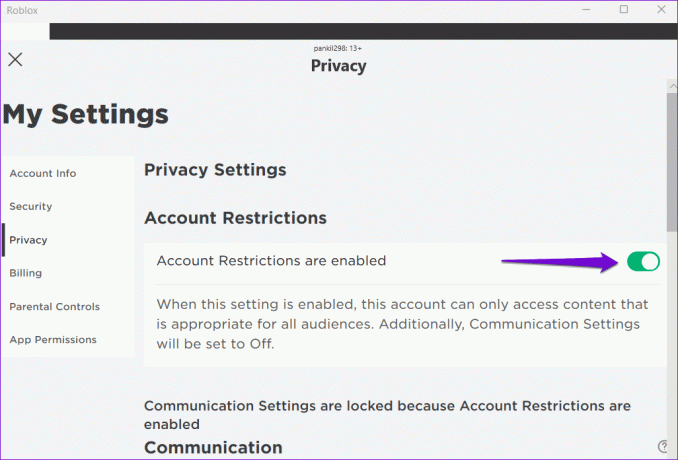
Steg 4: Klicka på fliken Föräldrakontroll i den vänstra rutan. Välj lämplig åldersriktlinje under avsnittet Tillåtna upplevelser. Välj "Alla åldrar (Lämplig för alla)" om du är vuxen.
Notera: Om ditt Roblox-konto är under föräldrakontroll måste du be din förälder att ange sin PIN-kod för att göra ändringar i ditt konto.
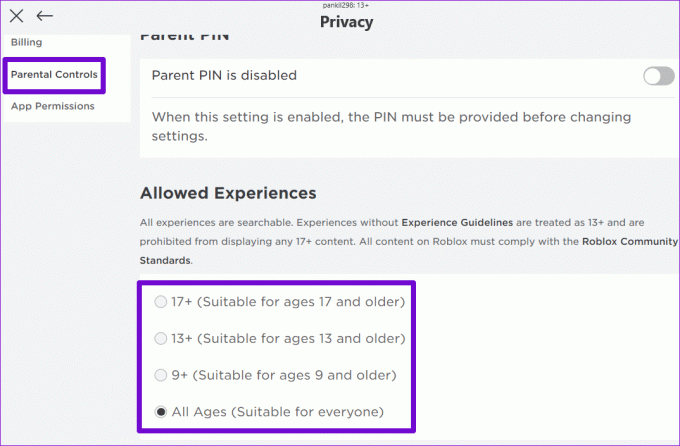
2. Kontrollera om ditt Roblox-konto är förbjudet
Roblox kan stänga av ditt konto under en viss tid och begränsa din åtkomst till spel om du bryter mot det Gemenskapsstandarder. Om detta händer kommer du vanligtvis att se ett meddelande som säger "Förbjuden i X dagar", där X är antalet dagar. I så fall får du vänta tills förbudsperioden är över. Du kan också kontakta Roblox om du anser att beslutet var orättvist.
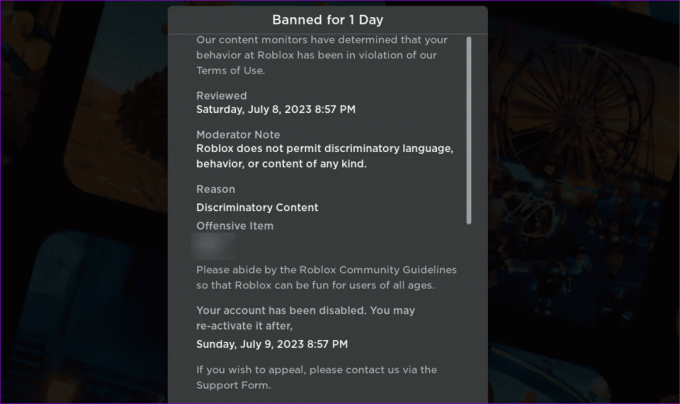
3. Korrekt datum och tid
Om du ställer in din dator eller telefon på ett felaktigt datum eller tid kan det göra att Roblox-spel fastnar på skärmen för att ansluta till servern. För att undvika sådana problem är det bäst att aktivera den automatiska datum- och tidsfunktionen på din dator.
Aktivera automatiskt datum och tid på Windows
Steg 1: Tryck på Windows-tangenten + I kortkommando för att öppna appen Inställningar. Navigera till fliken Tid och språk och klicka på Datum och tid.
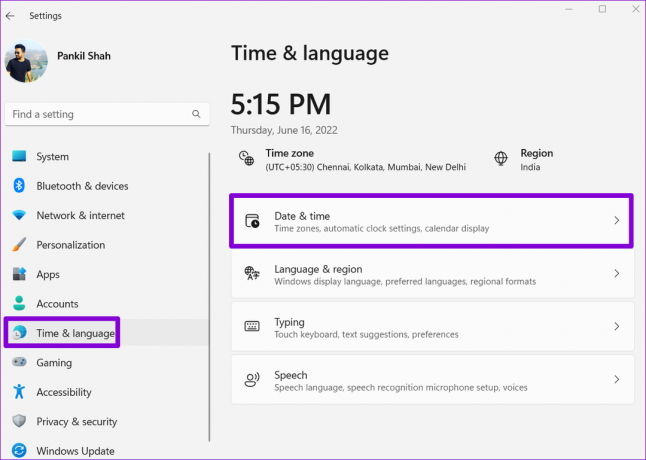
Steg 2: Slå på reglaget bredvid "Ställ in tid automatiskt".
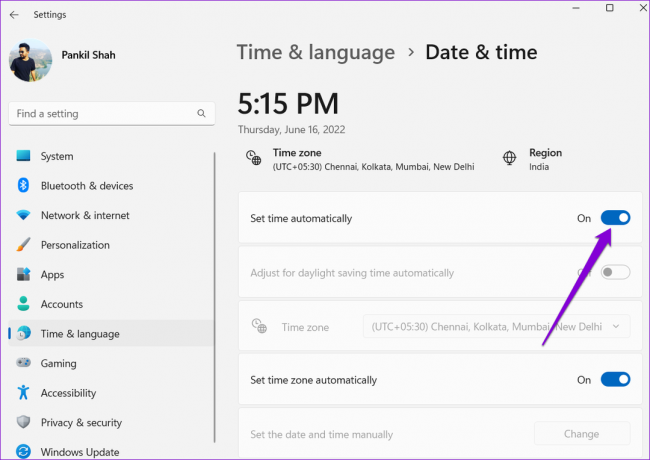
Aktivera automatiskt datum och tid på Mac
Steg 1: Klicka på tidsindikatorn längst upp till höger i menyraden och välj "Öppna inställningar för datum och tid."

Steg 2: Under Datum och tid markerar du kryssrutan "Ställ in datum och tid automatiskt". Använd sedan rullgardinsmenyn för att välja önskad tidsserver.

På samma sätt kan du fixa fel datum eller tid på din Android eller iPhone också. Efter det kan du gå med och spela Roblox-spel som tidigare.
4. Kontrollera Roblox Server Status
Serverrelaterade problem kan ibland hindra dig från att gå med i vissa Robox-spel på din dator eller mobil. Roblox har en dedikerad tjänststatussida som ger användare realtidsinformation om eventuella serveravbrott.
Använd följande länk för att besöka Roblox servicestatussida. Om det blir ett avbrott måste du vänta på att Roblox-servrarna kommer tillbaka online innan du kan spela igen.
Kontrollera Roblox Server Status

5. Rensa Roblox Cache
En annan anledning till att du kanske inte kan spela spel på Roblox är på grund av föråldrad eller skadad cachedata. Om så är fallet bör problemet lösas genom att rensa Roblox-appens cache på din enhet.
Windows
Steg 1: Tryck på Windows-tangenten + R kortkommando för att öppna dialogrutan Kör. Typ %localappdata%\Temp i fältet Öppna och tryck på Enter.

Steg 2: I filutforskarens fönster som öppnas, välj Roblox-mappen och klicka på papperskorgen längst upp för att ta bort den.
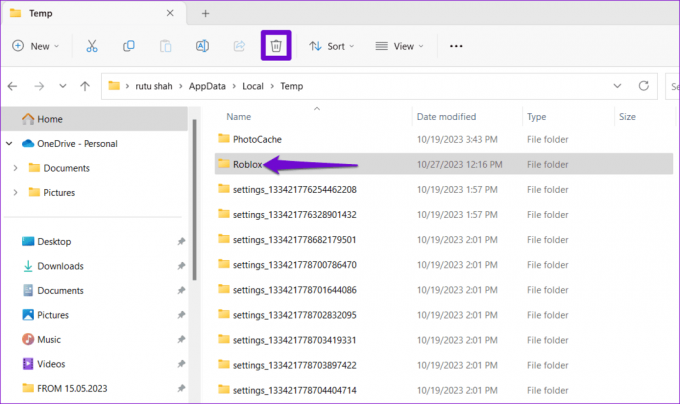
Mac
Steg 1: Tryck på Skift + Kommando + G kortkommando, skriv in ~/Bibliotek/Cacheoch tryck på Retur.
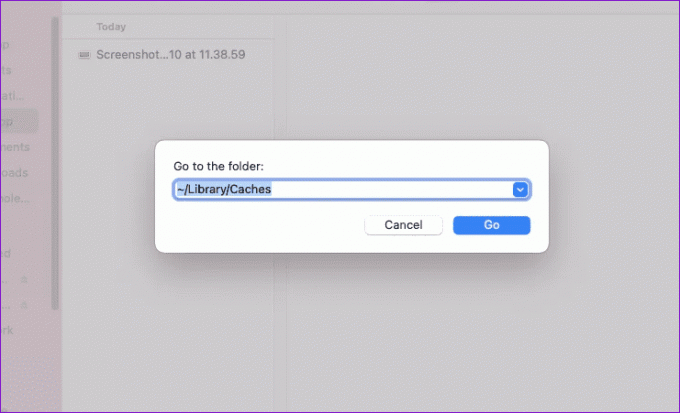
Steg 2: Välj com. Roblox. Roblox mapp och tryck på Delete-tangenten.

Android
Steg 1: Tryck länge på Roblox-appikonen på din telefon och tryck på "i"-ikonen från den resulterande menyn.

Steg 2: Gå till Lagring och tryck på alternativet Rensa cache.
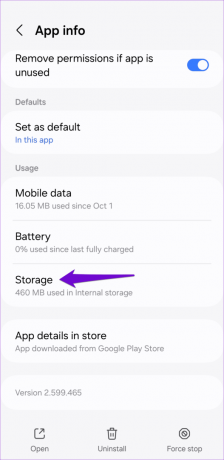
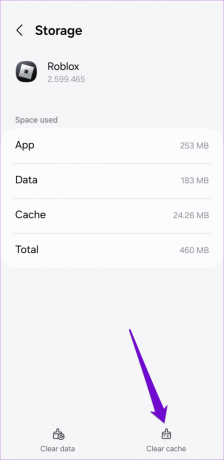
6. Installera om Roblox
Om du inte kan gå med och spela dina favorit Roblox-spel även efter att ha rensat cacheminnet, kan du testa att installera om Roblox på din enhet. Detta hjälper till att ta bort eventuell problematisk appdata och uppdatera appen till den senaste versionen.
Skrivbord
I Windows, tryck på Windows + S kortkommando för att komma åt sökmenyn. Typ Roblox i sökrutan och välj Avinstallera.

På Mac öppnar du Finder-appen och väljer Program i sidofältet. Högerklicka på Roblox-appen och välj Flytta till papperskorgen.

Mobil
För att ta bort Roblox från din Android, tryck länge på appikonen och tryck på alternativet Avinstallera. Tryck sedan på OK för att bekräfta.


Om du har en iPhone, tryck länge på Roblox-appikonen och välj Ta bort app. Tryck sedan på Ta bort app för att bekräfta.
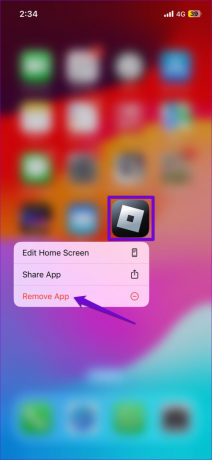

Ladda ner och installera Roblox-appen igen och kontrollera om problemet kvarstår efter det.
Ladda ner Roblox
7. Stäng av Ad-Blocker (webbläsare)
Annonsblockerare i din webbläsare kan också störa Roblox funktionalitet och hindra spel från att laddas. Om du har problem med att komma åt Roblox-spel från en webbläsare, inaktivera eventuella annonsblockerare och försök igen.
Skriv i Google Chrome chrome://extensions i adressfältet högst upp och tryck på Enter. Stäng sedan av reglaget bredvid tillägget för annonsblockerare.
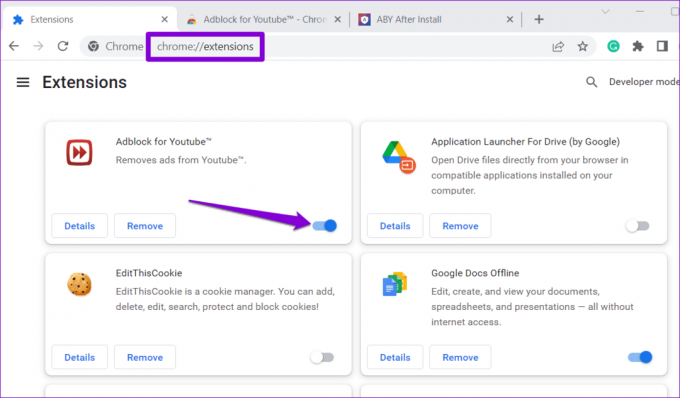
För de som använder Microsoft Edge, skriv edge://extensions i URL-fältet och tryck på Enter. Stäng av annonsblockeringstillägget med reglaget bredvid.

Starta om din webbläsare efter detta och kontrollera om problemet kvarstår.
8. Rensa webbläsardata för Roblox (webbläsare)
Roblox-spel kan misslyckas med att öppnas om cachen och cookies som är kopplade till webbplatsen är gamla eller skadade. Om du använder Chrome, besök Roblox-webbplatsen, klicka på hänglåsikonen i adressfältet och välj Webbplatsinställningar.
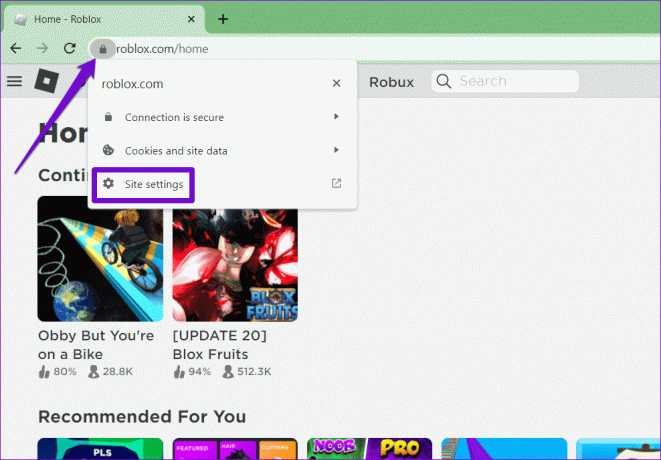
Klicka på knappen Ta bort data under avsnittet Användning.

På samma sätt kan du rensa Roblox cache och cookies i Edge, Safari, eller någon annan webbläsare du använder.
Lås upp det roliga
Roblox, som alla andra spel eller plattformar, är känsliga för enstaka fel och fel. Det finns dock ingen anledning att ge upp. Att följa ovanstående tips bör lösa eventuella problem med Roblox och återställ din förmåga att gå med i spel.
Senast uppdaterad den 27 oktober 2023
Ovanstående artikel kan innehålla affiliate-länkar som hjälper till att stödja Guiding Tech. Det påverkar dock inte vår redaktionella integritet. Innehållet förblir opartiskt och autentiskt.

Skriven av
Pankil är en civilingenjör som blev frilansskribent från Ahmedabad, Indien. Sedan han kom till Guiding Tech 2021, gräver han in i världen av instruktions- och felsökningsguider på Android, iOS, Windows och webben på Guiding Tech. När tiden tillåter skriver han även på MakeUseOf och Techwiser. Förutom sin nyfunna kärlek till mekaniska tangentbord, är han ett disciplinerat fotfallsfan och fortsätter att planera sina internationella resor med sin fru.



