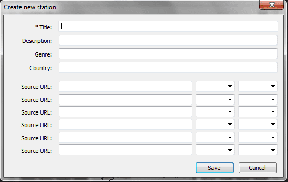Topp 8 korrigeringar för textning som inte fungerar på YouTube
Miscellanea / / November 28, 2023
Closed Captions (CC), vanligtvis kallad undertexter på YouTube, kan vara praktiskt när du tittar på en video i en bullrig miljö eller försöker förstå innehåll på ett främmande språk. De är också viktiga för personer som är döva eller hörselskada. Men vad händer om YouTube undertexter (undertexter) plötsligt slutar fungera på din enhet?
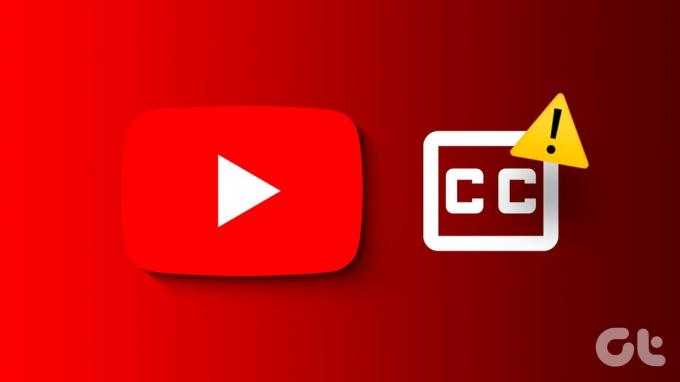
Det kan finnas flera orsaker, inklusive felkonfigurerade bildtextinställningar, ett felaktigt tillägg och korrupta cachedata. Oavsett om du är tittar på YouTube på en dator eller en mobil enhet hjälper den här guiden dig att fixa problem med textning på nolltid.
1. Bildtexter kanske inte är tillgängliga
Den vanligaste anledningen till att textning kanske inte visas på en YouTube-video är om skaparen inte har lagt till någon. Även om YouTube kan generera automatisk textning med taligenkänningsteknik, kanske de inte fungerar om videon är för lång, ljudkvaliteten är dålig eller om det finns flera språk talad. I sådana fall kommer inte automatisk textning (CC) att vara tillgänglig för den YouTube-videon.
Försök därför spela upp andra videor innan du försöker något annat för att se om det är ett utbrett problem.
2. Uppdatera webbsidan eller starta om appen
Ibland kan laddningsproblem med din webbläsare eller YouTube-appen förhindra att textning visas. Du kan prova att uppdatera webbsidan eller starta om YouTube-appen för att se om det löser problemet.
För att stänga YouTube på Android, tryck länge på appikonen och tryck på infoikonen från menyn som visas. Tryck sedan på alternativet Force stop längst ned.
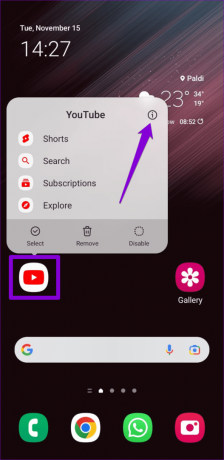
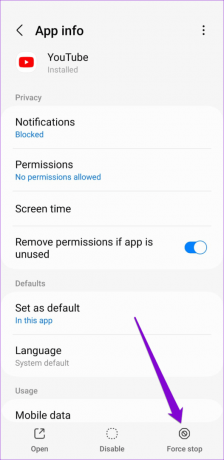
På iPhone sveper du uppåt från skärmens nederkant (eller trycker på startskärmsknappen två gånger) för att ta fram appväxlaren. Svep sedan uppåt på YouTube-kortet för att stänga appen.
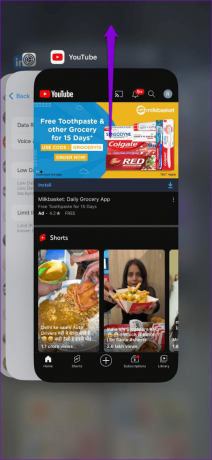
Om du använder YouTube i en webbläsare, prova att ladda om webbsidan genom att klicka på uppdateringsikonen och se om det hjälper.
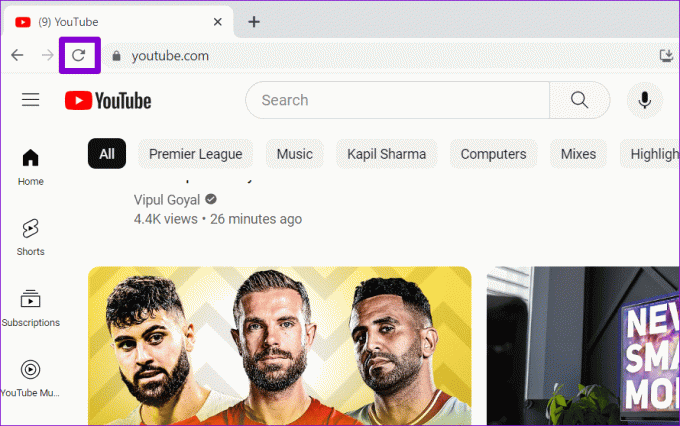
3. Kontrollera inställningar för bildtexter Teckensnitt och stil
YouTube erbjuder flera alternativ för anpassa bildtextfärger, stilar, storlekar och mer. Du kan ha problem med att se bildtexter om dessa alternativ inte är korrekt inställda. Till exempel, om teckensnittet är för litet eller om teckensnittsfärgen är för lik färgen på videons bakgrund, kan du ha problem med att läsa bildtexter. Så här fixar du det.
Skrivbord
Steg 1: Spela upp valfri YouTube-video i din webbläsare, klicka på den kugghjulsformade ikonen längst ner och klicka på Undertexter/CC.
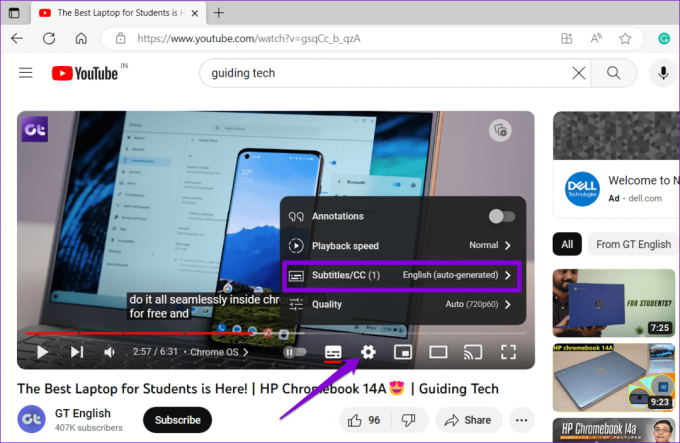
Steg 2: Klicka på Alternativ.

Steg 3: Scrolla ner och klicka på Återställ.
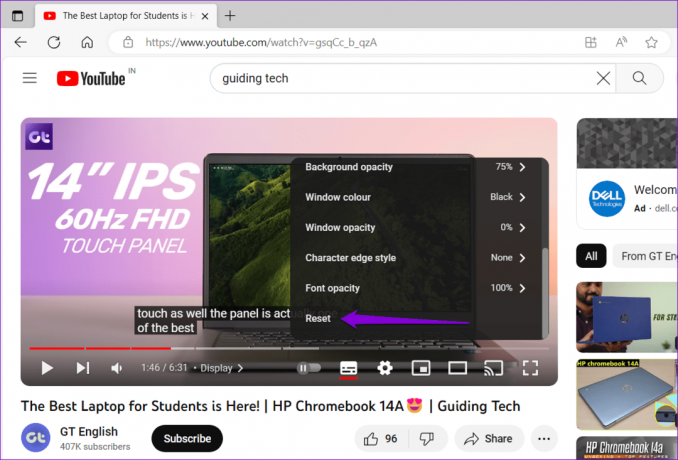
Android
Steg 1: Öppna YouTube-appen, tryck på din profilikon i det övre högra hörnet och välj Inställningar.
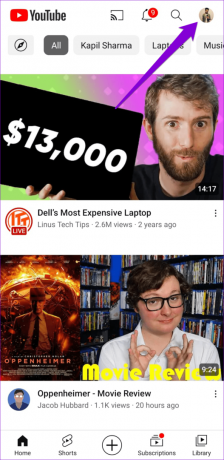

Steg 2: Rulla ned för att trycka på Bildtexter.

Steg 3: Tryck på Textstorlek och stil. Ställ sedan in textstorleken på Normal och bildtextstil till standard i följande meny.
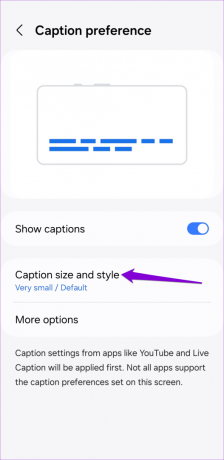

iPhone
Steg 1: Öppna appen Inställningar och scrolla ner för att trycka på Tillgänglighet. Tryck sedan på Undertexter och bildtexter.
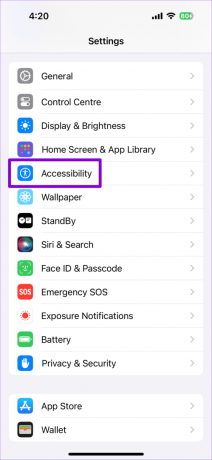

Steg 2: Tryck på Stil och välj Klassisk från följande meny.
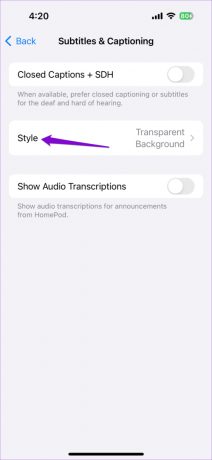

4. Ställ in uppspelningshastigheten till Normal
Ändra uppspelningshastigheten för en YouTube-video kan också göra att sådana bildtexter inte fungerar eller hamnar ur synk. För att undvika detta, försök ställa in videouppspelningshastigheten till normal och se om det fungerar.
Skrivbord
Steg 1: Öppna YouTube i din webbläsare och spela upp valfri video.
Steg 2: Klicka på kugghjulsikonen längst ned i videospelaren och välj Uppspelningshastighet.
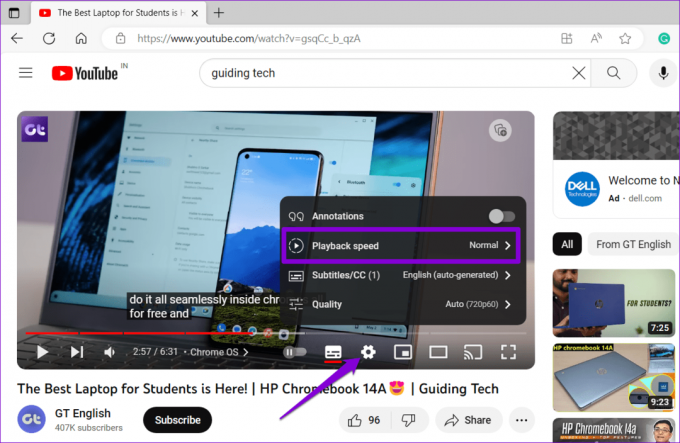
Steg 3: Välj alternativet Normal.
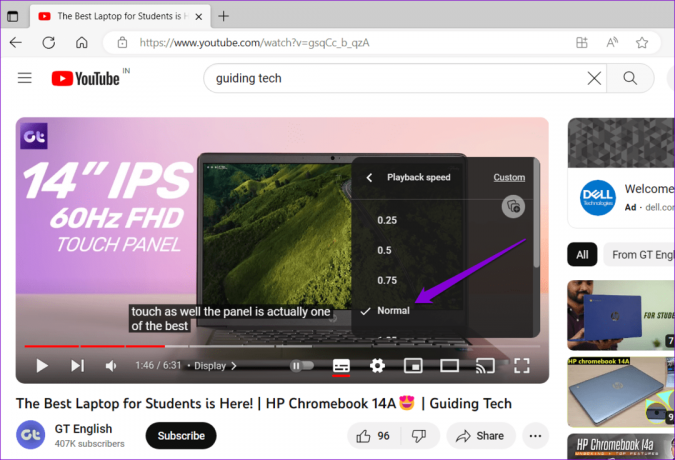
Mobil
Steg 1: Öppna YouTube-appen och spela upp valfri video. Tryck på den kuggformade ikonen längst upp och välj Uppspelningshastighet från menyn som visas.

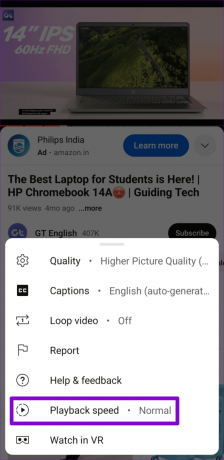
Steg 2: Välj alternativet Normal.
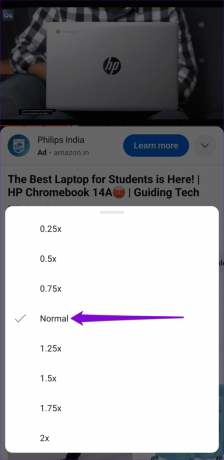
5. Stäng av tillägg (skrivbord)
Webbläsartillägg från tredje part kan ibland orsaka problem och störa YouTubes förmåga att visa textning. För att kontrollera denna möjlighet, inaktivera tillfälligt eventuella tillägg i din webbläsare och se om det fungerar.
Skriv i Google Chrome chrome://extensions i adressfältet högst upp och tryck på Enter. Stäng sedan av reglagen bredvid dina tillägg.

För de som använder Microsoft Edge, skriv edge://extensions i URL-fältet och tryck på Enter. Använd reglagen för att inaktivera alla tillägg.

Starta om din webbläsare efter detta och kontrollera om YouTube visar textning som förväntat. Om det gör det kan du återaktivera dina tillägg en efter en tills problemet uppstår igen. När du har hittat det problematiska tillägget, överväg att ta bort det.
6. Rensa webbläsardata (skrivbord)
Din webbläsares befintliga cache och cookies kan ha blivit skadade, vilket är anledningen till att du har problem. Om så är fallet måste du rensa den befintliga webbläsarens cacheminne för att åtgärda problemet.
Om du använder Chrome eller Edge, tryck på Ctrl + Skift + Delete kortkommando för att öppna panelen "Rensa webbläsardata". Välj Hela tiden i alternativet Tidsintervall. Markera rutan som läser "Cachade bilder och filer" och tryck på knappen Rensa data.

På samma sätt kan du rensa cachen i Safari, Firefox, eller någon annan webbläsare som du kanske använder. Efter det ska YouTube-videor visa bildtexter.
7. Rensa appcache (Android)
Rensa cachedata kan hjälpa till att lösa alla typer av problem med YouTube-appen. Om du gör det rensas alla tillfälliga appfiler som kan ha orsakat problemet.
Steg 1: Tryck länge på YouTube-appikonen och tryck på infoikonen från menyn som visas.
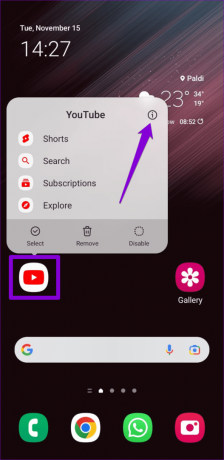
Steg 2: Gå till Lagring och tryck på alternativet Rensa cache.


8. Uppdatera appen (mobil)
Slutligen, om undertexter fortfarande inte fungerar vid denna tidpunkt, kan YouTube-appen på din telefon vara buggig eller föråldrad. Gå över till Play Store (Android) eller App Store (iPhone) för att uppdatera YouTube-appen. Efter det ska du inte uppleva några problem.
YouTube för Android
YouTube för iPhone
Bildtexterna är viktiga
YouTube-textning kan vara till hjälp när du har svårt att förstå en video eller vill titta på den utan att störa andra i din omgivning. Ibland kan textning (undertexter) på YouTube göra dig svår och sluta fungera, men det är lätt att få dem att fungera med tipsen ovan.
Senast uppdaterad den 27 oktober 2023
Ovanstående artikel kan innehålla affiliate-länkar som hjälper till att stödja Guiding Tech. Det påverkar dock inte vår redaktionella integritet. Innehållet förblir opartiskt och autentiskt.

Skriven av
Pankil är en civilingenjör som blev frilansskribent från Ahmedabad, Indien. Sedan han kom till Guiding Tech 2021, gräver han in i världen av instruktions- och felsökningsguider på Android, iOS, Windows och webben på Guiding Tech. När tiden tillåter skriver han även på MakeUseOf och Techwiser. Förutom sin nyfunna kärlek till mekaniska tangentbord, är han ett disciplinerat fotfallsfan och fortsätter att planera sina internationella resor med sin fru.