10 sätt att fixa DirectX stötte på ett oåterkalleligt fel i Modern Warfare 3 - TechCult
Miscellanea / / November 28, 2023
Precis som sina föregångare har Modern Warfare 3 även filmiska scenbilder och actionsekvenser. Allt tack vare dess grafik på hög nivå. Även om det är spännande att spela spelet, kan plötsliga krascher bara blekna det hela. Nyligen har många spelare rapporterat att när de lanserar Call of Duty Modern Warfare 3, visas en felprompt med meddelandet DirectX stötte på ett oåterställbart fel. Så vad är detta fel och hur kan du fixa det? Vi kommer att diskutera detsamma i den här bloggen, så låt oss börja.
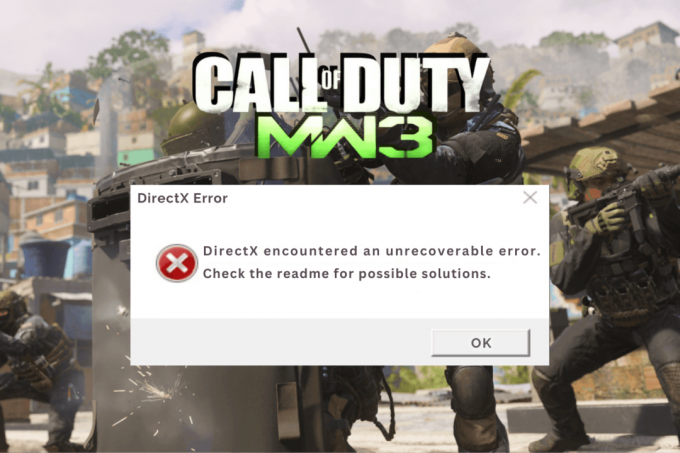
DirectX stötte på ett oåterställbart fel i MW3: Orsaker och korrigeringar
Utvecklat av Microsoft, DirectX är en samling API: er som fungerar som ett ramverk för utvecklare för att skapa spel och applikationer som fungerar smidigt på Windows-baserade system. Ett oåterställbart fel i DirectX indikerar att det finns ett problem som förhindrar dess framgångsrika initiering eller operation när det aktuella applikationsspelet laddas.
Här är några vanliga orsaker som kan utlösa felet:
- Felaktiga hårdvarukomponenter
- Kompatibilitetsproblem
- Föråldrade drivrutiner för systemet
- Korrupta spelfiler
- Programvarubuggar och fel
- Dålig internetuppkoppling
Snabbt svar
För att åtgärda det här problemet, uppdatera uppdatera GPU-drivrutiner. Om det inte hjälper, verifiera spelfilerna på din respektive Steam-klient Battle.net-klient.
1. Öppna Battle.net eller Ånga app.
2. I den BIBLIOTEK, klicka på spelets miniatyrbild och välj Egenskaper (Steam) eller alternativ (Battle.net)
3. Klicka på Verifiera integriteten för spelfiler... (Steam) eller Skanna och reparera (Battle.net)
Dricks: Innan du går vidare till lösningarna, kontrollera om din dator uppfyller kraven Call of Duty: Warzone systemkrav här.
Metod 1: Grundläggande felsökningsmetoder
Vi börjar med några grundläggande lösningar som kan hjälpa dig att lösa problemet på nolltid.
Metod 1A: Starta om spelet och sedan PC
Ibland kan problemet bara vara ett mindre tillfälligt fel som enkelt kan åtgärdas genom att starta om spelet. Om inte. starta om datorn och starta MW3 igen.
Metod 1B: Felsök Internetanslutning
Dåliga problem med internetanslutning kan utlösa DirectX-felet. Du måste fixa detsamma och se till att enheten är ansluten till en snabb och stark internetkälla. Se vår guide på Långsam internetuppkoppling? 10 sätt att snabba upp ditt internet!
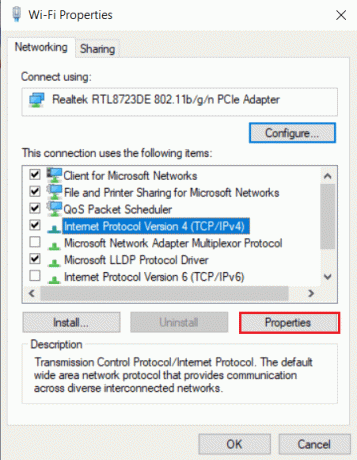
Metod 1C: Döda bakgrundsapplikationer
Bakgrundsapplikationer även när de inte används tar upp systemresurser som nätverk, CPU, GPU och minne. Dessutom kan eventuellt något av det vara i konflikt med spelet eller klientapplikationen, vilket leder till det diskuterade felet. Följ stegen för att ta bort onödiga bakgrundsapplikationer:
1. Öppen Aktivitetshanteraren på din PC och navigera till Processer flik.
2. Högerklicka på programmet du vill stänga och välj Avsluta uppgiften från snabbmenyn.

3. Upprepa samma steg för alla andra applikationer och program.
Metod 1D: Uppdatera Windows
DirectX-fel i spel och applikationer orsakas ofta på grund av föråldrat Windows OS på datorn. Vi föreslår att du uppdaterar Windows och ser om detta hjälper. Följ vår guide på Hur man laddar ner och installerar Windows 11-uppdateringar.

Metod 2: Uppdatera DirectX
Eftersom DirectX hjälper till att skicka instruktioner från operativsystemet till hårdvarukomponenterna på datorn är det viktigt för smidigt spelande i moderna spel. Därför måste du se till att datorn körs på den senaste versionen av DirectX. Även om uppdatering av Windows automatiskt uppdaterar DirectX, om det inte hjälper, följ stegen i vår guide på Hur man uppdaterar DirectX i Windows 10 att göra detsamma.

Metod 3: Tvinga spelet att använda DirectX 11
DirectX 12 hanterar enkelt grafikintensiva uppgifter på Windows. Dock, DirectX stötte på ett oåterställbart felproblem i Modern Warfare 3 på Windows 11 kan vara om det finns kompatibilitetsproblem med hårdvaran, som du kan fixa genom att tvinga spelet att köras på DirectX 11.
Alternativ 1: På Steam
Följ stegen i Steam-klientappen om du spelar MW3 på den:
1. Lansera Ånga och högerklicka på Modern Warfare 3 i ditt spelbibliotek och välj Egenskaper från snabbmenyn.
2. Flytta till ALLMÄN fliken och i LANSERINGSALTERNATIV textfält, typ -d3d11.
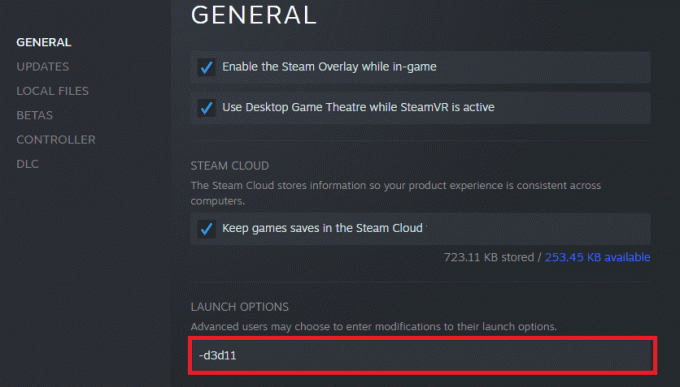
Alternativ 2: På Battle.net Launcher
Följ stegen på Blizzard Battle.net launcher:
1. Öppna Battle.net launcher och välj Call of Duty: Modern Warfare 3.
2. Klicka på kugghjulsikonen intill Spela knappen och välj Spelinställningar från snabbmenyn.
3. Markera rutan för Ytterligare kommandoradsargument, typ -d3d11 i textfältet och klicka på Gjort knapp.
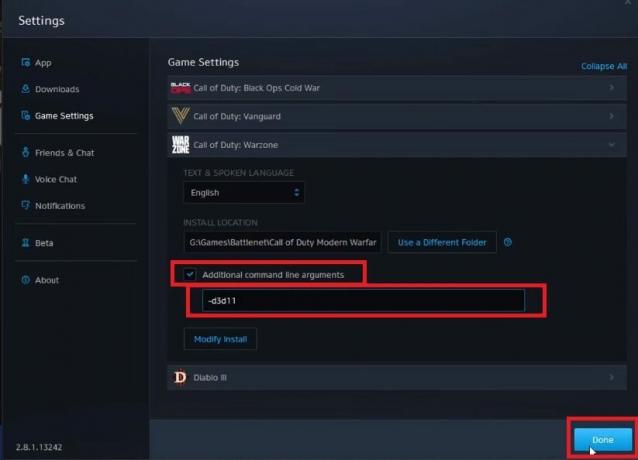
4. Starta om spelet och se om problemet är löst.
Metod 4: Inaktivera spelöverlägg
Det kan också ses att aktiva överlagringar kan komma i konflikt med spelet och resultera i det diskuterade DirectX-felet. Det är tillrådligt att inaktivera alla aktiva överlagringar för att åtgärda problemet och återställa spelet. Du kan hänvisa till vår guide på Hur man inaktiverar Steam Overlay i Windows 10 och Hur man inaktiverar Discord Overlay, om du har dem aktiva på datorn.
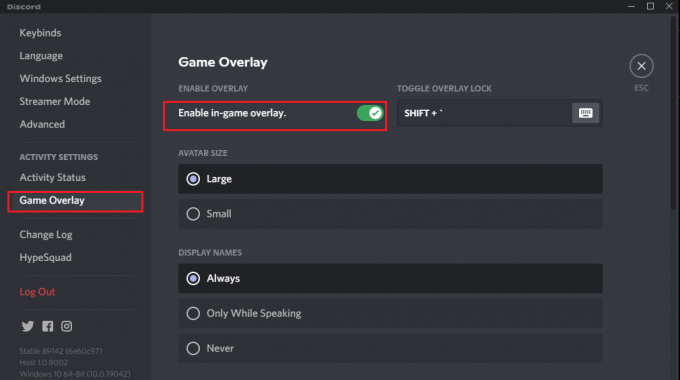
Metod 5: Reparera spelfiler
Korrupta, skadade eller saknade spelfiler orsakar flera problem, och därigenom kommer sådana oåterställningsbara felmeddelanden på skärmen. Men det som är bra är att du enkelt kan reparera filerna från själva startprogrammet. Så här gör du:
Alternativ 1: På Steam
Du kan verifiera spelfilernas integritet för att reparera den korrupta cachen för MW genom att följa stegen nedan:
1. Lansera Ånga och flytta till BIBLIOTEK flik.
2. Högerklicka på Call of Duty: Modern Warfare 3 och välj Egenskaper från snabbmenyn.
3. Flytta till LOKALA FILER fliken och klicka på Verifiera integriteten för spelfiler... enligt nedanstående.
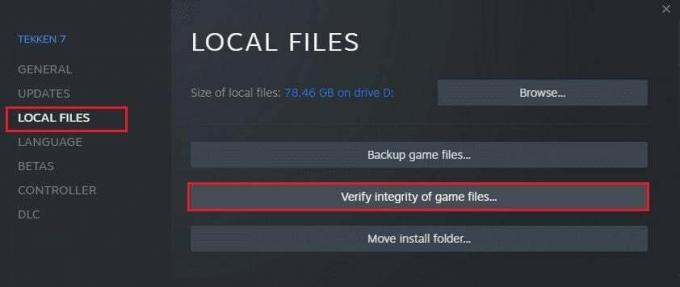
Alternativ 2: På Battle.net Launcher
Du har möjlighet att skanna och reparera korrupta spelfiler på Battle.net-startprogrammet. Följ stegen:
1. Navigera till Call of Duty: Modern Warfare 3 spel i Battle.net startprogrammet och klicka på Inställningar (kugghjul) ikon till vänster.
2. Klicka på Skanna och reparera från snabbmenyn.

3. Klicka på Börja skanna i popup-fönstret, vänta tills reparationen är klar och kontrollera om detta löser problemet.
Metod 6: Ändra displayskala
Många användare i Steam- och Battle.net-communityn sa att bara genom att ändra inställningarna för skärmskalning kunde de åtgärda problemet med DirectX och stötte på ett oåterställbart fel i Modern Warfare 3. Så här kan du göra det:
1. Öppen inställningar, flytta till Systemet fliken och klicka på Visa i den högra rutan.
2. Scrolla ner till Skala & layout expandera rullgardinsmenyn bredvid Skala, och ställ in den på 100%.
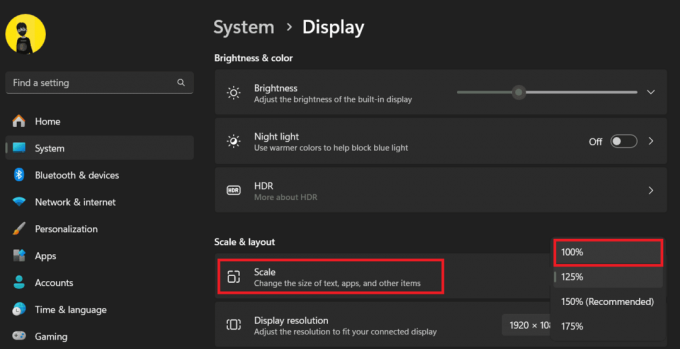
Metod 7: Uppdatera GPU-drivrutiner
Föråldrade GPU-drivrutiner kan verkligen orsaka massor av problem i prestanda för grafikintensiva applikationer och spel. Eftersom DirectX kommunicerar med GPU-kortet på datorn måste du se till att drivrutinerna är uppdaterade. Följ vår guide på Hur man uppdaterar grafikdrivrutiner i Windows 11.

Metod 8: Installera om GPU-drivrutiner
Om det inte hjälpte att uppdatera drivrutinerna, försök att avinstallera och installera om Display-drivrutinerna på din dator. Att göra det kan effektivt hjälpa om det finns några större problem med det. Du kan hänvisa till vår guide på Hur man installerar om ljuddrivrutinen i Windows 11 och följ stegen för GPU-drivrutiner.
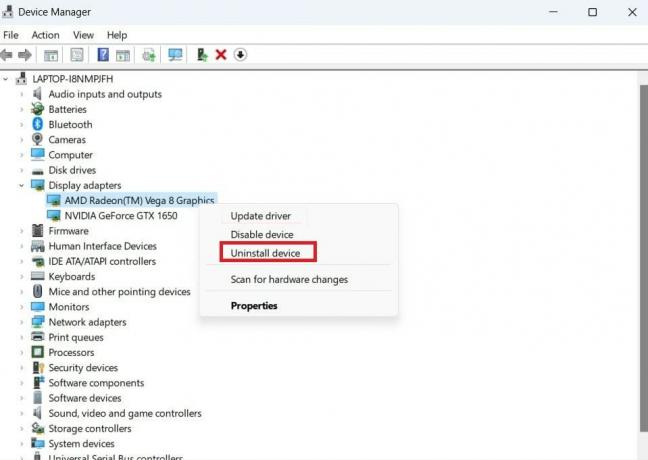
Metod 9: Ändra registerredigeraren
Om felet fortfarande kvarstår kan du försöka göra några ändringar i registerredigeraren som kan fixa det oåterställningsbara felet som DirectX stöter på i Modern Warfare 3 i Windows 11. Du måste dock vara försiktig när du gör det eftersom fel i det kan påverka andra program på datorn. Se också till att säkerhetskopiera registret på din Windows-dator, om du skulle behöva återställa den.
1. tryck på Fönster + R knappar ihop på ditt tangentbord, skriv regedit i textfältet och tryck på Stiga på.
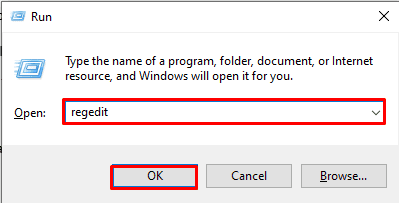
2. Klicka på i UAC-prompten Ja.
3. Ange följande adress i adressfältet på Registerredigerare fönster: HKEY_CLASSES_ROOT\PROTOCOLS\Filter\text/xml
4. Högerklicka på text/xml mapp i den vänstra sidofältsmenyn och välj Radera.

5. Slutligen avslutar du Registereditorn och Omstart datorn.
Metod 10: Ta bort Game Cache-mapp
När du installerar och börjar spela ett spel skapar klientappen temporära filer som lagras på datorn. Men densamma kan också bli korrupt eller skadad med tiden. Du kan ta bort dessa mappar för att lösa det diskuterade problemet.
Alternativ 1: För Steam
1. Högerklicka på Steam-ikonen på skrivbordet och välj Öppna filplats i snabbmenyn.
2. Välj appcache mapp och klicka sedan på Ta bort ikon på toppen.

3. Starta om Ånga klientappen och starta Call of Duty: Modern Warfare 3 spel för att se om DirectX-felet är åtgärdat.
Alternativ 2: För Battle.net
Följ dessa steg för att rensa Battele.net-cachen:
1. tryck på Windows + R nycklar tillsammans, typ %Programdata% i textfältet och tryck på Stiga på.

2. Välj Blizzard underhållning mappen och klicka på Radera ikonen längst upp.
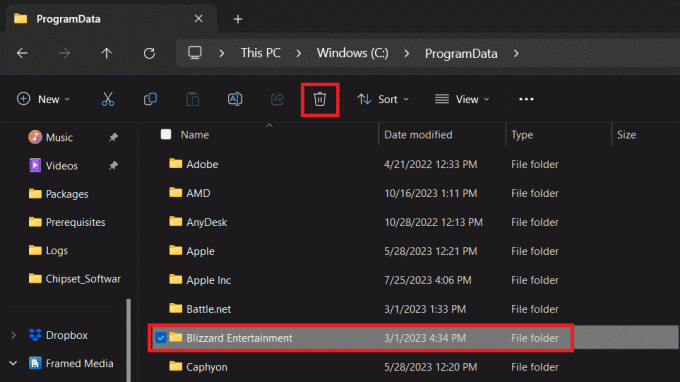
3. Starta om Battle.net startprogrammet och se om felet i MW3 är åtgärdat.
Vi hoppas att vår guide hjälpte dig fix DirectX stötte på ett oåterställbart fel i Modern Warfare 3 i Windows 11. Om du har några frågor eller förslag till oss, låt oss veta i kommentarsfältet. Håll utkik på Techcult för fler sådana felsökningsguider.
Henry är en erfaren teknikskribent med en passion för att göra komplexa teknikämnen tillgängliga för vardagliga läsare. Med över ett decenniums erfarenhet inom teknikbranschen har Henry blivit en pålitlig informationskälla för sina läsare.



