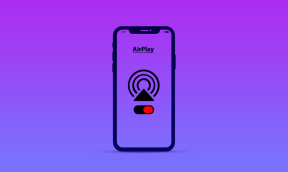Topp 6 korrigeringar när du inte kan ta bort filer från extern hårddisk i Windows 11
Miscellanea / / November 28, 2023
Det finns många anledningar till att du kanske vill ta bort filer. I de flesta fall har du ingen användning för dem. Det finns dock sällsynta tillfällen där vissa användare har sagt de kan inte ta bort filer från en extern hårddisk från en Windows 11-dator.

Vanligtvis händer det när filen fortfarande används av andra processer eller ett program. Alternativt kan filen vara korrupt. Även om vi inte kan begränsa till en viss anledning, har vi sammanställt lösningar för att åtgärda problemet när du inte kan ta bort filer från en extern hårddisk i Windows 11.
1. Bekräfta att filen inte används av andra processer
När en fil på din externa enhet fortfarande används är det omöjligt att ta bort den från enheten. Detta beror på att något annat program låser filen och operativsystemet hindrar dig från att radera den. Det enda sättet att undvika det är att stänga filen eller programmet som använder den. Du kan också avsluta processen med filen från Aktivitetshanteraren, som visas nedan.
Steg 1: Tryck på Ctrl + Skift + Esc kortkommando för att öppna Aktivitetshanteraren.
Steg 2: Leta upp processen med hjälp av filen från listan över processer, klicka på den och välj alternativet Avsluta uppgift högst upp.

2. Få korrekta filbehörigheter med Windows Explorer
Du kanske inte kan ta bort filer eller mappar från en extern hårddisk om ditt användarkonto inte har nödvändiga behörigheter för att ta bort dem. Du kan dock åtgärda det genom att ge rätt behörigheter med File Explorer. Här är stegen.
Steg 1: Högerklicka på filen du behöver ta bort och klicka på Egenskaper.

Steg 2: Navigera till fliken Säkerhet och klicka på Redigera.

Steg 3: I fönstret Behörigheter klickar du på knappen Lägg till.

Steg 4: I textfältet skriver du Autentiserade användare och klickar sedan på OK.
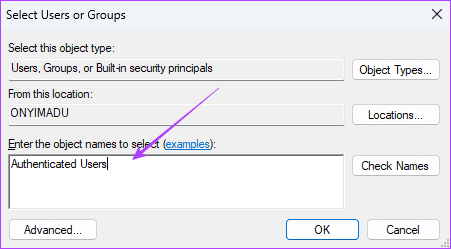
Steg 5: Markera alla kryssrutor under Tillåt och klicka på Verkställ och OK.
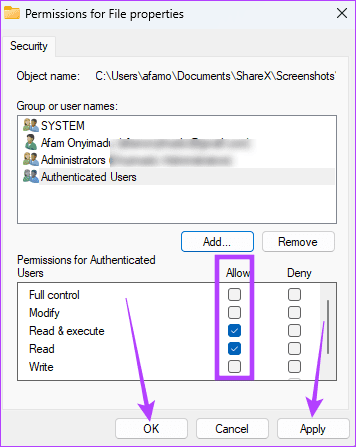
Filfel är en av de vanligaste anledningarna till att du inte kan ta bort en fil från dina externa enheter. När det finns ett fel eller en skada på en fil kommer Windows att sluta bearbeta information relaterad till den filen. Så du måste åtgärda enhetsfelen innan du tar bort filen. Du kan använda verktyget Kontrollera disk för detta.
Steg 1: Tryck på Windows + R kortkommando för att öppna dialogrutan Kör.
Steg 2: Typ cmd och tryck på Ctrl + Skift + Enter kortkommando för att starta kommandotolken med administrativa rättigheter.

Steg 3: Skriv kommandot nedan för att fixa och reparera din externa enhet. Ersätt C med din externa disks enhetsbeteckning och tryck på Enter för att starta verktyget Kontrollera disk:
chkdsk C: /f /r
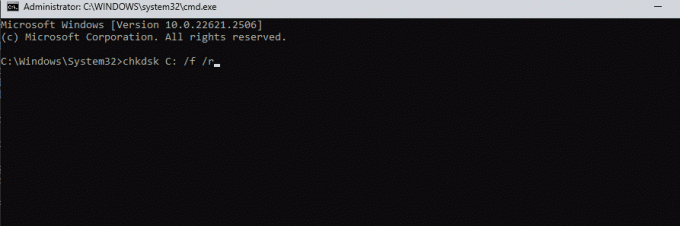
Steg 4: När skanningen är klar, försök att ta bort filen igen.
4. Ta bort skrivskyddet på enheten
På en enhet kommer skrivskydd att göra det omöjligt att lägga till, ändra eller ta bort filer. Denna säkerhetsfunktion hjälper till att förhindra oavsiktliga raderingar men kan också vara anledningen till att du inte kan ta bort en specifik fil framgångsrikt. Så här tar du bort skrivskyddet på din externa enhet.
Steg 1: Tryck på Windows + R kortkommando för att öppna dialogrutan Kör.
Steg 2: Typ cmd och tryck på Ctrl + Skift + Enter kortkommando för att starta kommandotolken med administratörsrättigheter.

Steg 3: Skriv kommandot nedan för att starta diskpartitionsguiden:
Diskpart
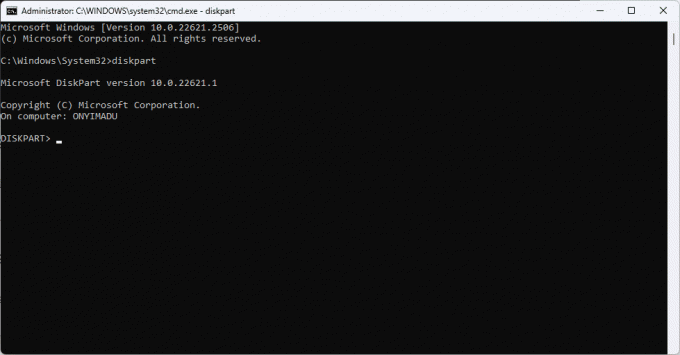
Steg 4: Skriv kommandot nedan för att se alla enheter på din dator, inklusive de externa enheterna.
list disk

Steg 5: Skriv kommandot nedan medan du ersätter X med ett verkligt disknummer för att välja din enhet.
select disk X
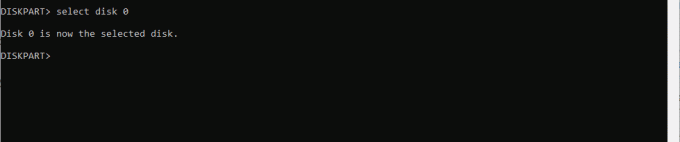
Steg 6: Skriv kommandot nedan för att ta bort skrivskyddet från den valda enheten.
attributes disk clear readonly

5. Ta bort filer med kommandotolken
Kommandotolken är en kommandoradstolk i Windows-operativsystemet. Det är ett textbaserat gränssnitt som låter dig utföra olika funktioner, inklusive systemadministration. Du kan använda det här verktyget för att radera filer, som visas nedan.
Steg 1: Tryck på Windows + R kortkommando för att öppna dialogrutan Kör.
Steg 2: Typ cmd och tryck på Ctrl + Skift + Enter kortkommando för att öppna kommandotolken med administrativa rättigheter.

Steg 3: Navigera till platsen för enheten med hjälp av kommandot nedan och ersätt sökvägen med din externa hårddisks sökväg:
cd C:\Users\afamo\Desktop
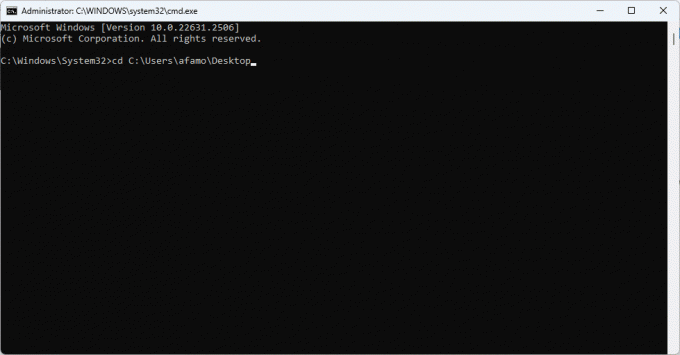
Steg 4: Kör kommandot nedan för att radera filen medan du ersätter den Test_file.txt med det faktiska namnet och filformatet.
del Test_file.txt

6. Formatera enheten (sista utväg)
Vi nämner formatering som en sista utväg eftersom det i slutändan kommer att radera all information på den externa enheten. Det kan dock vara den enda lösningen att ta bort en skadad fil från en extern hårddisk, särskilt vid allvarlig korruption av filsystemet, vilket orsakar oåterkallelig dataförlust. Processen är ganska enkel.
Steg 1: Tryck på Windows + E kortkommando för att öppna File Explorer.
Steg 2: Klicka på den här datorn i den vänstra rutan, högerklicka på den externa hårddisken och klicka på Formatera.
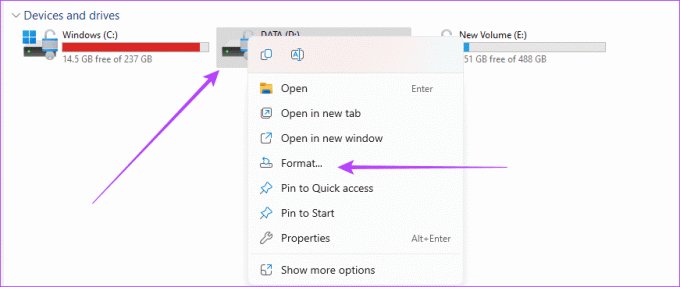
Steg 3: Klicka på Formatera och ge det några minuter för processen att slutföra.
Att lägga problemet med filradering bakom dig
Med lösningarna som diskuteras i den här guiden kan du lösa problem samtidigt som du tar bort filer från din externa enhet. Du kan också överväga en virussökning eftersom skadlig programvara är en av de största orsakerna till filkorruption, vilket kan ha lett till problemet. Låt oss veta om du har haft någon framgång i kommentarsfältet nedan.
Senast uppdaterad den 10 november 2023
Ovanstående artikel kan innehålla affiliate-länkar som hjälper till att stödja Guiding Tech. Det påverkar dock inte vår redaktionella integritet. Innehållet förblir opartiskt och autentiskt.