Hur man testar ljud i Microsoft Teams
Miscellanea / / November 29, 2023
Microsoft Teams har blivit en hörnsten för fjärrsamarbete, och att säkerställa att dina ljudinställningar är optimala är avgörande för effektiv kommunikation. Den här artikeln kommer att utforska hur du testar ljud i Microsoft Teams.
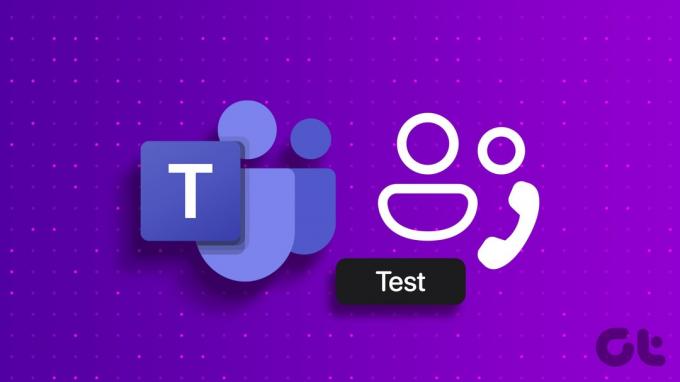
Att testa ljud- och samtalsinställningarna i Microsoft Teams är viktigt av flera skäl. Du kan identifiera och ta itu med problem som eko och bakgrundsljud, vilket ger en distraktionsfri mötesmiljö.
Dessutom, när du testar ljudenheter som hörlurar eller externa mikrofoner, kan du utesluta möjligheten för ljudolyckor under ett möte. Med denna förståelse, låt oss börja.
Hur man testar mikrofon och högtalare i team före möte
Oavsett om du använder ett headset, mikrofon eller det inbyggda ljudet på din enhet, genomför ett ljud före mötet check säkerställer att du kan delta sömlöst, minimerar störningar och förbättrar det övergripande mötet erfarenhet. Följ stegen nedan.
Steg 1: Starta Microsoft Teams på din Windows eller Mac och klicka på ikonen med tre punkter i det övre högra hörnet.
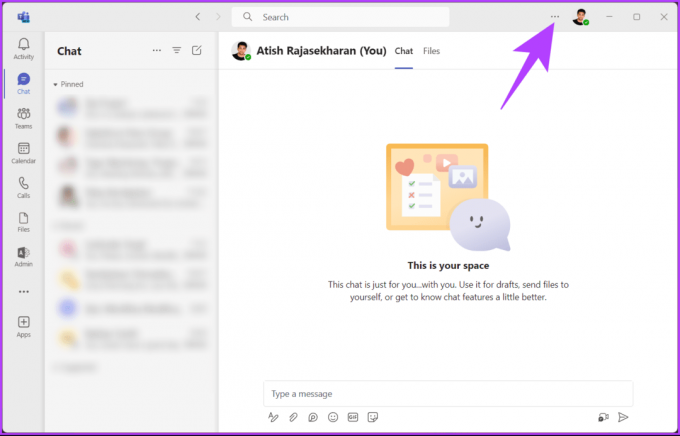
Steg 2: Från rullgardinsmenyn väljer du Inställningar.
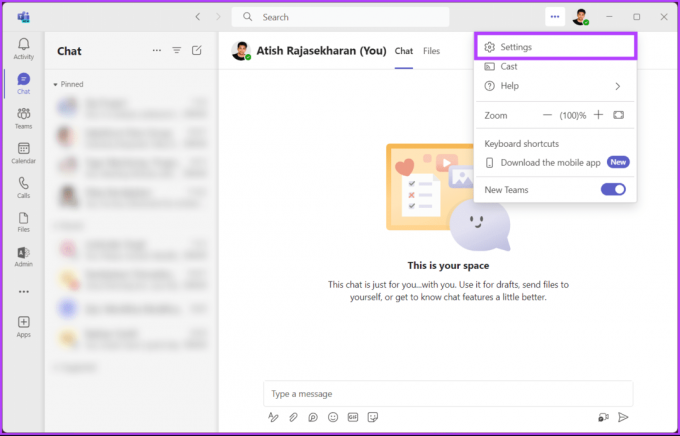
Steg 3: Under Inställningar, gå till Enheter från sidorutan.
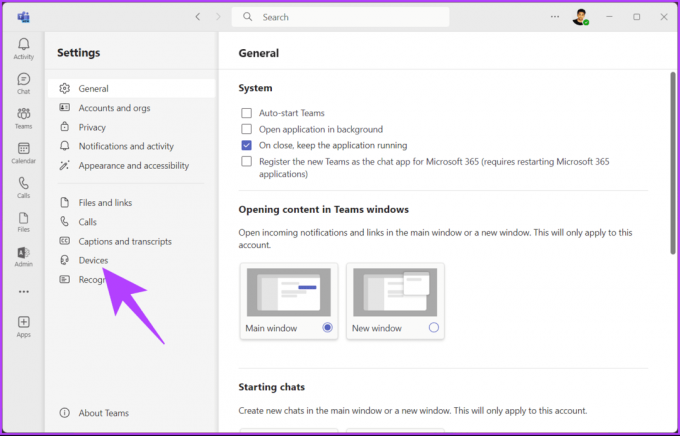
Steg 4: Klicka på knappen "Ring ett testsamtal" i den högra rutan under Ljudinställningar.
Notera: Se till att önskad mikrofon och högtalare är valda innan du ringer ett testsamtal.

Det är allt. Lyssna, följ instruktionerna på skärmen och övervaka resultatet. När testsamtalet är klart kommer du att se en bock eller kryssmarkering bredvid din mikrofon, högtalare, kamera och anslutna nätverk, vilket indikerar om testet lyckades eller misslyckades.
Det är viktigt att notera att det inte finns något sätt att testa samtal i Microsoft Teams mobilapp när du skriver den här artikeln. Som sagt, så var det när man ville testa samtal inför ett möte; vad händer om du vill testa samtal under ett möte?
Läs också: Hur man schemalägger ett möte i Microsoft Teams
Testa ljud i Microsoft Teams under möte
Microsoft Teams tillåter inte ljudtestning under möten eller pågående samtal. Men om du upplever några plötsliga ljud- eller videosvårigheter kan du snabbt ändra ljud- eller videoinställningen i Teams. Här är hur.
Notera: För demonstration anser vi att du redan är i ett Teams-möte eller -samtal.
Steg 1: Från de översta ikonerna för samtalskontroller klickar du på alternativet Mer (ikon med tre punkter).

Steg 2: Välj Inställningar och välj Enhetsinställningar från rullgardinsmenyn.

Panelen för enhetsinställningar till höger låter dig ändra in- och utdataenheter för ett aktivt Teams-samtal eller möte, inklusive mikrofon, högtalare och kamera.
Steg 3: Klicka på chevron-ikonen under Mikrofon i sidorutan Enhetsinställningar.

Steg 4: Välj nu den mikrofon du vill kontrollera eller ändra. När du har valt det kommer du att se en visuell indikation som bekräftar om din röst uppfattas korrekt.
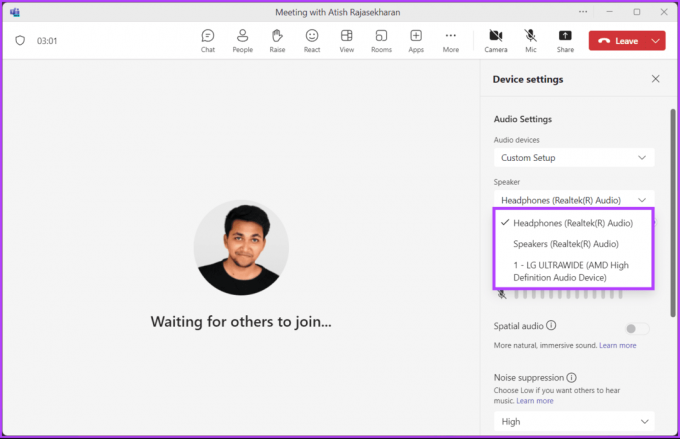
Du kan växla mellan ljudenheter beroende på vad som är tillgängligt och passar dina aktuella behov. Som nämnts tidigare rekommenderas detta starkt om du stöter på plötsliga ljudproblem under ditt samtal.
Om du vill ringa ett testsamtal i Microsoft Teams utan att gå med i ett möte, fortsätt läsa.
Ring ett testsamtal i Microsoft Teams utan att gå med i ett möte
Det är enkelt att testa samtal i Microsoft Teams utan att gå med i ett möte. Detta låter dig utvärdera och felsöka dina ljudinställningar inom Teams-plattformen utan att behöva gå med i ett faktiskt möte. Följ instruktionerna nedan.
Steg 1: Starta Microsoft Teams på din Windows eller Mac och klicka på chattikonen till vänster.
Steg 2: Klicka på ikonen Ny chatt högst upp i chattlistan.
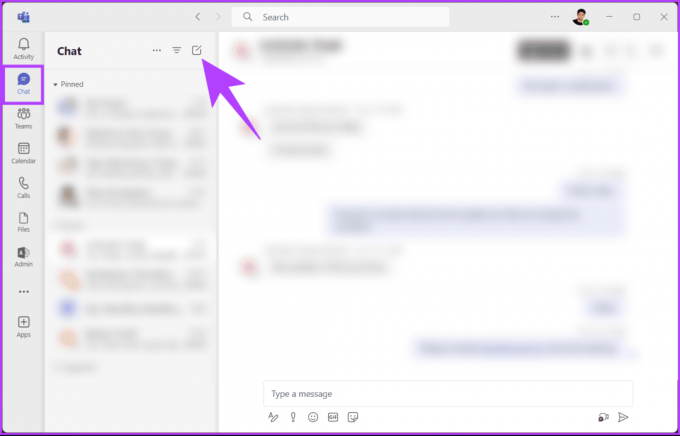
Steg 3: Skriv nu ditt namn eller din e-postadress i fältet Till och tryck på Retur.
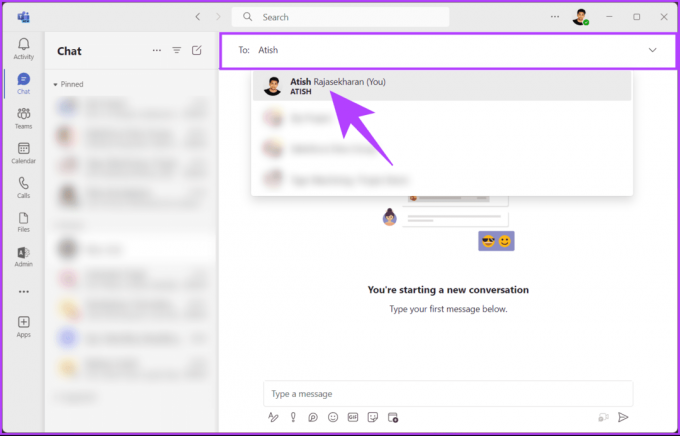
Steg 4: Tryck på ikonen Spela in längst ned till höger i ditt självchattfönster.
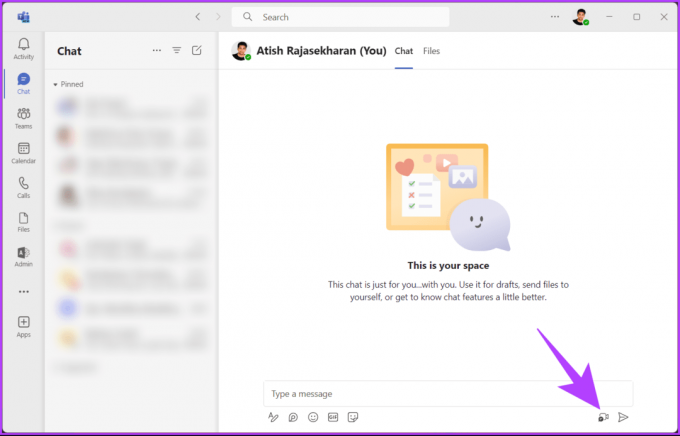
Du kommer att se och höra dig själv. Gör nu de nödvändiga justeringarna. När du är klar, avsluta självmötet och gå vidare och gå med i Teams-samtalet.
Läs också: Hur man håller Microsoft Teams-status grön hela tiden
Testa ljud före ett teammöte i Windows 11
Oavsett om du är en erfaren Teams-användare eller börjar, hjälper den här steg-för-steg-guiden att justera mikrofoninställningarna för att testa högtalarutgången, identifiera och lösa ljudproblem och säkerställa en smidig virtuell mötesupplevelse med Windows 11. Följ instruktionerna nedan.
Steg 1: Tryck på Windows-tangenten på ditt tangentbord, skriv inställningaroch klicka på Öppna.
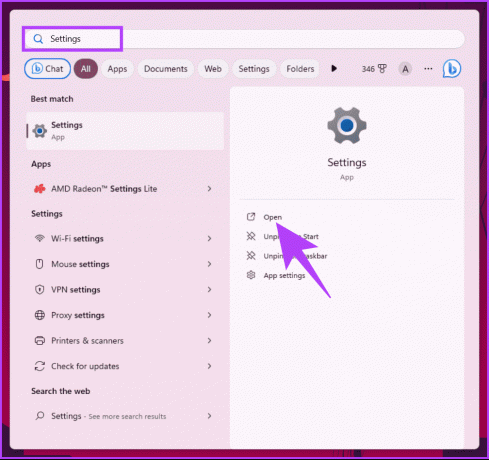
Steg 2: Navigera till System och välj Ljud.
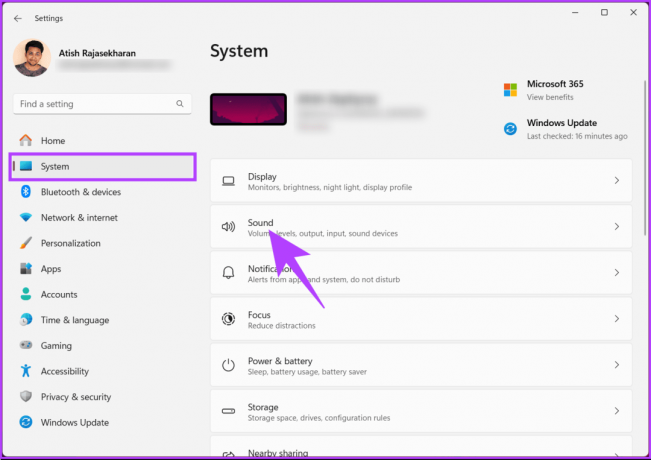
Steg 3: Under Output-sektionen kommer du att se högtalare eller hörlurar valda som standardutgångsenhet. Du kan ändra dem genom att klicka på alternativknappen framför den mikrofon eller högtalare du väljer.
Välj dessutom utgående volym genom att dra skjutreglaget.
Steg 4: För att testa högtalarna eller hörlurarna, välj den högtalare du väljer.
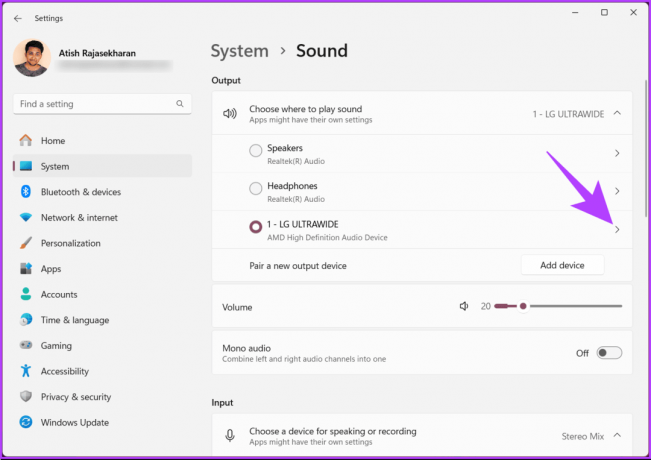
Steg 5: Under Utdatainställningar klickar du på Testa bredvid Format.

Du kommer att höra ett ljud spelas. Du kan snabbt fixa det på Windows 11 eller 10 om du inte hör något ljud. Gå vidare, fortsätt läsa om du har problem med att använda en mikrofon.
Steg 6: Nu, under Input-sektionen, kommer du att se mikrofonen som för närvarande är vald som standardinmatningsenhet. Ungefär som i avsnittet Utdata kan du ändra inmatningsenhet genom att klicka på önskad mikrofon och ändra ingångsvolymen.
Steg 7: Klicka nu på den valda mikrofonen för att testa mikrofonen.

Steg 8: Under Egenskaper, rulla ned och klicka på knappen Starta test under Inmatningsinställningar.

Du kommer att se en blå stapel som rör sig när du talar in i din mikrofon. Om din mikrofon inte fungerar eller din dator känner inte av mikrofonen på headsetet, du kan snabbt fixa det.
Vanliga frågor om att testa ljud i Microsoft Teams
Det är tillrådligt att testa ditt ljud med jämna mellanrum, särskilt om du stöter på problem eller om det finns ändringar i din dator eller ljudinställningar.
Även om det inte finns en specifik funktion för gruppljudtestning, kan du initiera ett Teams-möte med kollegor för att säkerställa att allas ljud fungerar kollektivt.
Testa din ljudkvalitet
Oavsett om du är fokuserad på kvalitetssäkring av ljud, förhindrande av eko eller bakgrundsljud, välj lämplig enheter, eller konfigurera personliga samtalsinställningar, är det avgörande att veta hur man testar ljud i Microsoft Lag. Du kanske också vill läsa hur man kontrollerar någons kalender i Teams.

Skriven av
Atish är en erfaren teknikentusiast, bloggare och innehållsskapare med en examen i datavetenskap. Han började blogga 2015. Med över 2000+ artiklar som täcker tekniska nyheter, tekniska haverier och omfattande smartphone- och PC-recensioner, hans arbete har prytt sidorna på välrenommerade sajter som Gizbot, Firstpost, PhoneArena, GSMArena och IBTimes. Atish täcker ett brett utbud av ämnen på GT, inklusive instruktioner, ovärderliga tips och felsökningsguider. Han har certifieringar inom digital marknadsföring och innehållsstrategier, vilket säkerställer att han håller sig på toppen av tekniska trender samtidigt som han upprätthåller de högsta etiska standarderna.



