Varför är min startskärm på YouTube tom och hur man åtgärdar det
Miscellanea / / December 02, 2023
När du öppnar YouTube-appen på din mobil eller dator möts du av rekommendationer som YouTube tror kan passa din smak. Och ofta slutar du med att börja din tittarresa från en av dessa rekommenderade videor. Men om du nyligen har märkt att YouTube-startskärmen är tom, är du inte den enda.

Enhets- eller kontoinställningar kan påverka hur dina appar fungerar på din enhet. Detta är också fallet för YouTube, särskilt efter de senaste appuppdateringarna. Så låt oss titta på varför din YouTube-startskärm är tom och sedan kolla in 6 sätt att fixa det på din mobil eller dator.
Varför är din YouTube-startsida tom
Det kan finnas flera anledningar till att din YouTube-startsida för närvarande visas tom. Här är några av dem.
- Visningshistoriken är avstängd för det valda YouTube-kontot. Detta kommer att resultera i att YouTube-appen inte lagrar någon data från dina tidigare besök och kan, som ett resultat, hålla din startskärm tom.
- Du har inte rensat cacheminnet för din YouTube-app på ett tag. Detta kan orsaka problem med appen, vilket gör att hemsidan blir tom.
- YouTube-appen är inaktuell och har inte uppdaterats på ett tag. Detta har fått appen att missa kritiska korrigeringar och funktionsuppdateringar.
- Appen eller YouTube-sidan har tillfälliga problem, som kan lösas efter en uppdatering.
6 sätt att åtgärda om hemflödet är tomt eller inte visas på YouTube
Nu när vi vet mer om varför din YouTube-startsida är tom, låt oss titta på 6 sätt att lösa problemet på mobil och dator.
1. Aktivera visningshistorik
På grund av den senaste YouTube-uppdateringen kan många användare se YouTube-appens hemflöde tomt om visningshistoriken är avstängd. Detta beror på att YouTube använder din visningshistorik för att visa rekommendationer på din startsida.
Om detta är inaktiverat kanske du inte får dessa rekommendationer, vilket gör att hemsidan är tom. Aktivera i så fall YouTubes visningshistorik och kontrollera igen. Så här gör du.
Notera: Detta aktiverar visningshistorik på alla enheter som använder samma konto.
På mobilen
Steg 1: Öppna YouTube-mobilappen. I det övre högra hörnet trycker du på din profilikon.
Steg 2: Rulla ned och tryck på Inställningar.
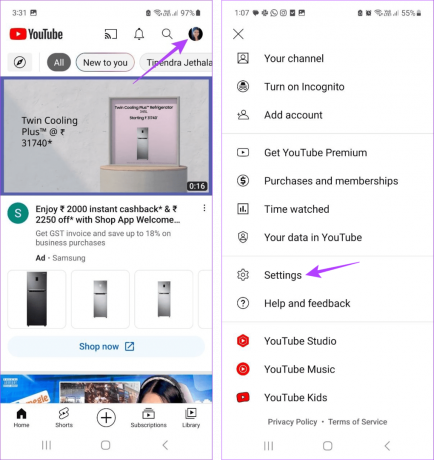
Steg 3: Klicka här på "Hantera all historik". Om du har flera konton igång, välj det relevanta.
Steg 4: Gå till avsnittet YouTube-historik och tryck på Slå på.

Steg 5: Bläddra igenom den här sidan, och när du når botten kommer alternativet Aktivera att bli synligt. Tryck på den.

På skrivbordet
Steg 1: Öppna sidan Google Min aktivitet i valfri webbläsare.
Öppna Google Min aktivitet
Steg 2: Klicka här på YouTube-historik.
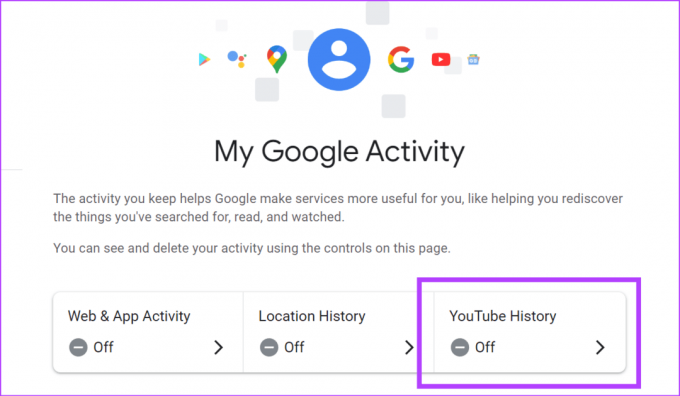
Steg 3: Klicka på Slå på.

Steg 4: Återigen, klicka på Slå på för att bekräfta.
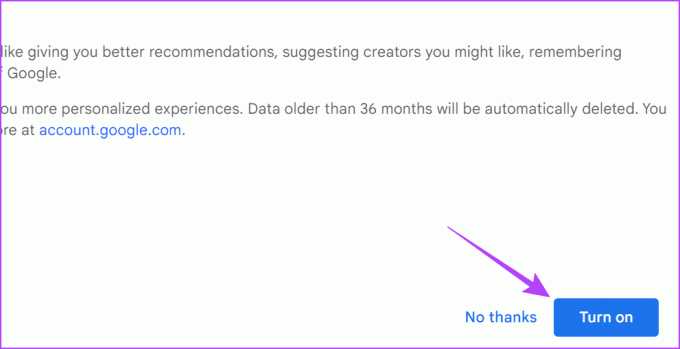
Detta kommer att aktivera visningshistorik för alla dina enheter. Öppna sedan YouTube och kontrollera om problemet har lösts. Om hemflödet fortfarande är tomt, fortsätt till nästa korrigering.
Dricks: Du kan med jämna mellanrum rensa din visningshistorik på YouTube om du ser för många irrelevanta rekommendationer på din hemsida.
2. Titta på några videor
När du har aktiverat din visningshistorik kan YouTube behöva tid för att förstå dina val och ge dig relevanta förslag. Detta kan också vara fallet om ditt YouTube-konto är relativt nytt. I det här fallet, vänta ett tag och titta på några videor medan du är inloggad på ditt YouTube-konto. När YouTube har tillräckligt med data bör rekommendationer visas på din YouTube-startsida.
3. Starta om YouTube-appen
Om YouTubes mobilapp påverkas av ett tillfälligt fel eller fel kan det göra att rekommendationerna på startskärmen inte visas. I det här fallet kan du tvinga stänga och starta om YouTube-mobilappen och kontrollera igen. Så här gör du.
Steg 1: Svep uppåt från botten av skärmen för att öppna bakgrundsappar.
Dricks: Android-användare kan också trycka på knappen Senaste. Eller, om tillgängligt, dubbeltryck på hemknappen på din iPhone.
Steg 2: Håll ned och svep upp YouTube-appen.

Tryck nu på YouTube-appikonen igen för att öppna appen igen. Bläddra sedan igenom startsidan och se om YouTube visar några relevanta förslag.
4. Uppdatera sidan
Om du använder YouTube i din webbläsare kan en uppdatering av sidan eliminera eventuella tillfälliga webbplatsproblem. Detta kan också hjälpa till att fylla på ditt YouTube-hemflöde igen, särskilt om visningshistoriken är aktiverad.
På menyraden i din webbläsare klickar du på knappen Uppdatera. Nu väntar du på att sidan ska uppdateras och laddas om. Kontrollera sedan igen.
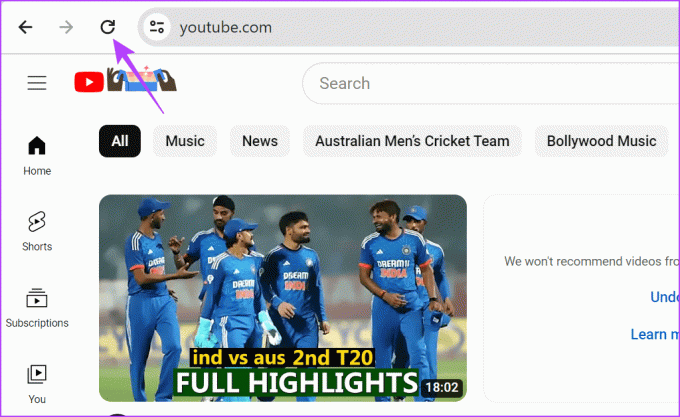
5. Rensa YouTube Cache
Appens cache kan hjälpa till att ladda appen snabbare genom att använda data från dina tidigare besök. Men om någon av dessa data är skadad eller för stor kan det orsaka problem när du använder appen, som att startsidan inte visas på YouTube. För att fixa detta kan du rensa cacheminnet för YouTube. Följ stegen nedan för att göra det på din Android-enhet.
Steg 1: Öppna menyn Inställningar. Klicka här på Appar.
Steg 2: Från listan över för närvarande installerade appar, tryck på YouTube.

Steg 3: Tryck på Lagring.
Steg 4: Tryck sedan på Rensa cache.

Detta bör rensa cacheminnet för YouTubes Android-app. Om du använder YouTube på din iOS-enhet eller skrivbord, kolla vår detaljerade guide på rensa YouTubes cacheminne för mer detaljer.
6. Sök efter appuppdateringar
Appuppdateringar innehåller viktiga säkerhetskorrigeringar och buggfixar. Så, om du har stängt av automatiska appuppdateringar eller inte har uppdaterat YouTube-appen på ett tag rekommenderar vi omedelbart kontrollera om YouTube-appen behöver en uppdatering.
Om en uppdatering verkligen är tillgänglig installerar du den och startar om YouTube-appen. Kontrollera sedan igen och se om problemet har lösts.
Uppdatera YouTube för iOS
Uppdatera YouTube för Android

Fixa YouTube-problem
En tom hemsida ser inte bra ut och kan också förstöra tittarupplevelsen för vissa. Så vi hoppas att den här artikeln hjälpte dig att fixa problemet med tomma YouTube-hemskärmar på mobil och dator. Dessutom, om du är en vanlig YouTube-tittare, överväg aktivera mörkt läge för att skydda dina ögon och förbättra din tittarupplevelse.
Senast uppdaterad den 1 december 2023
Ovanstående artikel kan innehålla affiliate-länkar som hjälper till att stödja Guiding Tech. Det påverkar dock inte vår redaktionella integritet. Innehållet förblir opartiskt och autentiskt.

Skriven av
En författare i hjärtat, Ankita tycker om att utforska och skriva om teknik, särskilt Android-, Apple- och Windows-enheter. Medan hon började som manus och copywriter, drog hennes stora intresse för den digitala världen henne mot teknik, och med GT har hon hittat sin passion i att skriva om och förenkla teknikvärlden för andra. Vilken dag som helst kan du fånga henne fastkedjad vid sin bärbara dator, hålla deadlines, skriva manus och titta på program (vilket språk som helst!).



