Topp 7 korrigeringar när skrivaren i Windows 11 fortsätter att skriva ut liggande istället för stående
Miscellanea / / December 02, 2023
När vi initierar ett utskriftsjobb anger vi ofta inställningar, såsom pappersstorlek, typ, färgläge, marginaler eller orientering. Den slutliga produkten kommer vanligtvis ut som en perfekt representation av dina preferenser. Det kan dock hända att du inte får den slutprodukt du vill ha i sällsynta fall. Några användare har uttryckt oro överorientering, där skrivaren är inställd på stående men skriver ut liggande.

Om du tillhör den här kategorin är den här guiden för dig. Vi går igenom den bästa lösningen när din skrivare i Windows 11 fortsätter att skriva ut liggande istället för stående. Du bör notera att detta i de flesta fall är ett problem kopplat till specifika inställningar. Låt oss komma till det.
1. Ändra standardorienteringen på skrivaregenskaperna
Windows 11 levereras med en omfattande Inställningar-applikation. Denna app låter dig justera specifika konfigurationer för olika appar och enheter. Du kan till exempel ändra inställningar och egenskaper, som standardorienteringen för alla anslutna skrivare, genom appen Inställningar.
Steg 1: Tryck på Windows + I kortkommando för att starta appen Inställningar.
Steg 2: I den vänstra rutan klickar du på "Bluetooth & enheter" och till höger klickar du på "Skrivare och skannrar".

Steg 3: Klicka på önskad skrivare.
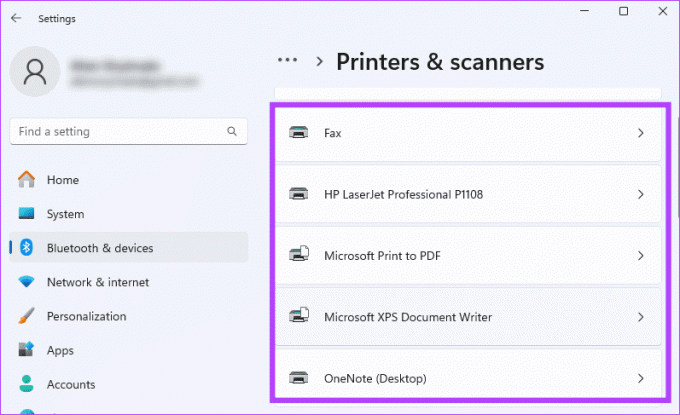
Steg 4: Klicka på Utskriftsinställningar.

Steg 5: Välj Porträtt från rullgardinsmenyn Orientering och klicka sedan på Verkställ och OK.
2. Ändra orientering i sidinställningar
Du kan göra specifika ändringar direkt från programmet eller dokumentet du vill skriva ut från. Om du till exempel försöker skriva ut från Microsoft Word kan du ändra sidorienteringen redan innan utskrift, och det kommer att återspeglas när du skriver ut sidan. Stegen kommer att skilja sig åt beroende på applikation, men nedan är ett exempel på Microsoft Word.
Steg 1: Starta Word och öppna dokumentet du vill skriva ut.
Steg 2: Klicka på menyn Layout, expandera Orientering och välj Porträtt.

Steg 3: Fortsätt för att skriva ut dokumentet.
3. Ändra layout i Print Setup
Om du inte kan ändra orienteringen från appen som på en ordbehandlare, kan du byta till Stående på sidan med utskriftsinställningar innan du skriver ut dokumentet, som visas nedan.
Steg 1: Tryck på Ctrl + P kortkommando för att starta utskriftsprocessen. Detta bör öppna sidan med utskriftsinställningar.
Steg 2: Under alternativet Layout, Välj Porträtt och klicka sedan på Skriv ut.
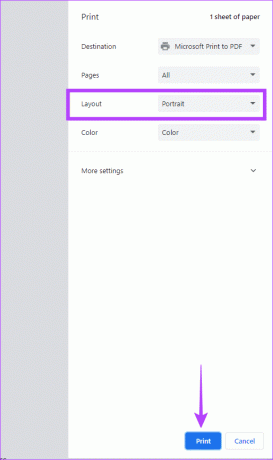
4. Kontrollera och korrigera sidstorleksfel
En anledning till att din skrivare skriver ut liggande istället för stående är att sidan inte matchar. Det betyder att skrivaren kan förvänta sig A4-papper trots att du har laddat A5-ark. Lösningen är att säkerställa att utskriftsegenskapernas sidstorlek matchar de laddade arken.
Steg 1: Tryck på Ctrl + P kortkommando för att starta utskriftsprocessen. Detta öppnar sidan med utskriftsinställningar.
Steg 2: Expandera Fler inställningar, välj en matchande pappersstorlek under Pappersstorlek och klicka på Skriv ut.

5. Bekräfta att nätverksskrivarens inställningar inte åsidosätter lokala inställningar
Denna lösning kommer att gälla om du är ansluten till en nätverksskrivare. Om nätverksskrivaren har en uppsättning utskriftsinställningar som skiljer sig från vad du vill kan du behöva kontakta administratören för att lösa problemet. Alternativt kan du byta till en lokal skrivare för att utföra utskriftsjobbet.
6. Lägg till skrivaren i Windows 11 igen
Du kanske kan lösa det här problemet genom att ta bort skrivaren från din dator och lägga till den igen. Detta är en giltig korrigering eftersom när datorn läggs till igen kommer den med en standarduppsättning konfigurationer, och alla felkonfigurationer som orsakade problemet skulle tas bort.
Steg 1: Tryck på Windows + I kortkommando för att starta appen Inställningar.
Steg 2: I den vänstra rutan klickar du på "Bluetooth & enheter" och till höger klickar du på "Skrivare och skannrar".

Steg 3: Välj den problematiska skrivaren och klicka på Ta bort.

Steg 4: Starta om datorn och starta om Inställningar.
Steg 5: I den vänstra rutan klickar du på "Bluetooth & enheter" och till höger klickar du på "Skrivare och skannrar".

Steg 6: Klicka på Lägg till enhet och följ guiden för att slutföra processen.

7. Fabriksåterställning på skrivaren
Om din skrivare fortsätter att skriva ut i sidled eller liggande kan det lösa problemet genom att återställa skrivaren till fabriksinställningarna. En fabriksåterställning kommer att konfigurera om alla skrivarinställningar och ta dem till standardinställningarna. Procedurerna för att utföra en fabriksåterställning varierar beroende på skrivarens märke. För instruktioner om hur du utför denna operation på din skrivare, se din användarhandbok.
Inga fler felaktiga utskriftsriktningar
Det borde vara det för den här guiden. Kom ihåg att när orienteringen omvänds vid utskrift beror det främst på dina inställningar, så de steg och lösningar som tillhandahålls garanterar att du inte längre får fel orientering. Låt oss veta i kommentarsfältet nedan om du har några ytterligare frågor.
Senast uppdaterad den 30 november 2023
Ovanstående artikel kan innehålla affiliate-länkar som hjälper till att stödja Guiding Tech. Det påverkar dock inte vår redaktionella integritet. Innehållet förblir opartiskt och autentiskt.


![Topp 11 coola Fortnite-bakgrunder [HD och 4K] för PC](/f/b7c5977bc851560f8166e50f862c2939.jpg?1548186400?width=288&height=384)
