5 bästa korrigeringar för Apple TV fast på AirPlay-skärmen
Miscellanea / / December 02, 2023
Du kan använda AirPlay-funktionen på din Apple TV för att streama media från din iPhone eller iPad på din TV-skärm. Och bara så att inte alla kan dela sina enhetsskärmar kan du också lägg till ett AirPlay-lösenord till din Apple TV.
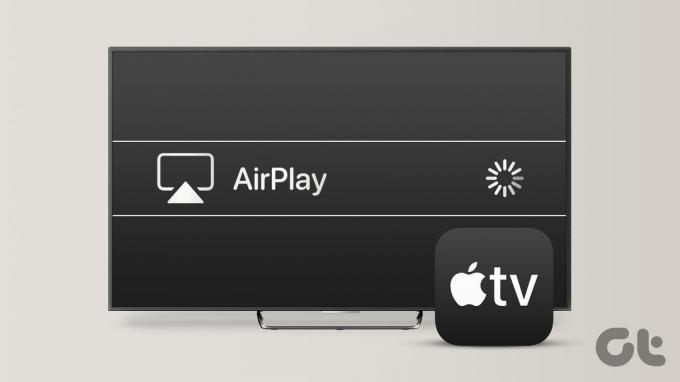
Men vissa användare klagar på att deras Apple TV fastnar på AirPlay-skärmen, ibland till och med innan de visar hemskärmen efter att ha slagit på den. Om du möter det här problemet har det här inlägget de bästa lösningarna för att fixa Apple TV som fastnat på AirPlay-skärmen. De flesta av dessa lösningar är också tillämpliga för Apple TV 4K också.
1. Inaktivera visning av konferensrum
Conference Mode Display är en funktion som gör att alla med en Apple-enhet enkelt kan dela sin skärm med Apple TV. Som namnet antyder är den här funktionen designad för att användas i kontorsutrymmen under möten. Om din Apple TV är låst på AirPlay-skärmen, är det funktionen för konferensrumsvisning du ser på din TV. Så här stänger du av det för att lösa problemet.
Steg 1: Öppna Inställningar på din Apple TV-startskärm.

Steg 2: Rulla ned och välj AirPlay och HomeKit.

Steg 3: Välj Konferensrumsvisning.

Steg 4: Välj Conference Room Display för att stänga av den.

2. Använd skärmspegling på iPhone
Om du inte kan ta dig ut från konferensrumsskärmen på din Apple TV kan du använda funktionen Screen Mirroring tillsammans med Apple TV Remote-appen på din iPhone. Här är hur.
Steg 1: På din iPhone sveper du nedåt från det övre högra hörnet för att avslöja kontrollcentret och väljer rutan Skärmspegling (två överlappande rektanglar).

Steg 2: Välj ditt Apple TV-modellnamn från listan över enheter.
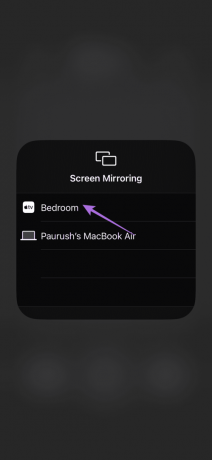
Steg 3: När skärmspeglingen startar går du tillbaka till kontrollcentret och trycker på ikonen för Remote-appen.
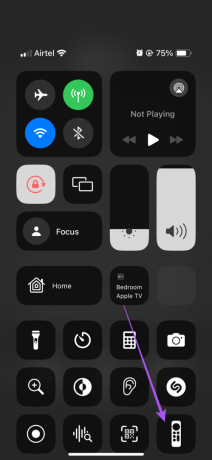
Steg 4: När Remote-appen är ansluten till din Apple TV dubbeltrycker du på hemknappen för att starta bakgrundsappfönstren på din Apple TV.

Steg 5: Välj startskärmsfönstret och gå sedan till Inställningar.

Steg 6: Rulla ned och välj AirPlay och HomeKit.

Steg 7: Välj Konferensrumsvisning.

Steg 8: Välj Conference Room Display för att stänga av den.

Se vårt inlägg om du Apple TV remote app fungerar inte på din iPhone.
3. Återställ Apple TV
Du kan ställa in en PIN-kod för funktionen Conference Room Display för att förhindra obehörig åtkomst till din Apple TV för skärmdelning. Om du använder en PIN-kod för den här funktionen men inte kommer ihåg den måste du återställa din Apple TV för att kringgå konferensrumsskärmen. Stegen som nämns nedan fungerar om du har Apple TV HD med USB-C eller Apple TV (3:e generationen) med en mikro-USB-port.
Du behöver också en Mac eller Windows PC med iTunes installerat. Se till att du har loggat in på ditt Apple-konto på iTunes.
Steg 1: Koppla ur din Apple TV och anslut den till din Mac eller Windows PC med rätt kabel enligt din Apple TV-modell.
Vi rekommenderar att du inte använder en Lightning till USB-kabel med din Apple TV.
Steg 2: Anslut strömkabeln till din Apple TV-modell och slå på den.
Steg 3: Öppna Finder på din Mac eller iTunes på din Windows-dator.
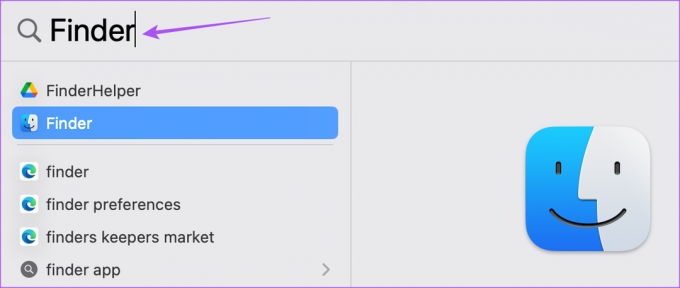
Steg 4: Klicka på Apple TV-ikonen i Finder eller iTunes.

Steg 5: När du har sett alla detaljer om din Apple TV klickar du på Återställ Apple TV.

Koppla inte bort din Apple TV under återställningsprocessen.
När processen är klar ansluter du din Apple TV igen, och du bör inte se skärmen för konferensrumsskärmen.
Att länka om din Apple TV-fjärrkontroll är också en pålitlig felsökningsmetod om din Apple TV fortfarande är frusen på AirPlay-skärmen. Vi har nämnt stegen för alla olika Apple TV Remote-modeller.
Tryck länge på vänster navigerings- och menyknappar samtidigt i fem sekunder. Du kommer att se aviseringen från din fjärrkontroll efter att den har kopplats bort på din TV-skärm.
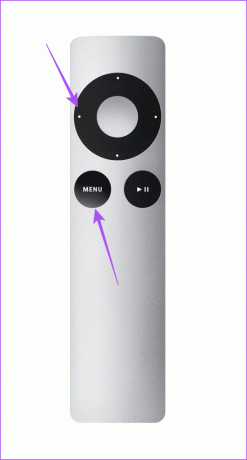
För att återkoppla fjärrkontrollen, tryck länge på höger navigerings- och menyknappar samtidigt.
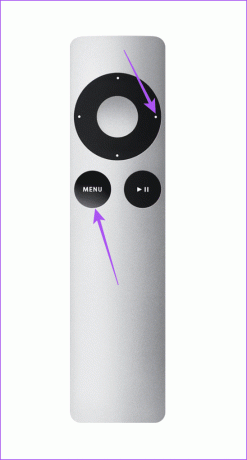
Det går inte att ta bort länken till en Siri Remote. Du kan dock återställa fjärrkontrollen genom att trycka länge på volym ned- och bakåtknappen samtidigt i fem sekunder.

Du kommer att se aviseringen om bortkoppling i det övre högra hörnet av din Apple TV-skärm. Siri Remote startar om och länkar automatiskt igen till din Apple TV.

5. Uppdatera tvOS
När du har stängt konferensrumsskärmen föreslår vi att du uppdaterar versionen av tvOS på din Apple TV-modell.
Steg 1: Gå till Inställningar på hemskärmen på din Apple TV.

Steg 2: Rulla ned och välj System.

Steg 3: Gå till Programuppdateringar.

Steg 4: Välj Uppdatera programvara och installera uppdateringen om tillgänglig.

Var inte fast
När Apple TV fortsätter att fastna på AirPlay-skärmen kan det förstöra stämningen i videon eller streamen du vill titta på. Lyckligtvis hjälper dessa lösningar till att åtgärda problemet med att din Apple TV fastnar på AirPlay-skärmen. Du kan också använd FaceTime på din Apple TV 4K för att få kontakt med dina vänner, familj och kollegor via videosamtal.
Senast uppdaterad 11 september 2023
Ovanstående artikel kan innehålla affiliate-länkar som hjälper till att stödja Guiding Tech. Det påverkar dock inte vår redaktionella integritet. Innehållet förblir opartiskt och autentiskt.

Skriven av
Paurush sysslar med iOS och Mac medan hans nära möten med Android och Windows. Innan han blev författare producerade han videor för varumärken som Mr. Phone och Digit och arbetade kort som copywriter. På fritiden mättar han sin nyfikenhet på streamingplattformar och enheter som Apple TV och Google TV. På helgerna är han en cinefil på heltid som försöker minska sin oändliga bevakningslista, ofta förlänger den.



