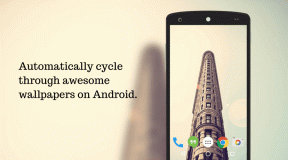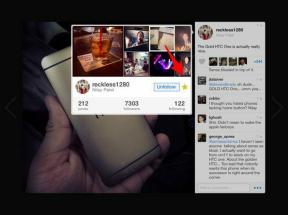Topp 10 sätt att fixa att TikTok inte fungerar i webbläsaren
Miscellanea / / December 03, 2023
Även om din TikTok-upplevelse är bäst lämpad för mobila plattformar, erbjuder sociala mediejätten också en webbvariant. Du kan besöka TikTok på skrivbordet och titta över trendiga videor, fortsätta konversationer och till och med starta en livevideo. Men många tog upp problem med att komma åt deras TikTok-flöde på populära webbläsare som Google Chrome, Microsoft Edge och Firefox. Här är de bästa sätten att fixa att TikTok inte fungerar i en webbläsare.

Oavsett om du är på en lunchrast eller går igenom en tröttsam dag, kan du lätta upp ditt humör genom att bläddra igenom ditt TikTok-flöde i några minuter. TikTok-videor som inte spelas upp i webbläsaren kan förvirra dig. Innan du byter till TikTok-mobilappar, använd stegen nedan för att börja streama TikTok på webben.
1. Kontrollera nätverksanslutning
Du måste först säkerställa en stabil nätverksanslutning på din Windows eller Mac. Till skillnad från andra sociala medieplattformar strömmar TikTok kontinuerligt videor på hemflödet och kräver hög internetbandbredd för att fungera som förväntat.
När du har anslutit till ett snabbt Wi-Fi-nätverk, besök Speedtest för att bekräfta höga internethastigheter. Läs vår guide om din Windows eller Mac är ansluten till Wi-Fi utan nätverksanslutning.
2. Autentisera ditt TikTok-konto
Det finns tillfällen då TikTok visar ett "för många försök, försök igen"-fel på webben. Du kan logga ut från ditt TikTok-konto och logga in igen. Här är hur.
Steg 1: Besök TikTok på webben.
Besök Tiktok
Steg 2: Håll muspekaren över profilbilden och välj Logga ut.
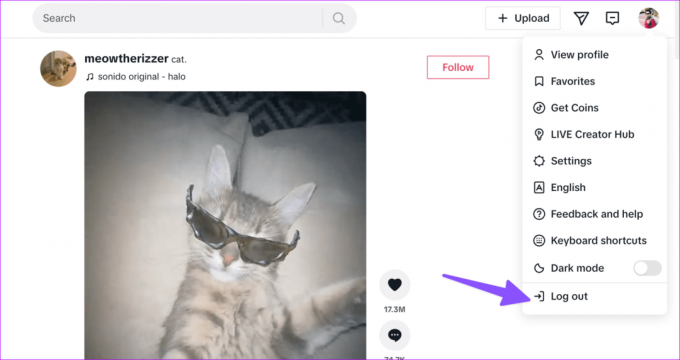
Steg 3: TikTok loggar ut dig från ditt konto. Logga in igen och börja surfa.
3. Kontrollera TikTok-servrar
Om TikTok-servrarna är nere kan du inte komma åt dem på webben och mobilen. Det tar ner andra TikTok-tjänster som direktmeddelanden, filter, sökning och mer. Du kan besöka Neddetektor och sök efter TikTok.
Du måste vänta på att TikTok ska lösa problem på serversidan och försöka igen efter en tid.
4. Inaktivera batterisparläge
Om din Windows eller Mac är på en aktiv batterisparläge, kan du få problem med att strömma TikTok-videor.
Windows
Steg 1: Klicka på snabbväxlingsmenyn i Aktivitetsfältet.
Steg 2: Inaktivera alternativet Batterisparläge.

Mac
Steg 1: Öppna Kontrollcenter från menyraden på din Mac. Välj batteriikonen.

Steg 2: Välj Batteriinställningar från snabbmenyn.
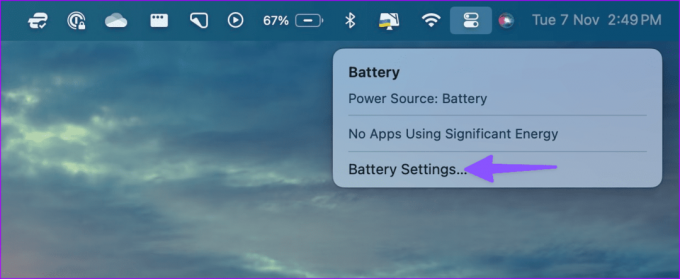
Steg 3: Använd rullgardinsmenyn för att välja Aldrig bredvid lågeffektläget.
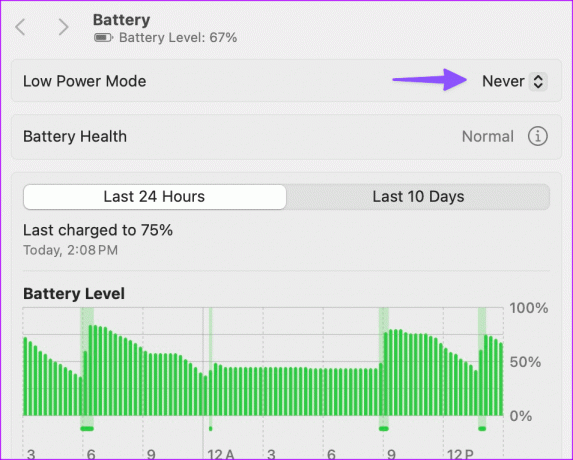
Uppdatera TikTok på webben och försök igen.
5. Rensa TikTok-cache i webbläsaren
TikTok samlar cache i bakgrunden för att spara dina kontouppgifter, sökhistorik och mer. När det samlar in en korrupt cache, kan du få problem med att ladda TikTok på webben.
Steg 1: Besök TikTok på webben och klicka på låsikonen i adressfältet.
Besök Tiktok
Steg 2: Öppna webbplatsinställningar.

Steg 3: Rensa TikTok-data från följande meny.
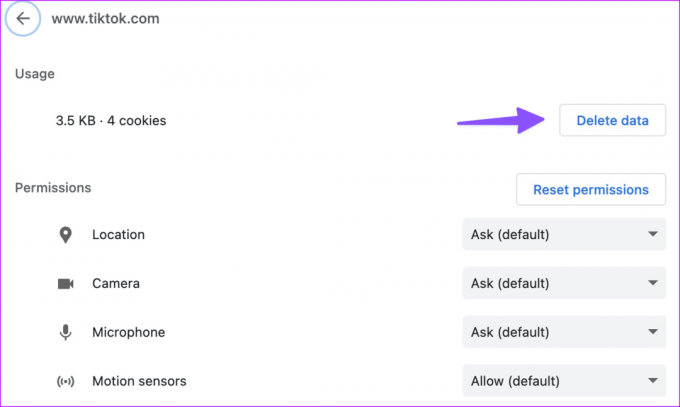
6. Ändra DNS-inställningar
Du borde ändra DNS-serverinställningarna på skrivbordet och försök komma åt TikTok igen.
Steg 1: Tryck på Windows + I-tangenterna för att starta Inställningar.
Steg 2: Välj Nätverk och internet från det vänstra sidofältet och välj Wi-Fi från den högra rutan.

Steg 3: Öppna maskinvaruegenskaper.
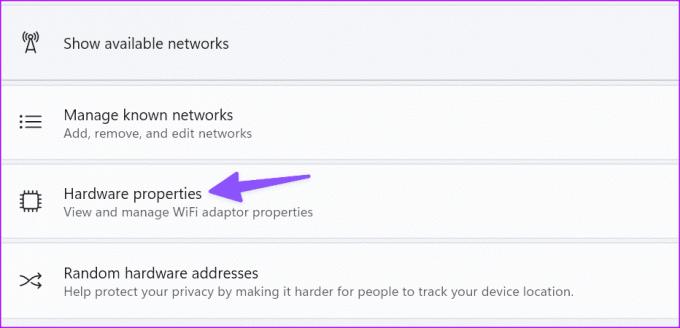
Steg 4: Redigera DND-servertilldelningar.

Steg 5: Välj Manuell från rullgardinsmenyn och aktivera IPv4- och IPv6-växlingar. Låt oss använda Googles DNS-servrar.
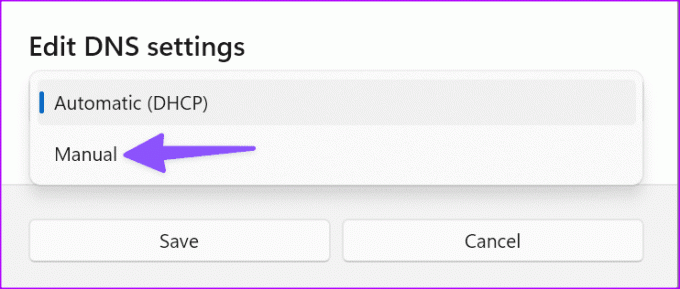
Steg 6: Lägg till 8.8.8.8 som föredragen DNS och 8.8.4.4 som alternativ DNS. Klicka på OK.
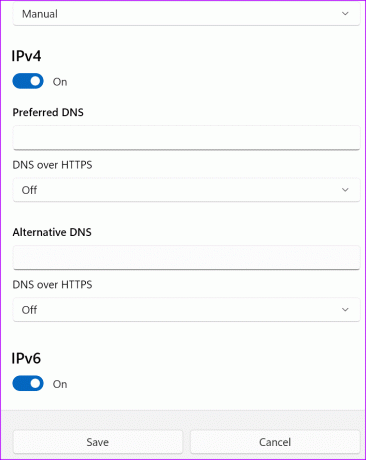
Starta om din föredragna webbläsare och få åtkomst till TikTok igen.
7. Använd VPN
Om TikTok är otillgängligt i din region måste du upprätta ett VPN-nätverk på din dator eller Mac. Du bör ansluta till en VPN-server där TikTok är tillgänglig och prova att besöka den igen.
8. Prova inkognitoläge
Använder du ett tredjepartstillägg för att ladda ner TikTok-videor? Ett sådant tillägg kan förstöra din TikTok-upplevelse på webben. Du bör besöka TikTok i privat läge, eftersom det inaktiverar alla tillägg.
Steg 1: Starta din föredragna webbläsare och klicka på menyn med tre punkter i det övre högra hörnet.
Steg 2: Välj Nytt inkognitofönster och öppna Tiktok-webbplatsen i det.

9. Inaktivera tillägg
Om TikTok fungerar bra i det privata läget kan en av de installerade tilläggen vara huvudboven här. Det är dags att avinstallera sådana okända tillägg.
Steg 1: Starta Chrome och klicka på menyn med tre vertikala prickar i det övre högra hörnet. Öppna tillägg.
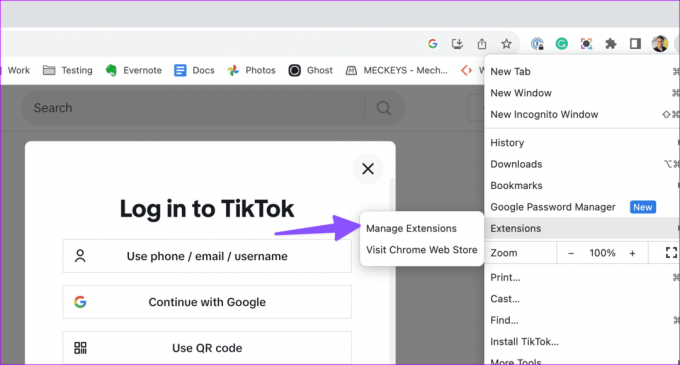
Steg 2: Inaktivera eller avinstallera okända tillägg och försök igen.
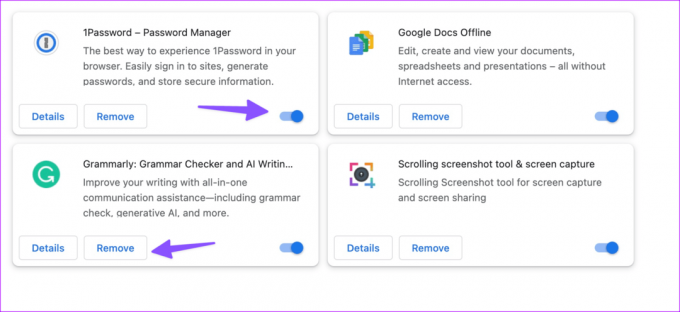
10. Använd en annan webbläsare
När TikTok inte kunde spela upp video i en specifik webbläsare, byt till ett annat alternativ och försök igen. Om du använder Chrome byter du till Firefox eller Microsoft Edge. Du kan också avstå från Chrome till förmån för Safari på Mac.
Njut av TikTok på en stor skärm
TikTok har spikat webbversionen med användbara funktioner. Det erbjuder ett snabbt sätt att kontrollera dina meddelanden och trendiga videor utan att behöva nå ut till din telefon hela tiden. Hur fixade du TikTok-problem i din webbläsare? Dela dina resultat i kommentarerna nedan.
Senast uppdaterad den 8 november 2023
Ovanstående artikel kan innehålla affiliate-länkar som hjälper till att stödja Guiding Tech. Det påverkar dock inte vår redaktionella integritet. Innehållet förblir opartiskt och autentiskt.

Skriven av
Parth Shah är en ständigt grön frilansskribent som täcker instruktioner, appguider, jämförelser, listor och felsökningsguider på Android, iOS, Windows, Mac och smarta TV-plattformar. Han har över fem års erfarenhet och har täckt över 1 500+ artiklar om GuidingTech och Android Police. På fritiden kommer du att se honom titta på Netflix-program, läsa böcker och resa.