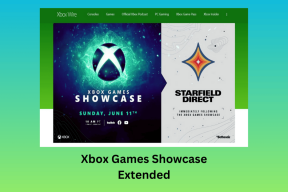Vad är ftdibus.sys på Windows
Miscellanea / / December 04, 2023
Windows operativsystem innehåller många viktiga program och filer. En sådan fil är ftdibus.sys på Windows. FTDI (Future Technology Devices International) säkerställer att USB-enheter som är anslutna till ditt system fungerar korrekt. Men på grund av vissa skäl kan ftdibus.sys orsaka vissa problem.

Eftersom det är en systemfil är många program och systemaktiviteter beroende av den. Därför har vi sammanställt en detaljerad guide om hur du kan åtgärda problemen som orsakas av ftdibus.sys, inklusive de ökända minnesintegritetsproblemen. Låt oss börja.
1. Uppdatera FTDI-drivrutinerna
För att undvika problem som orsakas av FTDI i Windows är det bästa du kan göra att uppdatera drivrutinerna. Så här gör du:
Steg 1: Öppna Enhetshanteraren med Sök eller Start.
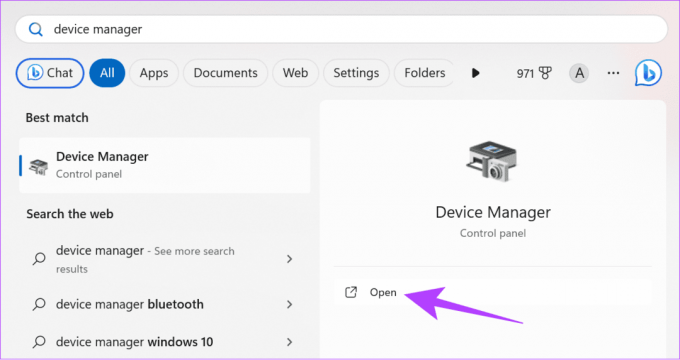
Steg 2: I följande fönster letar du efter enheter som du vill uppdatera drivrutinerna för.
Steg 3: Högerklicka på målenheterna och välj Uppdatera drivrutin.
Dricks: Om du ser ett gult utropstecken bredvid drivrutinen indikerar det att drivrutinen är korrupt eller behöver uppdateras.

Steg 4: Välj "Sök automatiskt efter drivrutiner." Om en uppdatering är tillgänglig installerar du den.
Notera: Du kan också välja "Bläddra på min dator för drivrutiner" om du vill installera uppdateringarna manuellt. Det kan dock orsaka problem om du inte installerar de senaste drivrutinerna som stöds.

2. Uppdatera Windows
Istället för att uppdatera drivrutinerna kan du göra det direkt uppdatera windows. Detta kommer att uppdatera alla systemfiler och program, inklusive FTDI-drivrutiner.
Steg 1: Öppna Windows-inställningar (användar Windows-tangent + I) och välj Windows Update från sidofältet.
Steg 2: Klicka på "Sök efter uppdateringar." Om några nya uppdateringar hittas klickar du på "Ladda ner och installera".
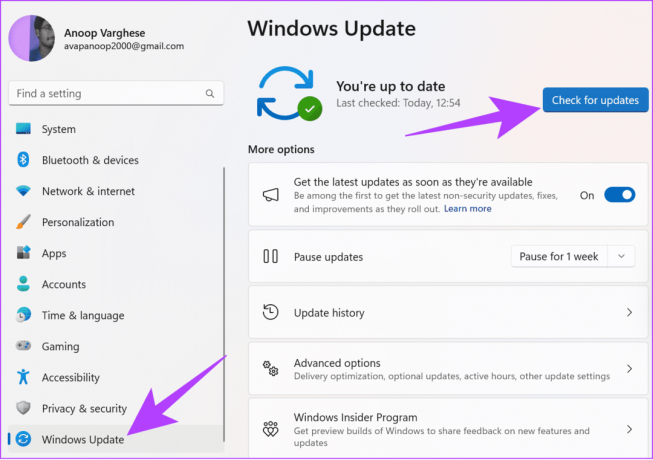
Steg 3: Starta om ditt system för att installera uppdateringen när nedladdningen är klar.
3. Inaktivera drivrutinen
Även om det inte föreslås, kan du fortfarande prova den här korrigeringen för att lösa ftdibus.sys-felet på Windows. När du inaktiverar drivrutinerna gör du den tillhörande hårdvaran oanvändbar. Förutom att göra hårdvaran oanvändbar, kan det också förhindra att vissa systemapplikationer fungerar korrekt. Därför föreslår vi att du följer dessa steg om du vet vad du gör.
Steg 1: Öppna Enhetshanteraren och högerklicka på drivrutinen för enheten du vill inaktivera.
Steg 2: Välj Inaktivera enhet från alternativen.
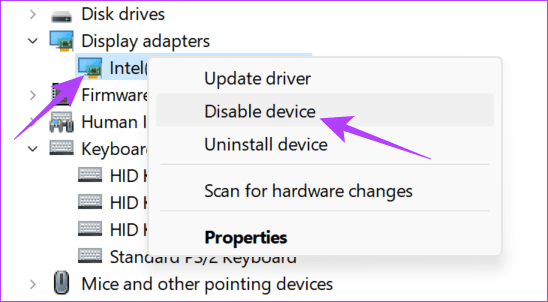
Steg 3: Klicka på Ja för att bekräfta.
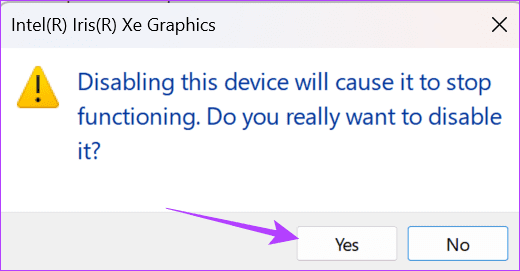
Om du inte hittar några problem med systemet efter att ha inaktiverat drivrutinerna, och det har åtgärdat minnesintegritetsproblemet, kan du avinstallera drivrutinen. Högerklicka helt enkelt och välj Avinstallera drivrutin.
Glöm inte att bekräfta ditt beslut. Följ anvisningarna på skärmen och starta om systemet när du avinstallerar drivrutinerna. Återigen, utför dessa steg endast om du vet vad du gör.
4. Installera om drivrutinerna
Om du har problem med drivrutinerna kan du installera om dem efter uppdateringarna. Här är stegen att följa:
Steg 1: Öppna Enhetshanteraren och välj drivrutinen du har problem med. Välj den hårdvara som använder FTDIBUS-drivrutinen. Här väljer vi Display-adaptrar.
Steg 2: Högerklicka på drivrutinen och välj Avinstallera enhet.
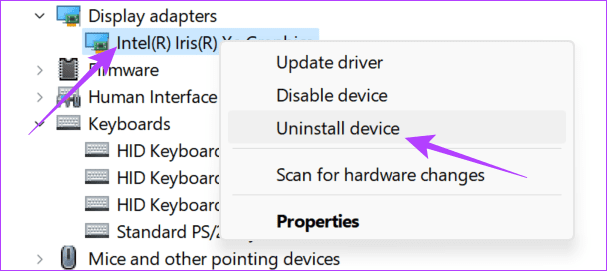
Steg 3: När du har avinstallerat klickar du på fliken Åtgärd högst upp och väljer "Sök efter maskinvaruändringar".
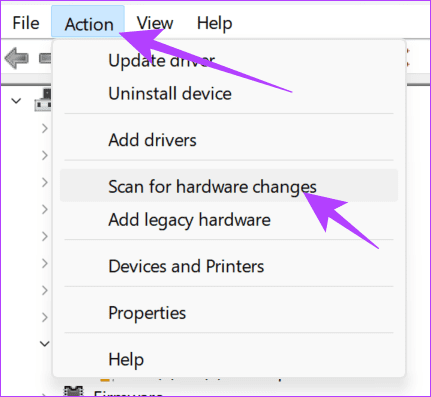
När skanningen är klar laddar du ner den senaste versionen av drivrutinerna.
5. Kör SFC och DISM på systemet
Du kan också fixa det inkompatibla drivrutinsfelet eller andra fel genom att köra SFC (Systemfilsgranskare) och DISM (Deployment Image Servicing and Management) för att reparera eventuella korrupta filer som orsakar problemet.
Steg 1: Öppna Start för att söka i kommandotolken och klicka på "Kör som administratör."

Steg 2: Skriv följande och tryck på Enter.
sfc/scannow
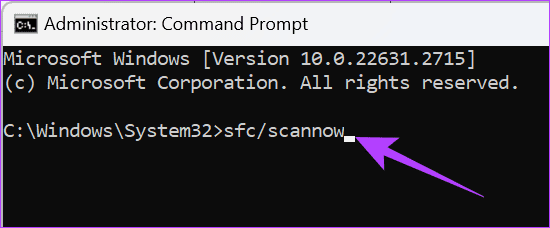
Steg 3: När kommandot har utförts, starta om ditt system.
Om du fortfarande står inför problemet kommer vi att använda hjälp av DISM.
Steg 1: Öppna Start för att söka i kommandotolken och klicka på "Kör som administratör."

Steg 2: Skriv följande kommandon ett efter ett och tryck på Enter.
DISM /Online /Cleanup-Image /CheckHealth. DISM /Online /Cleanup-Image /ScanHealth. DISM /Online /Cleanup-Image /RestoreHealth
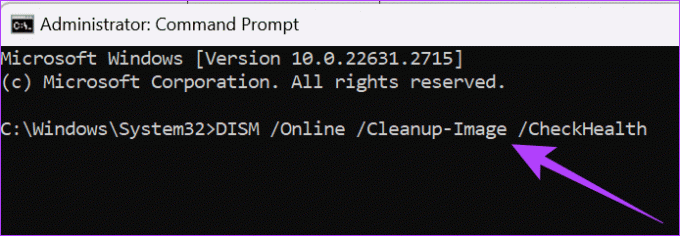
När du har utfört dessa steg kan du starta om systemet och kontrollera om problemet har lösts.
6. Tvinga aktivera minnesintegritet
De flesta problem som orsakas av ftdibus.sys på Windows beror på att minnesintegriteten inte fungerar på Windows. För de som inte vet, är minnesintegritet en funktion som skyddar ditt system från skadlig programvara och hackare. Detta förhindrar att obehöriga eller skadliga koder körs i Windows-kärnan, den centrala delen av operativsystemet.
Om det inte fungerar korrekt kommer många systemappar att möta problem. Försök därför att tvinga fram minnesintegritet. Innan vi fortsätter, se till att ta en säkerhetskopiering av Windows-registret.
Steg 1: Öppna Start-menyn för att skriva Registereditorn. Välj här "Kör som administratör." Om du blir tillfrågad klickar du på Ja för att bekräfta.
Notera: Du kan också öppna Kör (Windows-tangent + R), skriv regedit.exeoch klicka på OK för att öppna Registereditorn.
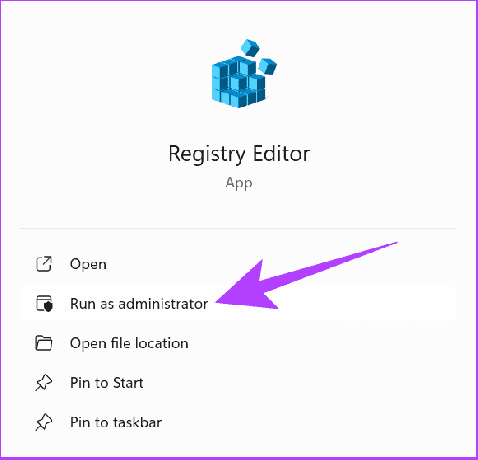
Steg 2: Skriv eller klistra in följande i det översta adressfältet:
Computer\HKEY_LOCAL_MACHINE\SYSTEM\CurrentControlSet\Control\DeviceGuard\Scenarios\HypervisorEnforcedCodeIntegrity
Dricks: Bortsett från det kan du manuellt navigera i dessa filer och kataloger.
Steg 3: Högerklicka på knappen Aktiverad och välj Ändra.
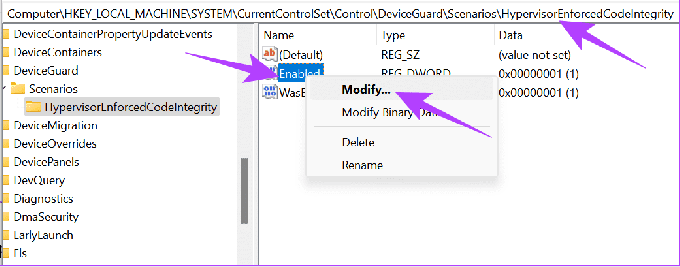
Steg 4: Ställ in värdet som 1 och klicka på OK. Se till att välja Hexadecimal.
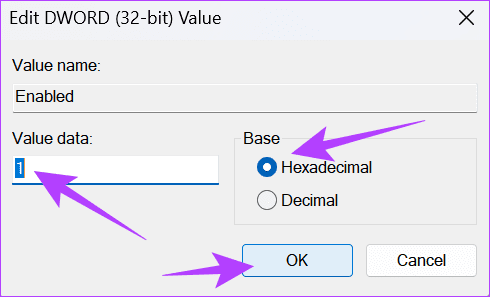
När du har gjort de nödvändiga ändringarna, starta om ditt system.
7. Återställ ditt system
Det inkompatibla drivrutinsfelet kan också orsaka problem med ftdibus.sys på Windows. Du kan återställa systemfilerna med de där du inte stötte på några problem. Däremot kommer du att förlora alla framsteg eller filer du sparat på din PC. Därför är det bäst att ta en säkerhetskopia innan du utför en systemåterställning.

Om du stöter på problem med ftdibus.sys på Windows är den näst bästa lösningen att kontakta FTDI-supporten. Du kan nå dem med hjälp av följande information:
- Adress: Unit 1, 2 Seaward Place, Centurion Business Park, Glasgow, G41 1HH, Storbritannien
- Tel: +44 (0) 141 429 2777
- Fax: +44 (0) 141 429 2758
- E-post (Support): [email protected]
Kontakta FTDI
Läs även: Så här får du hjälp i Windows 10 och Windows 11
Njut av din dator utan problem
Så sammanfattningsvis är ftdibus.sys på Windows inte ett virus utan en funktion för att skydda ditt system och säkerställa att processerna fungerar smidigt. Vi hoppas att de korrigeringar som nämns i guiden hjälpte.
Senast uppdaterad den 30 november 2023
Ovanstående artikel kan innehålla affiliate-länkar som hjälper till att stödja Guiding Tech. Det påverkar dock inte vår redaktionella integritet. Innehållet förblir opartiskt och autentiskt.

Skriven av
Anoop är en tekniknörd i hjärtat med fokus på att förbereda guider kring Android- och Windows-enheter i första hand. Hans arbete har visats i många publikationer, inklusive iGeeksBlog, TechPP och 91mobiles. När han inte skriver kan du hitta honom på X (tidigare Twitter), där han delar de senaste uppdateringarna om teknik, vetenskap och mer.