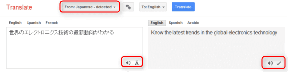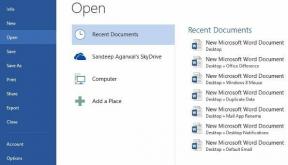Topp 5 sätt att stänga av ringsignal (telefonsamtal) på Mac
Miscellanea / / December 05, 2023
Apple skickar som standard alla dina iPhone-samtal och dess aviseringar till din Mac. För vissa människor är detta praktiskt; för andra kan detta vara distraherande när man försöker arbeta eller fokusera. Om du tillhör den senare kategorin, här är fem sätt att stänga av ringsignalen på din Mac.

Du kan alltid logga in med ett annat Apple-ID på din Mac eller din iPhone för att stoppa iPhone-samtal på din Mac. Men om du gör det kommer du att beröva dig Apples ekosystemkontinuitetsfunktioner. Men oroa dig inte; låt oss utforska de fem bästa korrigeringarna utan att logga ut från din Mac eller iPhone.
Fix 1: Logga ut från Apple ID i FaceTime (Mac)
Om du vill ta bort alla FaceTime- eller telefonsamtal på din Mac kan du logga ut från ditt Apple-ID från FaceTime-appen på din Mac. Det är bättre än att pilla med några inställningar på din Mac eller din iPhone. Följ dessa enkla steg.
Notera: Du kommer inte att kunna initiera eller starta ett samtal från din Mac efter att ha loggat ut från FaceTime.
Steg 1: Tryck på Cmd + Mellanslag på tangentbordet för att öppna Spotlight-sökningen.
Steg 2: Sök nu efter FaceTime och klicka på det från resultaten för att öppna det.

Steg 3: Klicka på FaceTime i menyraden.
Steg 4: Klicka på Inställningar i rullgardinsmenyn.

Steg 5: Välj Logga ut bredvid ditt Apple-ID.

Steg 6: Ett popup-fönster visas nu på skärmen; klicka på Logga ut.
Och nu kommer du att loggas ut från ditt Apple-ID i FaceTime-appen och kommer inte att få några iPhone-samtal på din Mac.

Läs också: Hur man kopplar bort iPhone från Mac helt eller delvis
Fix 2: Stäng av FaceTime på Mac
Din Mac låter dig också stänga av FaceTime tillfälligt istället för logga ut från ditt Apple-ID. Att stänga av FaceTime på din Mac fungerar som att logga ut från ditt Apple-ID från FaceTime-appen. Den enda skillnaden är att du kan slå på den igen med ett klick utan att ange ditt lösenord. Låt oss lära oss hur man gör det.
Steg 1: Tryck på Cmd + Mellanslag på tangentbordet för att starta Spotlight-sökningen.
Steg 2: Sök nu efter FaceTime och klicka för att öppna det.

Steg 3: Klicka på FaceTime i menyraden.
Steg 4: Klicka nu på Stäng av FaceTime. Och det är allt. FaceTime kommer att stängas av på din Mac tills du slår på den igen.
Dricks: Följ samma steg för att aktivera FaceTime igen på din Mac när det behövs.
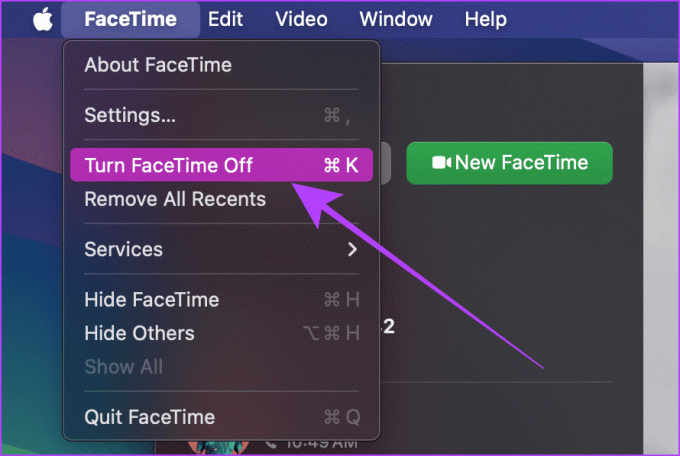
Läs också: Hur man tystar samtal på iPhone (mer än en metod).
Fix 3: Stäng av samtal på andra enheter (iPhone)
När din Mac är online kommer den att få alla dina samtal på din iPhone. Lyckligtvis kan du stänga av detta från din iPhone inom några få tryck. Om du gör det stoppas endast telefonsamtal (operatörssamtal), inte FaceTime-samtal.
Steg 1: Starta appen Inställningar på din iPhone; scrolla nu ned och tryck på Telefon.
Steg 2: Tryck på "Samtal på andra enheter".
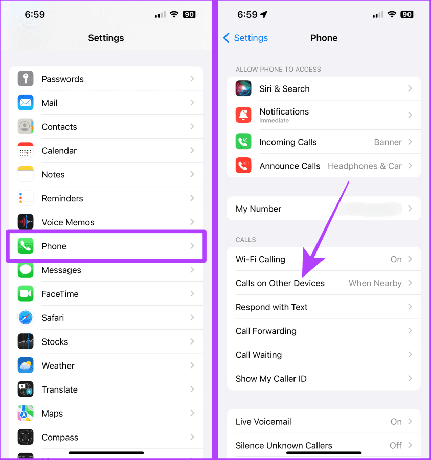
Steg 3: Stäng av reglaget för "Tillåt samtal på andra enheter" eller din Mac för att stoppa telefonsamtal på din Mac.
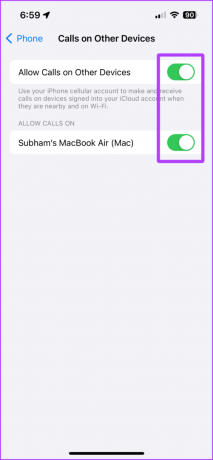
Fix 4: Stäng av iPhone-samtal från FaceTime-inställningar (Mac)
Om du inte har tillgång till din iPhone och vill stoppa telefonsamtal med din Mac, oroa dig inte. Du kan fortfarande välja bort telefonsamtal från din Mac. Återigen, om du gör det stoppar du bara telefonsamtal, inte FaceTime-samtal. Låt oss titta på stegen att ta.
Steg 1: Tryck på Cmd + Mellanslag på tangentbordet på din Mac för att starta Spotlight-sökningen.
Steg 2: Sök nu efter FaceTime och klicka på resultatet för att öppna det.

Steg 3: Klicka på FaceTime från menyraden.
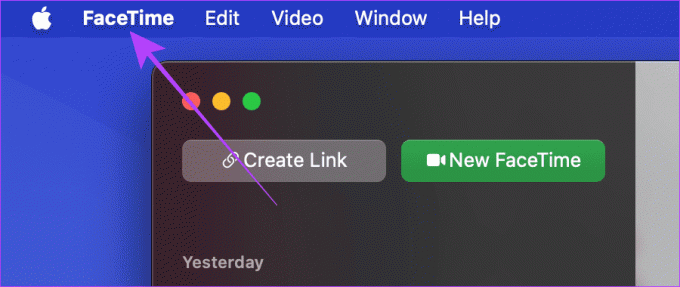
Steg 4: Klicka på Inställningar i rullgardinsmenyn.

Steg 5: I FaceTime-inställningarna avmarkerar du rutan för Samtal från iPhone. Det är allt.

Fix 5: Ta hjälp från fokusläge på Mac
Fokusera på Mac är ett kraftfullt verktyg som kan hjälpa till att blockera distraktioner och alla typer av samtal (inklusive FaceTime sådana). Och om du inte vill ändra inställningarna på din Mac eller iPhone permanent kan du få hjälp från fokusläget på din Mac. Här är de enkla stegen att följa.
Notera: Den här metoden fungerar om det anpassade fokusläget är på din Mac.
Steg 1: Klicka på Kontrollcenter i menyraden på din Mac.

Steg 2: Klicka nu på Fokus.

Steg 3: Klicka på Fokusinställningar i listan.

Steg 4: Stäng av reglaget för Dela mellan enheter.
Notera: Detta är ett obligatoriskt steg. Om du inte stänger av Dela mellan enheter kommer samtalen att blockeras på din iPhone också.
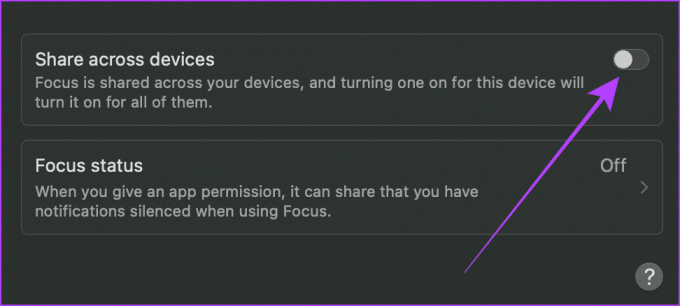
Steg 5: Klicka nu på Stör ej.
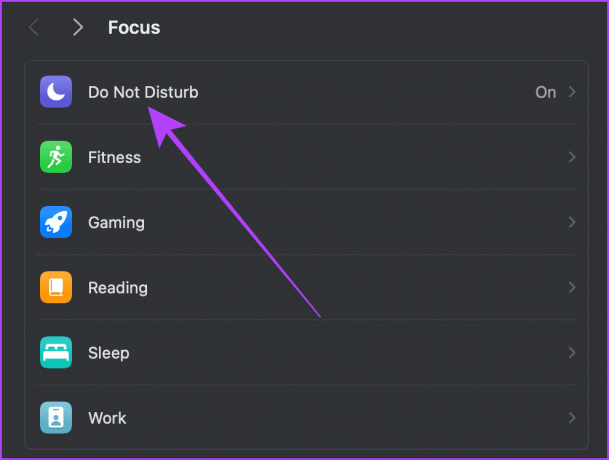
Steg 6: Klicka på Tillåtna personer.
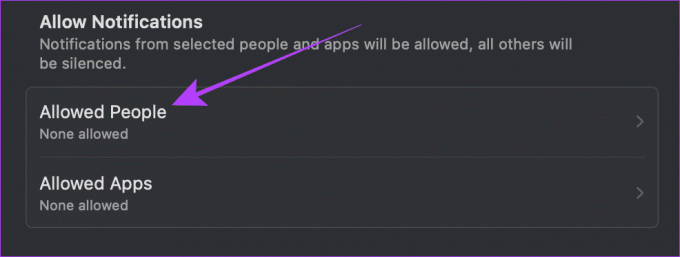
Steg 7: Klicka på menyväljaren bredvid Tillåt samtal från.
Notera: Om du har lagt till någon från Lägg till personer, ta bort dem, eller så kan de ringa dig även när fokus är på.

Steg 8: Klicka och välj Endast tillåtna personer och klicka på Klar.
Nu när Stör ej-fokus är anpassat, låt oss titta på hur du aktiverar Stör ej-fokus på din Mac.
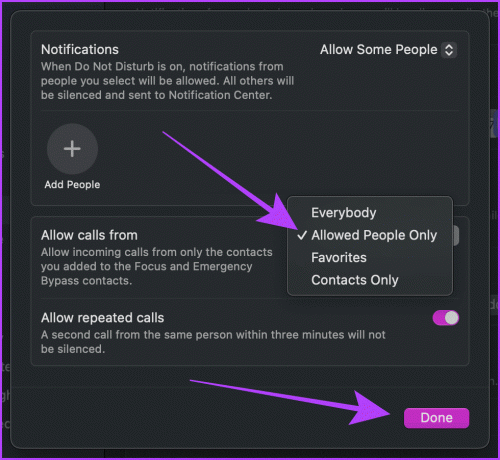
Steg 9: Klicka på Kontrollcenter från menyraden.

Steg 10: Klicka på Fokus.

Steg 11: Klicka och aktivera fokus på Stör ej. Och nu får du inga iPhone-samtal på din Mac.
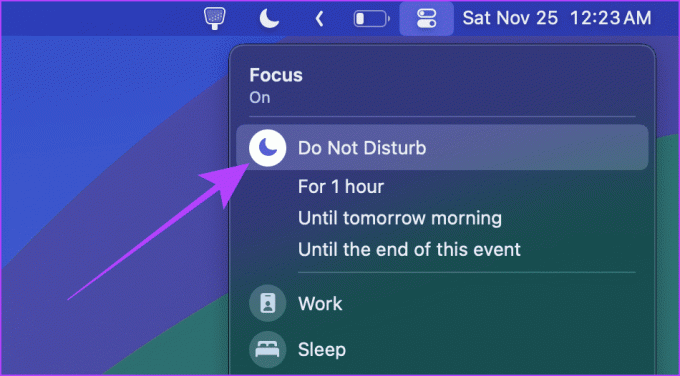
Läs också: Hur man delar Wi-Fi-lösenord från Mac till iPhone och vice versa.
Bonus: Stäng av eller koppla bort Wi-Fi på din iPhone
Din Mac kommer att få dina iPhone-samtal när båda enheterna är anslutna till samma lokala nätverk. Så du kan prova att koppla bort din iPhone från Wi-Fi för att tillfälligt stoppa dina iPhone-samtal på din Mac.
Här är stegen att ta:
Metod 1
Steg 1: Svep nedåt från det övre högra hörnet för att komma åt kontrollcentret på din iPhone. Om du har en iPhone med Touch ID sveper du uppåt från botten.
Steg 2: Tryck på Wi-Fi-logotypen för att koppla bort din iPhone från Wi-Fi.

Metod 2
Steg 1: Öppna appen Inställningar och tryck på Wi-Fi.
Steg 2: Tryck och stäng av växeln för Wi-Fi.
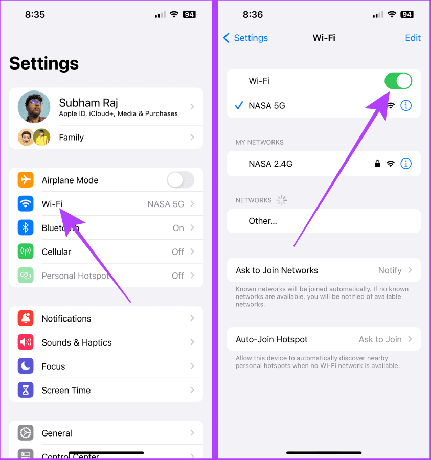
Inga fler distraherande samtal på Mac
Oavsett om du behöver en tillfällig eller permanent fix, kommer dessa lösningar garanterat att stoppa iPhone-samtal på din Mac. Beroende på dina behov kan du använda någon av metoderna för att ta hand om din Mac.
Senast uppdaterad den 30 november 2023
Ovanstående artikel kan innehålla affiliate-länkar som hjälper till att stödja Guiding Tech. Det påverkar dock inte vår redaktionella integritet. Innehållet förblir opartiskt och autentiskt.

Skriven av
Med tidig exponering för Nokia Symbian-telefoner fastnade Subham för smartphones och konsumentteknik. Han har 1,5 års skrivarerfarenhet med stor undersökande forskningsförmåga. Subham dras till teknik med estetisk tilltalande och utmärkt UI; Dessutom fokuserar han främst på Apples ekosystem. På fritiden kan Subham hittas som dyker in i forskning och njuter av en god läsning.