8 korrigeringar för ingen behörighet att aktivera röstinmatning på Android
Miscellanea / / December 05, 2023
Även om det är lättare att ringa någon, finns det tillfällen då sms är det enda alternativet. I det här fallet kan du använda funktionen Röstskrivning på din Gboard. Detta hjälper till att konvertera ditt tal till text, vilket gör att du slipper manuellt skriva ut varje ord. Det blir dock ett problem när den här funktionen visar felet "Ingen behörighet att aktivera: Röstskrivning" på din Android-enhet.

Medan felet "Ingen behörighet att aktivera: Röstskrivning" på Android pekar mot otillräcklig appbehörighet, kan det inträffa även när alla nödvändiga behörigheter har beviljats. I det här fallet kan du använda enhetens inställningsmeny för att fixa det. Så låt oss använda de nedan nämnda 8 sätten för att felsöka det här problemet på din Android-enhet.
1. Aktivera Röstskrivning
För att du ska kunna använda Gboards röstinmatningsfunktion måste den vara aktiverad i appinställningarna. Så om du inte kan använda den här funktionen, se först och främst till att de relevanta inställningarna är aktiverade. Följ stegen nedan för att göra det.
Steg 1: Gå till valfri app och öppna Gboard.
Steg 2: Från menyalternativen, tryck på ikonen Inställningar.
Steg 3: Tryck sedan på Röstskrivning.
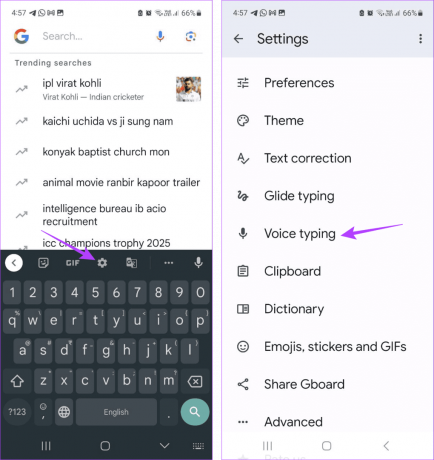
Steg 4: Se nu till att växeln för "Använd röstinmatning" är påslagen.
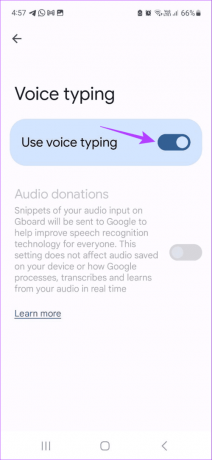
Läs också: Så här fixar du att röst-till-text inte fungerar på Android
2. Kontrollera appbehörigheter
Om Gboard inte kan komma åt enhetens mikrofon kan du inte använda funktionen Röstskrivning. Det beror på att Gboard-appen använder mikrofonen för att få röstinmatningar, som sedan konverteras till text. Så öppna inställningsappen och kontrollera om de nödvändiga behörigheterna har aktiverats. Här är hur.
Steg 1: Öppna appen Inställningar på din enhet. Tryck på Appar.
Steg 2: Bläddra sedan igenom listan över för närvarande installerade appar och tryck på Gboard.

Steg 3: Klicka här på Behörigheter.
Steg 4: Tryck på Mikrofon.

Steg 5: Se till att alternativet "Tillåt endast när du använder appen" är valt.

3. Aktivera mikrofonåtkomst från sekretessinställningar
Förutom Gboard-inställningar kan enhetens sekretessinställningar också begränsa mikrofonåtkomsten. När detta händer kan du fortfarande få felet kan inte aktivera röstinmatning på Android. För att kontrollera detta, öppna sekretessinställningarna och se om de nödvändiga behörigheterna är aktiverade. Följ stegen nedan för att göra det.
Steg 1: Öppna Inställningar och tryck på "Säkerhet och integritet".
Steg 2: Klicka här på Sekretess.
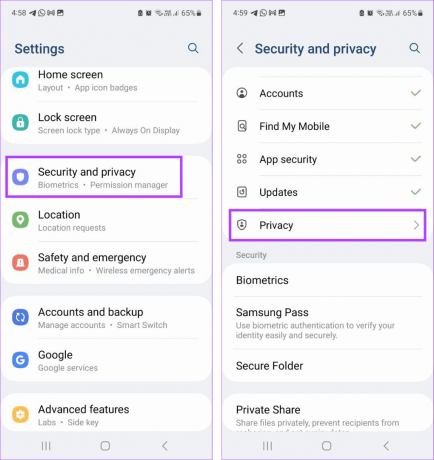
Steg 3: Gå till avsnittet "Kontroller och varningar" och slå på reglaget för mikrofonåtkomst.

Detta säkerställer att Gboard kan använda enhetens mikrofon så länge de relevanta appbehörigheterna är aktiverade.
4. Rensa app-cache
När du använder Gboard-appen samlar den in viss data för att förbättra din upplevelse. Men om det finns några problem med denna data kan det också förstöra upplevelsen. I det här fallet kan du rensa cacheminnet för Gboard-appen. Observera att detta kan göra att din Gboard-app saktar ner när den samlar in en ny datamängd. Följ stegen nedan för att göra det.
Steg 1: Öppna appen Inställningar på din Android-enhet. Rulla ned och tryck på Appar.
Steg 2: Tryck här på Gboard.

Steg 3: Tryck sedan på Lagring, följt av Rensa cache.

5. Använder felsäkert läge
Om du inte kan ta reda på varför Gboard Voice Typing inte fungerar, starta om din enhet i felsäkert läge. Detta kommer att stänga av alla appar från tredje part. Använd sedan stegen ovan för att inaktivera och återigen aktivera mikrofonbehörighet. När du är klar, starta om enheten normalt och se om detta löser problemet.
6. Återställ appinställningar
Som namnet antyder, kommer återställning av appinställningar att radera alla anpassade inställningar, preferenser, behörigheter etc., till standard för alla appar installerade på din enhet. Appdata kommer dock inte att raderas. Gör detta om du fortfarande inte kan använda funktionen Röstskrivning på Gboard. Här är hur.
Dricks: Du kan också kolla vår guide på återställa appinställningar på Android för mer detaljer.
Steg 1: Öppna Inställningar och tryck på Appar.
Steg 2: I det övre högra hörnet trycker du på ikonen med tre punkter.

Steg 3: Klicka här på "Återställ appinställningar".
Steg 4: Tryck på Återställ för att bekräfta.

När du är klar öppnar du Gboard igen och försöker skriva något med röstinmatning. Om felmeddelandet fortfarande är synligt, fortsätt till följande metod.
7. Sök efter Gboard-appuppdatering
Förutom app- och enhetsbehörigheter kan problem med appens programvara också göra att röstinmatning inte fungerar som förväntat. Så om dina appar ska uppdateras kan du kontrollera och installera dem manuellt på din Android-enhet. Här är hur.
Steg 1: Öppna Google Play Butik och gå till sidan för Gboard-appen.
Uppdatera Gboard på Android
Steg 2: Här, om tillgängligt, tryck på Uppdatera.

8. Avinstallera och installera om Gboard-appen
Avinstallera Gboard-appen kommer att radera alla appinställningar, data och funktioner från din enhet. Din enhet växlar tillfälligt till ett annat tangentbord. Installera sedan om appen och kontrollera igen. Detta bör fixa felet kan inte aktivera röstinmatning på Android. Observera att om du gör detta raderas all appdata från din enhet. Om du fortfarande vill gå vidare följer du stegen nedan.
Steg 1: Öppna menyn Inställningar på din enhet. Rulla ned och tryck på Appar.
Steg 2: Tryck här på Gboard.

Steg 3: Tryck på Avinstallera. Tryck sedan på OK.

Steg 4: Installera om Gboard-appen från Play Butik.
Installera Gboard
När du är klar försöker du använda funktionen Röstskrivning igen på din Android-enhet.
Använd röstinmatning på Android
Röstskrivning är ett bekvämt sätt att skriva utan att egentligen skriva. Så vi hoppas att den här artikeln hjälpte dig att fixa felet "Ingen behörighet att aktivera: Röstskrivning" på din Android-enhet. Du kan också kolla vår andra artikel om du har problem med att använda Gboard på Android.

Skriven av
En författare i hjärtat, Ankita tycker om att utforska och skriva om teknik, särskilt Android-, Apple- och Windows-enheter. Medan hon började som manus och copywriter, drog hennes stora intresse för den digitala världen henne mot teknik, och med GT har hon hittat sin passion i att skriva om och förenkla teknikvärlden för andra. Vilken dag som helst kan du fånga henne fastkedjad vid sin bärbara dator, hålla deadlines, skriva manus och titta på program (vilket språk som helst!).



