De 7 bästa sätten att åtgärda felet "Sidfel i icke-sökt område" i Windows 10 och Windows 11
Miscellanea / / December 07, 2023
Blue Screen of Death (BSOD)-fel är svåra att hantera. De dyker upp abrupt och automatiskt starta om din PC och visa stoppkoden kort. Ett sådant besvärande BSOD-fel är "Page Fault in Nonpaged Area", som kan uppstå på grund av många underliggande problem.
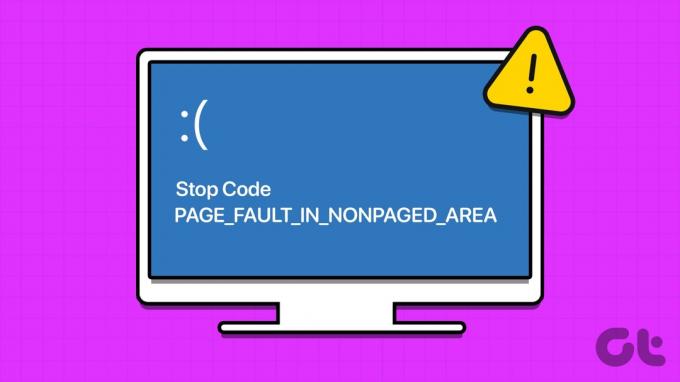
Detta BSOD-fel indikerar ett problem med en nyligen installerad drivrutin, en felaktig maskinvaruenhet (RAM eller hårddisk) eller ett problem med växlingsfilen. Prova dessa sju metoder för att fixa detta BSOD-fel på din Windows-dator.
1. Använd Startup Repair
Du kan använda verktyget Startup Repair på sidan Windows Recovery Environment för att fixa startproblem med din Windows 11-dator. Du kan fortfarande komma åt sidan för Windows Recovery Environment om du inte kan starta till låsskärmen efter BSOD-felet. Så här gör du:
Steg 1: Tryck på strömknappen för att starta din PC. Så snart logotypen visas, tryck och håll in strömknappen för att stänga av datorn. Upprepa denna process 3-4 gånger så startar din dator automatiskt om och startar sidan för Windows Återställningsmiljö.
Steg 2: Klicka på alternativet Felsökning.
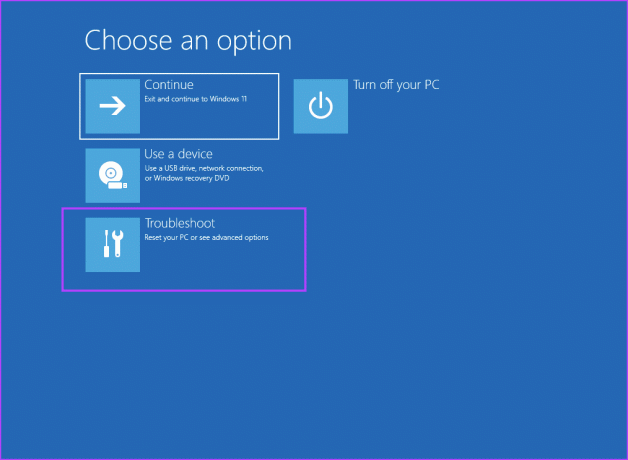
Steg 3: Klicka på rutan Avancerade alternativ.
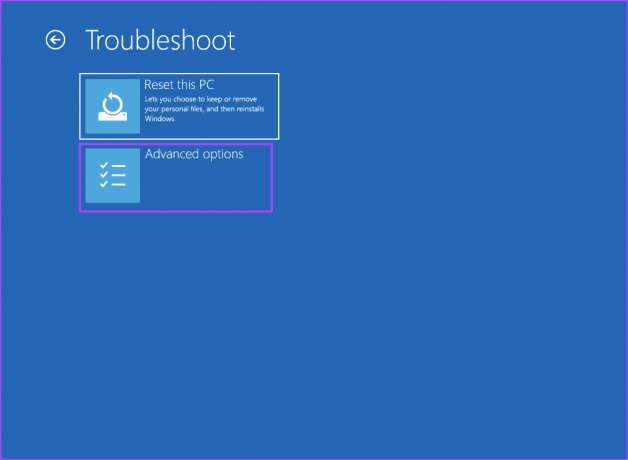
Steg 4: Klicka nu på alternativet Startup Repair.
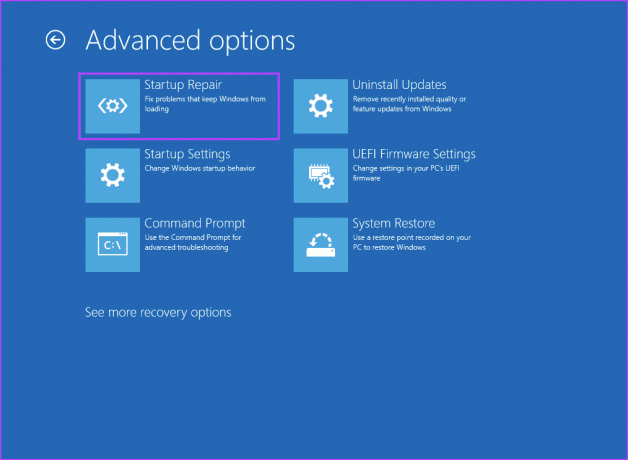
Steg 5: Din PC kommer att starta om och sedan försöka en startreparation.
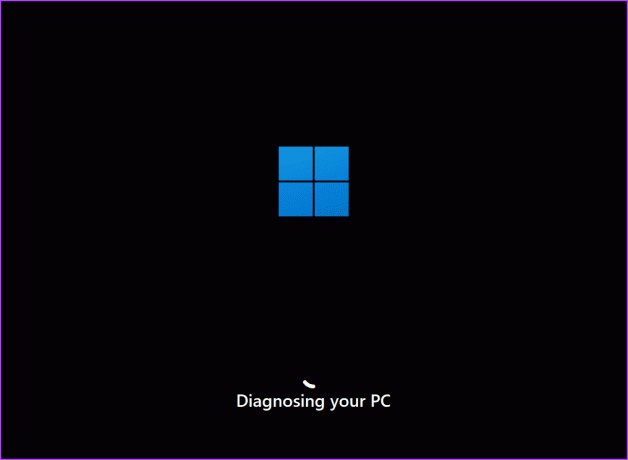
2. Kontrollera enhetsdrivrutiner
En felaktig drivrutin kan också orsaka BSOD och producera stoppkoden: PAGE_FAULT_IN_NONPAGED_AREA på din PC. Om du nyligen har installerat en ny drivrutin för din GPU, ljudenhet eller någon annan komponent måste du rulla tillbaka drivrutinen. Så här gör du:
Steg 1: Tryck på Windows-tangenten för att öppna Start-menyn. Typ Enhetshanteraren i sökrutan och tryck på Enter för att öppna Enhetshanteraren.

Steg 2: Leta upp enheten och dubbelklicka på den för att öppna dess egenskaper. Växla till fliken Drivrutiner.

Steg 3: Klicka på alternativet Återställ drivrutin.
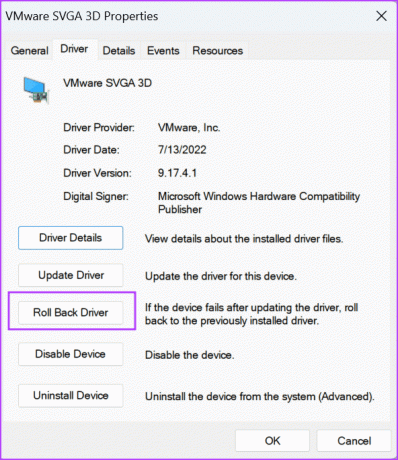
Steg 4: Välj valfritt alternativ och klicka på Ja-knappen.

Steg 5: Stäng Enhetshanteraren och starta om datorn.
Eftersom felet "sidfel i icke-sökt område" kan bero på ett problem med RAM-minnet eller hårddisken, måste du kontrollera RAM-minnet för eventuella fel. Du kan använda den inbyggda Windows minnesdiagnostik verktyg för att hitta problem med RAM. Så här gör du:
Steg 1: Tryck på Windows-tangenten för att öppna Start-menyn. Typ Windows minnesdiagnostik i sökrutan och tryck på Enter för att öppna verktyget.
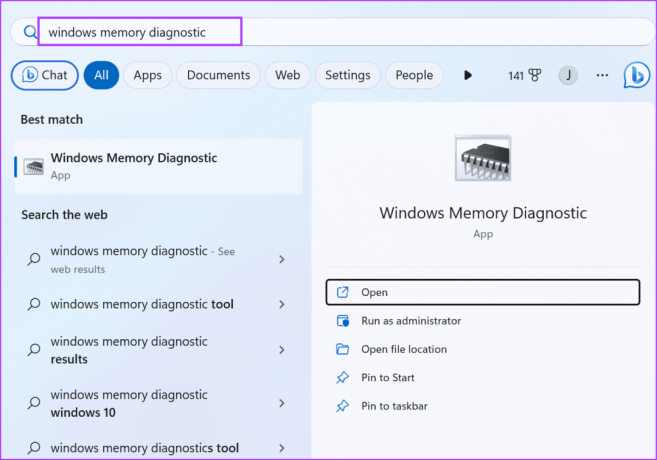
Steg 2: Klicka på alternativet "Starta om nu och leta efter problem (rekommenderas)".
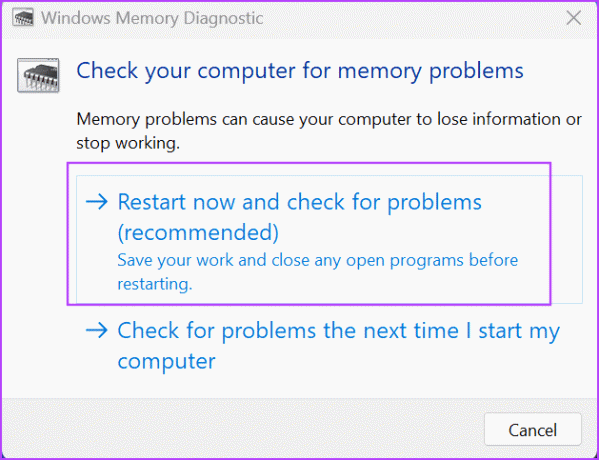
Steg 3: Din dator startar om och laddar sidan för Windows Memory Diagnostic Tool. Den kommer att börja skanna minnet efter fel. Efter det kommer din dator att starta om och starta om till låsskärmen.
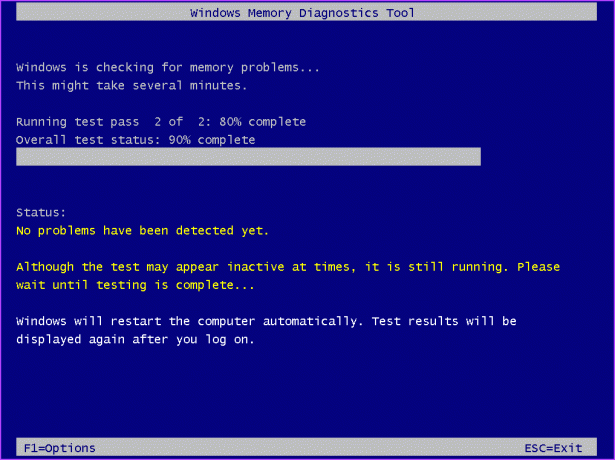
Steg 4: Logga in på din PC. Du kommer att se ett meddelande som popup upp från verktyget Windows Memory Diagnostics.
Om meddelandet inte dyker upp kan du använda händelsevisaren för att kontrollera loggfilen för verktyget Windows Memory Diagnostics. Här är hur:
Steg 1: Tryck på Windows-tangenten för att öppna Start-menyn. Typ Loggboken i sökrutan och tryck på Enter.
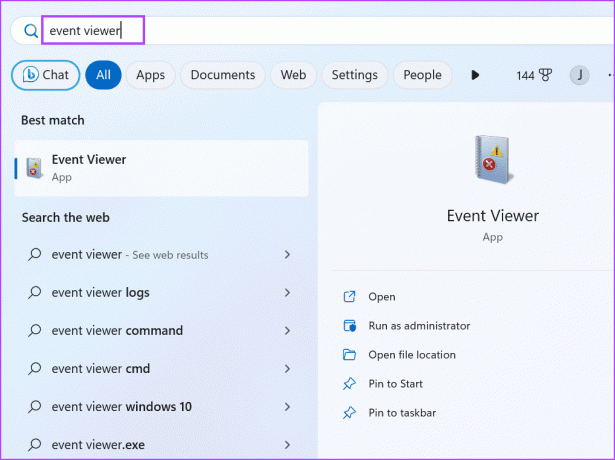
Steg 2: Gå till avsnittet Nyligen visade noder. Dubbelklicka på alternativet Windows Logs\System.

Steg 3: Hitta posten Memory Diagnostic-Results och dubbelklicka på den.

Steg 4: Om loggen innehåller meddelandet "Windows Memory Diagnostic testade datorns minne och upptäckte inga fel" är RAM-minnet bra.
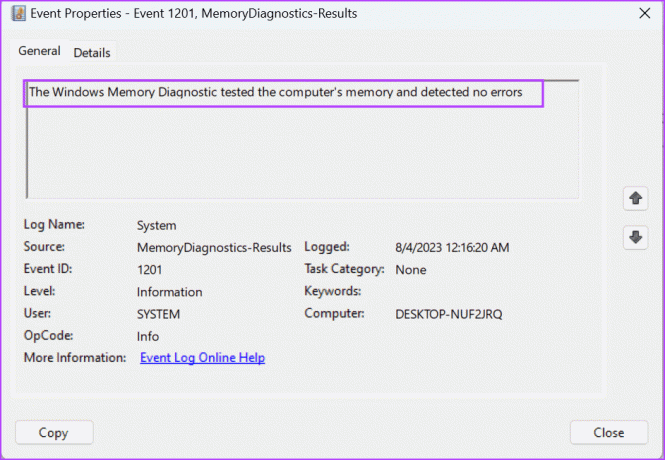
4. Utför en CHKDSK-skanning
Efter att ha kontrollerat RAM-minnet för fel måste du också kontrollera hårddisken med hjälp av verktyget Kontrollera disk. Den kommer att hitta befintliga fel på disken och försöka reparera dåliga sektorer och andra fel. Så här kör du en CHKDSK-skanning:
Steg 1: Tryck på Windows-tangenten för att öppna Start-menyn. Typ cmd i sökrutan och klicka på alternativet Kör som administratör.

Steg 2: Fönstret Användarkontokontroll kommer att dyka upp. Klicka på knappen Ja för att öppna kommandotolken med administratörsbehörighet.
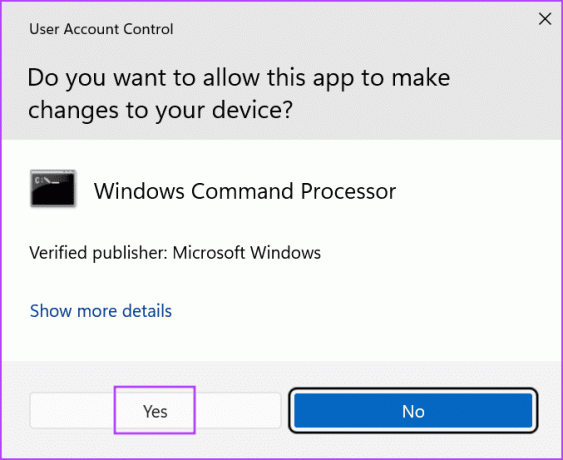
Steg 3: Skriv följande kommando och tryck på Enter:
chkdsk /r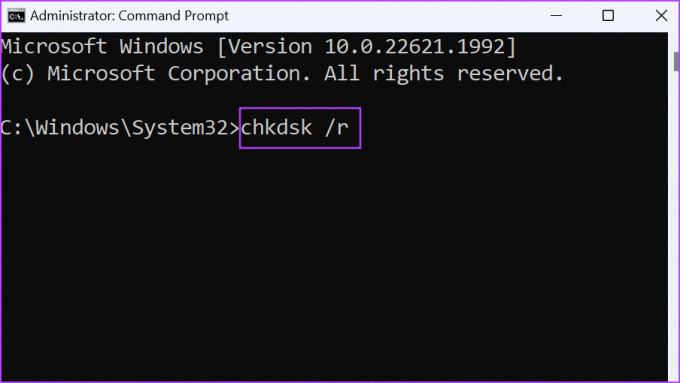
Steg 4: Du kommer att se meddelandet "Kan inte låsa enheten". Typ y och tryck på Enter.
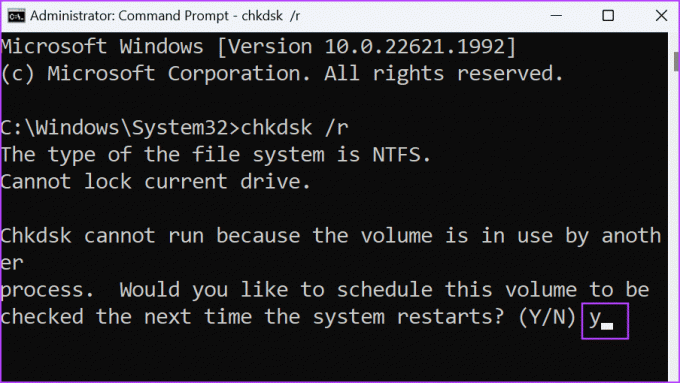
Steg 5: Stäng kommandotolksfönstret.
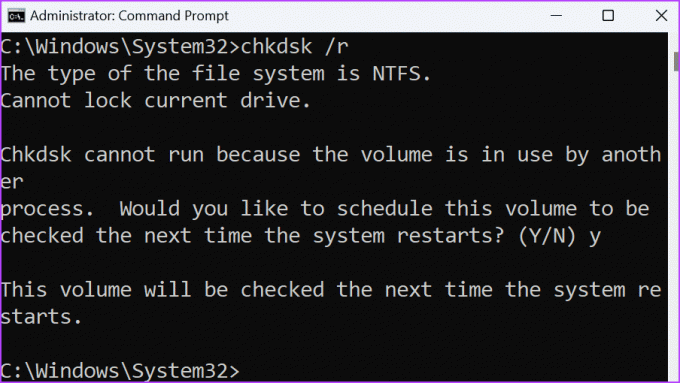
Steg 6: Starta om din PC.
Kontrollera Diskverktyget börjar skanna och åtgärda problem med din hårddisk.
5. Kör felsökaren för maskinvara
Windows OS innehåller olika inbyggda felsökare för att diagnostisera och åtgärda problem med både mjukvaru- och hårdvarukomponenter. Upprepa följande steg för att använda maskinvarufelsökaren:
Steg 1: Tryck på Windows-tangenten för att öppna Start-menyn. Typ PowerShell i sökfältet och tryck på Ctrl + Skift + Enter tangentbordsgenväg samtidigt.

Steg 2: Fönstret Användarkontokontroll öppnas. Klicka på knappen Ja för att öppna PowerShell med administratörsbehörighet.
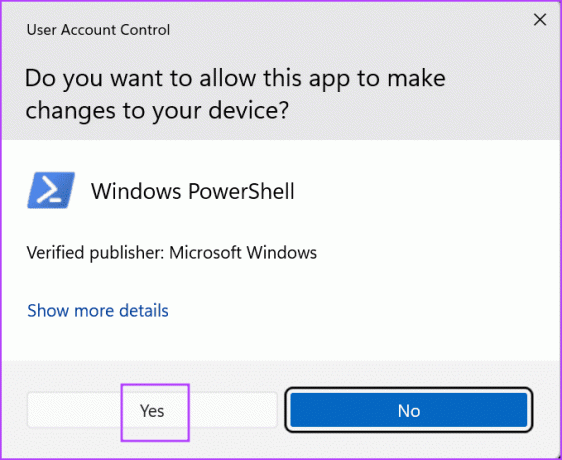
Steg 3: Skriv följande kommando och tryck på Enter:
msdt.exe -id DeviceDiagnostic
Steg 4: Maskinvarufelsökaren öppnas. Klicka på knappen Nästa.
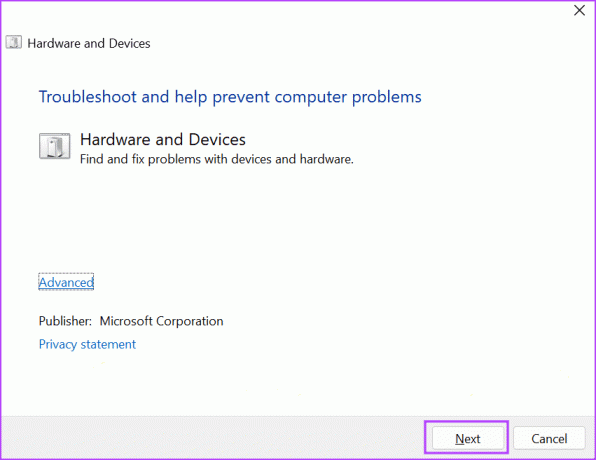
Steg 5: Vänta på att felsökaren ska diagnostisera och åtgärda problem. Stäng sedan fönstret Felsökare.
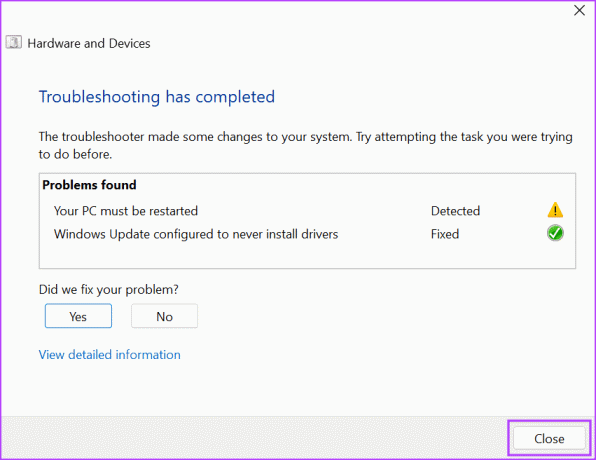
Steg 6: Starta om din PC.
6. Uppdatera BIOS
Om du inte har uppdaterat BIOS på länge måste du ladda ner och flasha de senaste BIOS-versionsuppdateringarna på din PC. Du måste manuellt besöka din PC-tillverkares webbplats och ladda ner den senaste versionen av BIOS-uppdateringen.
Vissa PC-tillverkare levererar en drivrutinshanteringsverktyg för att kontrollera och ladda ner de senaste uppdateringarna. Efter det måste du antingen köra installationsfilen eller sätta BIOS på en USB-enhet och sedan flasha den på din PC.
7. Justera inställningarna för personsökningsfil
Om blåskärmsfelet "sidfel i icke-sökt område" inte försvinner efter att du har uppdaterat BIOS, kan du prova att justera inställningarna för personsökningsfilen på din dator. Så här gör du:
Steg 1: Tryck på Windows + R kortkommandon för att öppna dialogrutan Kör. Skriv följande text och tryck på Enter för att öppna fönstret Avancerade systemegenskaper:
%windir%\system32\SystemPropertiesPerformance.exe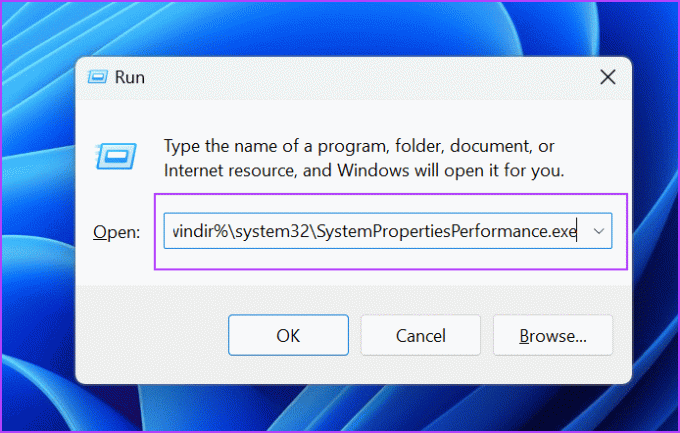
Steg 2: Växla till fliken Avancerat.

Steg 3: Klicka på knappen Ändra under avsnittet Virtuellt minne.

Steg 4: Avmarkera kryssrutan 'Automatisk växlingsfilstorlek för alla enheter'. Klicka på OK-knappen.

Steg 5: Stäng fönstret Prestandaalternativ.
Åtgärda ett besvärande BSOD-fel
Det här var de sju metoderna för att åtgärda felet "Sidfel i Nonpaged Area" i Windows 10 och 11. Använd Startup Repair, kontrollera ditt RAM och hårddisk för fel och kontrollera saknade enhetsdrivrutiner. Uppdatera slutligen BIOS och justera växlingsfilens inställningar för att åtgärda problemet.
Senast uppdaterad den 18 augusti 2023
Ovanstående artikel kan innehålla affiliate-länkar som hjälper till att stödja Guiding Tech. Det påverkar dock inte vår redaktionella integritet. Innehållet förblir opartiskt och autentiskt.

Skriven av
Abhishek höll fast vid operativsystemet Windows ända sedan han köpte Lenovo G570. Hur självklart det än är älskar han att skriva om Windows och Android, de två vanligaste men ändå fascinerande operativsystemen som är tillgängliga för mänskligheten. När han inte utarbetar ett inlägg älskar han att binga OnePiece och vad Netflix har att erbjuda.



