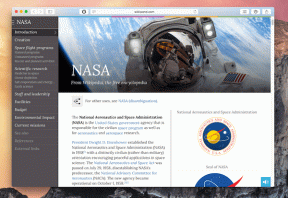Topp 14 Microsoft To-Do-tips för Android för att använda det som ett proffs
Miscellanea / / November 29, 2021
Under den längsta tiden använde jag appar för anteckningar för uppgiftshantering. Men ingen av dem passade mina krav förrän jag bytte till appar för uppgiftshantering. Även om många appar finns tillgängliga i Play Butik, gillar jag Microsofts To-do-app. Det beror på att den innehåller fantastiska funktioner.

Om du är nybörjare på den här appen eller har använt den ett tag nu, kommer vi att gå igenom de bästa funktionerna. Med andra ord kommer du att lära dig hur du använder Microsoft To-do Android-appen som ett proffs.
Låt oss börja.
1. Ändra listordning
Microsoft Att göra-appen visar listan i den ordning de skapades. Den nyskapade listan kommer att finnas tillgänglig längst ned. Men det är inte permanent eftersom du kan ordna om listorna.
För att göra det, följ dessa steg:
Steg 1: Öppna Microsoft Att göra-appen och tryck på ikonen med tre fält i det övre vänstra hörnet.

Steg 2: Du hittar alla dina listor här. Tryck och håll ned listans namn och dra det för att ändra dess position.

2. Ändra listikon
Som standard har alla listor samma ikon. Det är ett känt faktum att bilder eller ikoner är lätta att känna igen än texten. För att snabbt skilja mellan listorna kan du ändra deras ikon.
Så här gör du.
Steg 1: Öppna listan vars ikon du vill ändra i navigeringslådan.
Steg 2: Väl i listan trycker du på ikonen med tre punkter i det övre högra hörnet och väljer Byt namn på lista från menyn.


Steg 3: Från popup-menyn, tryck på emoji-ikonen till vänster. Du kommer att få några ikoner. Välj en som du gillar och klicka på knappen Spara.


3. Lägg till emoji som listikon
Om du inte gillar standarduppsättningen av emojis som erbjuds som ikoner, kan du lägga till din önskade emoji också. När du trycker på alternativet Byt namn på listan, infogar du bara en emoji från ditt tangentbord före listnamnet och tryck på knappen Spara. Appen kommer att behandla det som listikonen. Det fungerar bara om du inte har angett en ikon än.


Men om du redan har ställt in en ikon från de emojis som erbjuds, tryck sedan på samma emoji-ikon igen på popup-menyn och tryck på Ta bort emoji. Efter att ha tagit bort den kan du lägga till en emoji manuellt före listnamnet som nämnts ovan.


Notera: Appen stöder inte alla bilder. Du kan endast ställa in utvalda.
4. Ändra listtema
Microsoft Att göra-appen låter dig ställa in ett annat tema för varje lista. Det erbjuder också möjligheten att ändra tema eller listbild.
Så här gör du.
Steg 1: Öppna listan och tryck på ikonen med tre punkter i det övre högra hörnet. Välj Ändra tema från menyn.


Steg 2: Du kommer att få två rader längst ner. En för färgen och en annan för bilden. Ställ in dem enligt dina önskemål.

Även på Guiding Tech
5. Sortera uppgifter
Även om Microsoft inte tillhandahåller ett sorteringsalternativ för listor, erbjuder det ett för uppgifterna. I en lista kan du sortera dina uppgifter enligt olika parametrar som alfabetiskt, skapandedatum, förfallodatum, etc. Återigen, den här funktionen är tillgänglig separat för varje lista.
För att sortera uppgifter i en lista, öppna listan och tryck på Sortera efter att ha tryckt på ikonen med tre punkter. Välj sedan sorteringsläget.


6. Lägg till i Viktigt
Förutom smarta listor som My Day och Planned, låter Microsoft To-do-appen dig manuellt markera uppgifter som viktiga. Dessa kommer att visas i en separat lista som kallas Viktigt.
För att lägga till uppgifter till den här listan, tryck på stjärnikonen bredvid varje uppgift.


7. Lägg till underlista och anteckningar
jag använd Microsoft Att göra-appen, och det jag gillar med det är att det låter mig skapa deluppgifter. Känd som steg, kan du lägga till dem under varje uppgift. Du kan också lägga till anteckningar till varje uppgift i en lista.

För att lägga till underuppgifter, tryck på uppgiften under en lista. Tryck sedan på Lägg till steg. På samma sätt lägger du till dina anteckningar under avsnittet Lägg till en anteckning.


8. Lägg till förfallodatum och påminnelser
För att öka din produktivitet kommer Microsoft To-do med fantastiska funktioner som påminnelser, förfallodatum och återkommande uppgifter. Du kan använda alternativet Upprepa för att påminna dig om vissa uppgifter som du utför dagligen. Om du har för vana att glömma saker kan du ställa in alla tre.
För att göra det, öppna en lista och tryck på uppgiften. Klicka sedan på respektive alternativ för att ställa in dem.

9. Dölj slutförda uppgifter
När du har slutfört uppgifterna kan du antingen hålla dem synliga eller dölja dem. Att dölja dem gör det enkelt att se de ofullbordade uppgifterna.
Notera: Du kan ändra detta beteende separat för varje lista.
För att dölja slutförda uppgifter, öppna listan och tryck på ikonen med tre punkter. Välj sedan Dölj slutförda uppgifter.


Även på Guiding Tech
10. Lägg till uppgifter från meddelandefältet
Det vanliga sättet att lägga till uppgifter är att starta appen och sedan lägga till uppgifter. När du snabbt vill lägga till en uppgift är det vanliga sättet krångligt.
Tack och lov kan du skapa uppgifter rätt från meddelandefältet. För att göra det måste du först aktivera det i Inställningar.
Här är stegen:
Steg 1: Tryck på ikonen med tre fält i det övre vänstra hörnet och från navigeringslådan, tryck på ditt kontonamn högst upp. Det tar dig till Inställningar.


Steg 2: Rulla nedåt och aktivera avisering om Snabbtillägg. När du har aktiverat det öppnar du meddelandepanelen. Du hittar Microsoft Att göra-fliken här. Tryck på den för att snabbt skapa uppgifter.


11. Inaktivera kompletteringsljud
När du har slutfört en uppgift får du ljudet att uppgiften är klar. Det kan vara distraherande för andra, och du kan inaktivera det i appinställningar. För det, stäng av reglaget för Slå på slutförande ljud.

12. Byta tema
Google tar det ganska lång tid att tillhandahålla en mörkt tema för sina appar. Samtidigt erbjuder Microsoft det mörka temat för nästan alla appar inklusive Att göra-appen.
För att ändra tema, gå till Microsoft Att göra-inställningar genom att trycka på ditt kontonamn i lådan. Tryck sedan på Tema och välj mellan ljus eller mörk.


Även på Guiding Tech
13. Samarbeta
En av de väsentliga funktionerna som de flesta människor söker i en att göra-app är förmågan att samarbeta. Tack och lov låter Microsoft To-do dig bjuda in folk att gå med i dina listor. När de accepterar inbjudan kan de visa och ändra alla uppgifter i den specifika listan.
För att bjuda in andra, öppna listan och tryck på ikonen Samarbete högst upp. Tryck sedan på Skicka inbjudningslänk och dela den med berörda personer.


14. Dela listor
Alternativt kan du dela listor med andra utan att lägga till dem som medarbetare. För att göra det, tryck på ikonen med tre punkter i listan och välj Skicka en kopia. Välj sedan appen där du vill dela den och appen delar en textversion av din lista.


Förenkla ditt liv
Med så många saker som händer runt omkring oss måste vi använda ett miljövänligt sätt att använda Att göra-appar för att hantera vår tid och våra uppgifter på rätt sätt. För att förenkla det lite, använd Microsoft To-do-appen för uppgiftshantering.
Eftersom den här appen är tillgänglig på plattformar som iOS, Windows och en webbversion är tillgänglig också, du kan skapa uppgifter från vilken enhet som helst. Och med funktionerna som nämns ovan kan du använda den som ett proffs.