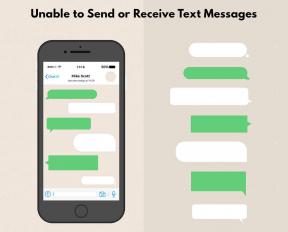Så här markerar du alla e-postmeddelanden som lästa i Gmail
Miscellanea / / November 29, 2021
Slack och Microsoft (Med Microsoft Teams) försöker hårt att ersätta e-postmeddelandet. Den vanliga e-postupplevelsen är dock här för att stanna. Majoriteten föredrar fortfarande att använda Gmail och Outlook för att hålla kontakten med bankuppdateringar, favoritnyhetsbrev och senaste händelser från sociala medier. Bland alla e-postleverantörer är Gmail den mest populära där ute. Tjänsten är inbyggt tillgänglig på alla Android-enheter, och som ett resultat dominerar den konsumentens e-postupplevelse med över 1,5 miljarder aktiva användare varje månad.

De flesta användare kollar Gmails inkorg en gång i veckan. Din inkorg kan bli rörig om du har många abonnemang och bankaktiviteter. Gmail erbjuder några av funktionerna för att skapa regler, för att markera alla e-postmeddelanden som lästa och mer. Du kanske har sett användare med tusentals olästa e-postmeddelanden på sina mobiltelefoner. t gör hela e-postupplevelsen svår att navigera, och i hundratals e-postmeddelanden kan du missa några viktiga.
I det här inlägget kommer vi att diskutera hur du markerar alla e-postmeddelanden som lästa i Gmail på webben och mobilen. Vi kommer också att nämna några av knepen för att förbättra din Gmail-upplevelse. Låt oss börja.
Även på Guiding Tech
Markera all e-post som läst i Gmail Web
Det finns flera sätt att markera alla e-postmeddelanden som lästa i Gmail-webben. Google erbjuder inte ett direkt alternativ att markera alla e-postmeddelanden som lästa. Gå igenom stegen nedan för att markera alla e-postmeddelanden som lästa i Gmail webben.
Steg 1: Öppna webbläsaren på din PC och navigera till Gmail.
Steg 2: Logga in med dina Google-kontouppgifter.
Steg 3: Från standardmenyn "Inkorg" kommer du att se dina e-postmeddelanden prydligt delas upp i Primär, Social, Kampanjer, Uppdateringar och Forum.
Steg 4: Du hittar alternativet Sök e-post längst upp.
Steg 5: Typ etikett: inkorg är: oläst i sökfältet högst upp på sidan.

Steg 6: Gmail visar de första 20 olästa meddelandena i din inkorg.
Steg 7: Du kan trycka på menyn med tre punkter och välja alternativet "Markera alla som lästa". Alternativt kan du välja alternativet "Välj alla" och trycka på nedåtpilen och välja "Läs" från rullgardinsmenyn.

Du kan också trycka på alternativet "Välj alla" i varje avsnitt och markera alla e-postmeddelanden som lästa. Men jag rekommenderar inte att du använder det alternativet eftersom du kan missa några av de viktiga e-postmeddelandena i processen.

Du bör följa stegen ovan, ta en blick över de olästa e-postmeddelandena, och om allt verkar bra, bör du använda alternativet Markera allt som läst.
Även på Guiding Tech
Markera all e-post som läst i Gmail Mobile App
Jag skulle vanligtvis råda dig att markera alla e-postmeddelanden som lästa från Gmail webben. Upplevelsen på mobilen är inte lika intuitiv som webben. När det gäller mobilappar har både Android och iOS ett identiskt användargränssnitt och UX för Gmail-appen.
För det här inlägget kommer jag att använda skärmdumparna från Android-appen. Du kan förvänta dig att använda samma steg i iOS Gmail-appen för att markera alla e-postmeddelanden som lästa.
Steg 1: Öppna Gmail-appen på din telefon.
Steg 2: Tryck på hamburgermenyn och scrolla ner till appen Inställningar.

Steg 3: Gå till ditt Gmail-konto.
Steg 4: Inkorgstypen är inställd som standard. Tryck på den och välj "Oläst först".


Steg 5: Gå tillbaka till din Gmail-inkorg och du kommer att se alla dina olästa e-postmeddelanden på standardhemmet. Tryck på hamburgermenyn så hittar du en ny "Oläst"-flik.
Steg 6: Klicka på fliken "Oläst" och ta en blick över alla olästa e-postmeddelanden i din inkorg. Tryck länge på ett e-postmeddelande för att välja det. Tryck sedan på profilbilden för alla e-postmeddelanden för att välja dem.
Steg 7: Tryck på ikonen "Läs" högst upp för att markera de valda objekten som lästa i Gmail-mobilappen.


Alternativt kan du skriva etikett: inkorg är: oläst i sökfältet ovan, så kommer Gmail att filtrera bort olästa e-postmeddelanden från inkorgen. Välj dem och markera e-postmeddelandena som lästa.
Även på Guiding Tech
Håll den olästa inkorgen högst upp i Gmail Web
Google erbjuder ett alternativ att behålla olästa e-postmeddelanden överst i inkorgen. Att navigera genom varje flik i Gmail kan bli förvirrande. Du kan alltid använda alternativet Avancerade inställningar i Gmail för att effektivisera Inbox-upplevelsen. Följ stegen nedan för att aktivera den olästa inkorgen överst i Gmail.
Steg 1: Öppna webbläsaren på din PC och navigera till Gmail.
Steg 2: Logga in med dina Google-kontouppgifter.
Steg 3: Tryck på ikonen Inställningar i det övre högra hörnet.

Steg 4: Från menyn Inställningar, gå till Avancerat alternativ.

Steg 5: Rulla ner till botten och aktivera alternativet "Oläst meddelandeikon".
Steg 6: Tryck på Spara ändringar längst ner.

Nu kommer du att se alla olästa e-postmeddelanden överst. Titta över dem och markera dem som lästa.

Nå inkorg noll
Inbox Zero är den nya modeflugan. Ibland kanske du kämpar med Gmails mobilapp för att ta reda på vilken e-post som missade ditt meddelande. Så gå igenom stegen ovan och markera de tusentals e-postmeddelanden som lästa i Gmail. Gör det till en vana att rensa ut inkorgen en gång i en eller två månader. Hur många olästa e-postmeddelanden har du i Gmail? Ljud av i kommentarsfältet nedan.
Nästa upp: Vet du att du kan använda Dropbox-tjänsten från Gmail också? Läs inlägget nedan för att lära dig hur du kommer åt och använder Dropbox från Gmail.