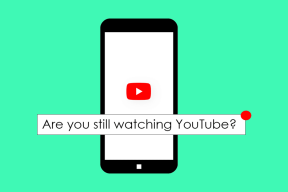Använd Outlook 2013 för att fjärrstarta applikationer på Windows
Miscellanea / / November 29, 2021

Oroa dig inte, vi kommer att visa dig hur du gör vilken enhet som helst smart med bara en internetanslutning och ett e-postkonto. Vi kommer att visa dig hur du kör applikationer på din Windows-maskin på distans genom att bara skicka ut e-postmeddelanden.
Komma igång: Du behöver Microsoft Outlook på din dator hemma (alltid igång). Vidare måste den vara ansluten till internet hela tiden och måste ha konfigurerats med ett e-postkonto.
Vi kommer att klara uppgiften kl skapa e-postregler för inkommande meddelanden. Undrar hur? Det finns ett sätt och vi ska lära oss det idag.
Bonustips: Gmail-användare är också välsignade med en applikation som heter sRemote som gör ungefär samma sak. Och om du nyligen uppgraderat till Windows 8 har vi redan täckt det hur man aktiverar och använd fjärrskrivbord i Windows 8.
Jag kommer att visa dig hur du skapar den nödvändiga regeln använder Office 2013. Stegen är i stort sett samma på alla versioner. Dessutom kan användare av Office 2007 kolla in de grundläggande stegen för att skapa en regel här.
Steg 1: På Hem fliken navigera till Regler -> Hantera regler och varningar.

Steg 2: På Regler och varningar fönster, börja med en ny regel. Klicka på knappen för Ny regel.

Steg 3: Nästa kommer att öppna Regelguiden. Du kommer behöva Börja från en tom regel och välj alternativet till Tillämpa regeln på meddelanden jag får. Klicka på Nästa efter att ha gjort valet.

Steg 4: Nästa steg är att definiera villkoret för regelkontroll. Välj (minst) två saker här- från människor eller offentlig grupp och med specifika ord i ämnet.

Du kan välja flera eller olika parametrar. Även om kombinationen som föreslagits ovan fungerar, är det bäst att du bestämmer.
Steg 5: I samma fönster, i den nedre halvan, måste du klicka på varje länk och associera ett värde. Den första är för kontakten och den andra är för de "specificerade orden". Klicka på Nästa efter att ha ställt in värdena.

Steg 6: Detta är det viktigaste steget och det är här du kommer att definiera åtgärden för regeln. Välja starta ansökan.

Klicka sedan på länken ovan och välj den applikation som du vill aktivera när ett e-postmeddelande som uppfyller reglerna tas emot. Jag har valt Notepad för teständamål.

Du kan göra vad som helst här. Till exempel, skapa ditt eget skript och välj det, välj exe för att stänga av maskinen, etc.
Klicka på Nästa igen och klicka Nästa hela tiden tills installationen är klar. Se också till att regeln är aktiverad.
Hur man utlöser en applikation på distans
Jag har konfigurerat mitt Gmail-konto som det konto som ska identifieras i regeln. Så jag kan skicka ett meddelande från mitt Gmail-konto. På den mottagande sidan är min Outlook.com-adress konfigurerad med min Outlook-skrivbordsklient. Därför ser mitt meddelande att utlösa Notepad på min maskin på distans som det som visas i bilden nedan.

Notera: Missa inte orden som du angav i steg 5 i Ämne linje. Exemplet här har Starta Anteckningar som nyckeln.
Testa det en gång och det borde fungera. Om det inte gör det måste du ha konfigurerat något fel. Du måste följa varje steg noggrant.
Slutsats
Jag hoppas att detta kommer att hjälpa dig på många sätt. Det kan hjälpa dig att vara ansluten till din dator hemma nästan alltid och hjälpa dig att enkelt följa upp uppgifter. Allt du behöver är tillgång till internet, oavsett om det är på en enhet eller något annat sätt. Naturligtvis är det självklart att denna metod främst är avsedd för de personer som använder Outlook-klient dagligen och därför är det mycket troligt att den har öppet hela tiden i sitt hem dator.
Översta bildkredit: Fiona Shields