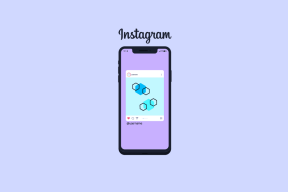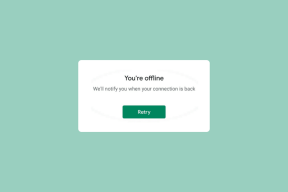Vad ska man göra när din bärbara dator plötsligt inte har något ljud?
Miscellanea / / November 28, 2021
Fix laptop har plötsligt inget ljud: Om ditt system visar ljudrelaterade problem är det en tid då du behöver ta reda på orsakerna och få det löst. Vad kan vara orsakerna till att ljudet inte fungerar på din bärbara dator? Kan du få det löst? Finns det några mindre problem som du enkelt kan lösa utan att kontakta teknikerna? Ja, det finns några vanliga fel som gör att ljudet inte fungerar på den bärbara datorn. För att lösa det här problemet behöver du bara följa den steg-för-steg-process som nämns i den här artikeln. När det kommer till att möta hårdvaru- eller mjukvaruproblem på våra system är det ganska vanligt. Ljudproblem är ett av de vanligaste problemen som vi alla ofta upplever Windows 10. Så du behöver inte få panik när din bärbara dator plötsligt inte har något ljud.

Innehåll
- Vad ska man göra när din bärbara dator plötsligt inte har något ljud?
- Metod 1 – Börja med att kontrollera din systemvolym
- Metod 2 – Se till att din systemljudenhet är aktiverad
- Metod 3 – Inaktivera och återaktivera Sound Controller
- Metod 4 – Inaktivera ljudförbättringar
- Metod 5 – Kör felsökare för ljud
- Metod 6 – Starta Windows Audio-tjänster
- Metod 7 – Uppdatera ljuddrivrutinen
- Metod 8 – Installera om ljuddrivrutiner
- Metod 9 – Använd Lägg till äldre för att installera drivrutiner för att stödja äldre ljudkort
Vad ska man göra när din bärbara dator plötsligt inte har något ljud?
Se till att skapa en återställningspunkt bara om något går fel.
Vi skulle täcka alla möjliga aspekter av detta problem, det kan vara enkelt eller tekniskt.
Metod 1 – Börja med att kontrollera din systemvolym
Det skulle vara möjligt att du av misstag sänker volymen på ditt systemljud. Därför bör det första steget vara att kontrollera volymen på ditt system och externa högtalare om du har anslutit till ditt system.
1.Högerklicka på Volymikon i systemets aktivitetsfält nära meddelandefältet och välj Öppna Volume Mixer.

2.Från volymmixern, se till att ingen av enheterna eller applikationerna är inställda på tyst.

3.Öka volymen till toppen och stäng volymmixern.
4. Kontrollera om problemet med ljudet fungerar inte på bärbar dator är löst eller inte.
Metod 2 – Se till att din systemljudenhet är aktiverad
Du kanske aldrig har märkt det, men det här är den största orsaken till ljudproblemet på din bärbara dator. Ibland kan ljudenheten på din bärbara dator vara avstängd eller inaktiverad, därför hör du inget ljud.
1.Tryck på Windows-tangenten + R och skriv sedan kontrollera och tryck på Enter för att öppna Kontrollpanel.

2.Här behöver du klicka på Hårdvara och ljud vilket kommer att öppna en ny flik med många alternativ inklusive ljudet.

3.Här klickar du bara vidare Ljud och ett nytt fönster öppnas där du kan se dina uppspelningsenheter.
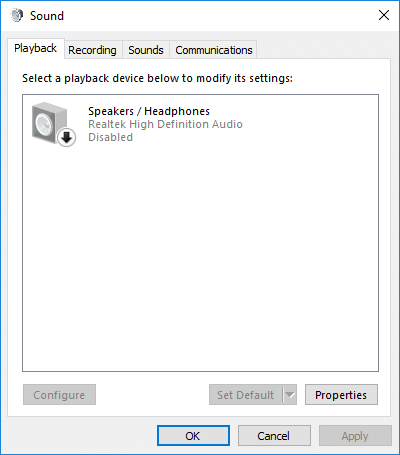
4. Kontrollera nu om standarduppspelningsenheten är inställd och den är aktiverad. Om avstängd eller inaktiverad så helt enkelt Högerklicka på enheten och välj Gör det möjligt.
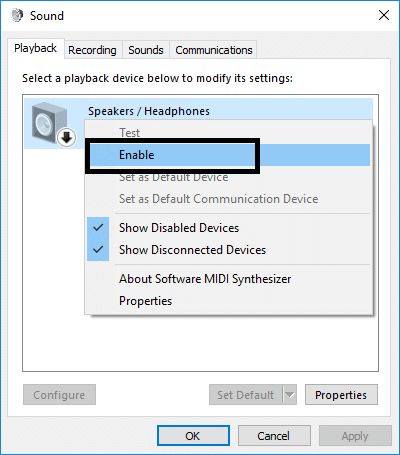
Notera:Om du inte ser några aktiva enheter beror det på att enheterna kan vara inaktiverade och dolda. Du behöver helt enkelt högerklicka i ett tomt område i ljudfönstret och klicka på Visa inaktiverade enheter.

Metod 3 – Där aktiverad och aktivera sedan ljudkontrollern igen
Här är en annan metod för att fixa ljud som inte fungerar på din bärbara dator:
1. Tryck på Windows + R på ditt system och öppna körkommandot där du behöver skriva devmgmt.msc och tryck enter.

2. Här under avsnittet Ljud, video och spelkontroller hittar du din ljudenhet där du behöver Högerklicka och välj Inaktivera alternativ från menyn.
3. På liknande sätt igen högerklicka på den och välj Gör det möjligt.

3.Nu måste du starta om enheten. När enheten startar kommer ett popup-fönster att be dig lösa ljudproblemet. Allt du behöver göra är att följa instruktionerna för att lösa ljudproblemet.
Metod 4 – Inaktivera ljudförbättringar
1.Högerklicka på volym- eller högtalarikonen i Aktivitetsfältet och välj Ljud.

2. Växla sedan till fliken Uppspelning högerklicka på Högtalare och välj Egenskaper.

3. Byt till Fliken Förbättringar och markera alternativet "Inaktivera alla förbättringar."

4. Klicka på Apply följt av OK och starta sedan om datorn för att spara ändringarna.
Se om du kan Åtgärda bärbar dator har plötsligt inget ljudproblem på Windows 10 om du fortfarande har fastnat, oroa dig inte, följ bara nästa metod.
Metod 5 – Kör felsökare för ljud
1.Tryck på Windows-tangenten + I för att öppna Inställningar och klicka sedan på Uppdatering och säkerhet ikon.

2. Se till att välja från den vänstra menyn Felsökning.
3. Nu under avsnittet "Kom igång", klicka på "Spelar upp ljud“.

4. Klicka sedan på Kör felsökaren och följ instruktionerna på skärmen för att Fix bärbar dator har plötsligt inget ljudproblem.

Metod 6 – Starta Windows Audio-tjänster
1.Tryck Windows-tangent + R skriv sedan tjänster.msc och tryck på Enter för att öppna Windows-tjänstlistan.

2. Leta upp följande tjänster:
Windows Audio Windows Audio Endpoint Builder Plug and Play

3.Se till att deras Starttyp är satt till Automatisk och tjänsterna är Löpning, i vilket fall som helst, starta om alla igen.

4.Om starttyp inte är det Automatisk dubbelklicka sedan på tjänsterna och ställ in dem i egenskapsfönstret Automatisk.

5. Se till att ovanstående tjänster kontrolleras i msconfig-fönstret.
Notera: Tryck på Windows-tangenten + R och skriv sedan msconfig och tryck på Enter. Byt till fliken tjänster så kommer du att se fönstret nedan.

6.Omstart din dator för att tillämpa dessa ändringar och se om du kan Fix bärbar dator har plötsligt inget ljudproblem.
Metod 7 – Uppdatera ljuddrivrutinen
Ett av de vanligaste problemen som vi upplever på våra enheter är vanligtvis relaterat till hårdvara och mjukvara. Om våra drivrutiner inte uppdateras kan det orsaka problem eller ibland stänga av funktionen för den hårdvaran. Allt du behöver göra är att kontrollera din ljudenhets drivrutinstatus om det står att den är uppdaterad, det är bra att gå och om du upptäcker att det kräver uppdatering av drivrutinen, måste du uppdatera den för att fixa ljudet som inte fungerar på problem med den bärbara datorn.
1. Tryck på Windows-tangenten + R och skriv sedan 'Devmgmt.msc' och tryck på enter för att öppna Enhetshanteraren.

2.Utöka ljud-, video- och spelkontroller och högerklicka på din Ljud enhet välj sedan Gör det möjligt (Om det redan är aktiverat, hoppa över det här steget).

3.Om din ljudenhet redan är aktiverad högerklicka på din Ljud enhet välj sedan Uppdatera drivrutinsprogramvara.

4. Välj nu "Sök automatiskt efter uppdaterad drivrutinsprogramvara” och låt processen avslutas.

5.Om det inte gick att uppdatera dina ljuddrivrutiner väljer du igen Uppdatera drivrutinsprogramvara.
6. Välj den här gången "Bläddra på min dator efter drivrutin.“

7. Välj sedan “Låt mig välja från en lista över tillgängliga drivrutiner på min dator.“

8.Välj den senaste drivrutinen från listan och klicka Nästa.
9. Låt processen slutföras och starta sedan om datorn.
Se om du kan Åtgärda bärbar dator har plötsligt inget ljudproblem men om du fortfarande har fastnat, oroa dig inte, följ bara nästa metod.
Metod 8 – Installera om ljuddrivrutiner
1.Tryck på Windows-tangenten + R och skriv sedan devmgmt.msc och tryck på enter för att öppna Enhetshanteraren.

2.Utöka Ljud, video och spelkontroller och klicka på ljudenheten och välj sedan Avinstallera.

3. Nu bekräfta avinstallationen genom att klicka på OK.

4. Slutligen, i fönstret Enhetshanteraren, gå till Åtgärd och klicka på Sök efter hårdvaruändringar.

5. Starta om för att tillämpa ändringar och se om du kan Fix bärbar dator har plötsligt inget ljudproblem.
Metod 9 – Använd Lägg till äldre för att installera drivrutiner för att stödja äldre ljudkort
1. Tryck på Windows-tangenten + R och skriv sedan "devmgmt.msc” (utan citattecken) och tryck på enter för att öppna Enhetshanteraren.

2. Välj i Enhetshanteraren Ljud, video och spelkontroller och klicka sedan på Åtgärd > Lägg till äldre hårdvara.

3.På Välkommen till guiden Lägg till maskinvara klicka på Nästa.

4. Klicka på Nästa, välj 'Sök efter och installera hårdvaran automatiskt (rekommenderas).’

5.Om guiden hittade ingen ny hårdvara klicka sedan på Nästa.

6. På nästa skärm bör du se en lista över hårdvarutyper.
7. Scrolla ner tills du hittar Ljud, video och spelkontroller alternativet då markera det och klicka på Nästa.

8. Nu välj tillverkare och modell av Ljudkort och klicka sedan på Nästa.

9. Klicka på Nästa för att installera enheten och klicka sedan på Slutför när processen är klar.
10. Starta om ditt system för att spara ändringarna och kontrollera igen om du kunde Fix bärbar dator har plötsligt inget ljudproblem.
Förhoppningsvis kommer de ovan nämnda metoderna att hjälpa dig att få tillbaka enhetens ljud. Det rekommenderas dock alltid att du först tar reda på orsakerna till att ljudet inte fungerar på din bärbara dator. När du väl har utforskat orsaken till problemet kan du enkelt ta reda på lösningarna relaterade till dessa problem, till exempel om du utforskar att drivrutinen inte är uppdaterad, kan du fixa ljudproblemen genom att uppdaterar den. På samma sätt, om du upplever att ljudet är inaktiverat måste du fokusera på att aktivera det igen. Att hitta felet är därför det första steget mot att lösa problemet eller åtgärda problemen.
Rekommenderad:
- Vad är Sync Center och hur man använder det i Windows?
- Hur får jag tillbaka din volymikon i Windows aktivitetsfält?
- Skapa fullständig säkerhetskopia av ditt Windows 10 (systembild)
- Hur man aktiverar bakgrundsbildspel i Windows 10
Jag hoppas att den här artikeln var till hjälp och att du nu kan enkelt Fix till ljud som inte fungerar på bärbar dator, men om du fortfarande har några frågor angående denna handledning, ställ dem gärna i kommentarsavsnittet.