Synkronisera Windows 10-klocka med en Internettidsserver
Miscellanea / / November 28, 2021
Synkronisera Windows 10-klocka med en Internettidsserver: Om du har ställt in klockan i Windows 10 för att automatiskt ställa in tid kan du vara medveten om att den aktuella tiden är synkroniserad med en Internet Time Server för att uppdatera tiden. Detta innebär att klockan på din PC: s aktivitetsfält eller Windows-inställningar uppdateras med jämna mellanrum för att matcha tiden på tidsservern vilket säkerställer att din klocka har korrekt tid. Du måste vara ansluten till internet för att tiden ska synkroniseras automatiskt med en internettidsserver utan vilken tiden inte kommer att uppdateras.

Nu använder Windows 10 Network Time Protocol (NTP) för att ansluta till Internet-tidsservrarna för att synkronisera Windows Clock. Om tiden i Windows Clock inte är korrekt kan du möta nätverksproblem, skadade filer och felaktiga tidsstämplar i dokument och viktiga filer. Med Windows 10 kan du enkelt ändra tidsservrarna eller kan till och med lägga till en anpassad tidsserver vid behov.
Så nu vet du att det är viktigt för din Windows att visa rätt tid för att säkerställa att din dator fungerar korrekt. Utan vilka vissa applikationer och Windows-tjänster kommer att börja uppleva problem. Så utan att slösa någon tid, låt oss se hur man synkroniserar Windows 10-klocka med en internettidsserver med hjälp av handledningen nedan.
Innehåll
- Hur man synkroniserar Windows 10-klocka med en Internet-tidsserver
- Metod 1: Synkronisera Windows 10-klocka med en Internettidsserver i Internettidsinställningar
- Metod 2: Synkronisera Windows 10-klocka med en Internet-tidsserver i kommandotolken
- Metod 3: Ändra Internet Time Synchronization Update Interval
- Metod 4: Lägg till en ny internettidsserver på Windows 10
- Metod 5: Lägg till en ny internettidsserver på Windows 10 med hjälp av registret
Hur man synkroniserar Windows 10-klocka med en Internet-tidsserver
Se till att skapa en återställningspunkt bara om något går fel.
Metod 1: Synkronisera Windows 10-klocka med en Internettidsserver i Internettidsinställningar
1. Typ kontrollera i Windows 10 Sök och klicka sedan på Kontrollpanel från sökresultatet.

2. Klicka nu på "Klocka, språk och region" Klicka sedan "Datum och tid“.

3. Under fönstret Datum och tid klickar du på "Ändra datum och tid“.

4. Byt till Internettid och klicka sedan på "Ändra inställningar“.

5. Se till att markera "Synkronisera med en internettidsserver” box, alltså välj en tidsserver från rullgardinsmenyn Server och klicka på Uppdatera nu.

6. Klicka på OK och klicka sedan på Verkställ följt av OK igen.
7.Om tiden inte uppdateras, välj en annan Internettidsserver och klicka igen Uppdatera nu.

8. Starta om datorn för att spara ändringarna.
Metod 2: Synkronisera Windows 10-klocka med en Internet-tidsserver i kommandotolken
1.Tryck på Windows-tangenten + X och välj sedan Kommandotolk (Admin).

2.Skriv in följande kommando i cmd och tryck på Enter:
w32tm /resync
nettotid /domän
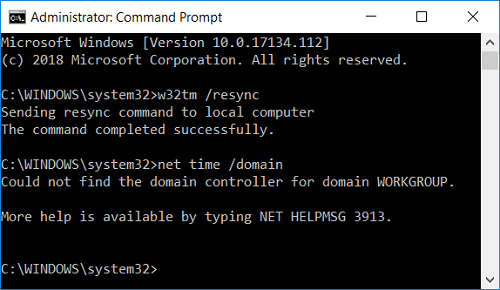
3.Om du får en Tjänsten har inte startats. (0x80070426) fel, då måste du starta Windows Time-tjänsten.
4. Skriv följande kommando för att starta Windows Time Service och försök sedan igen att synkronisera Windows Clock:
nettostart w32time
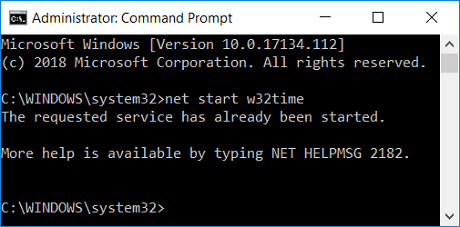
5. Stäng kommandotolken och starta om datorn.
Metod 3: Ändra Internet Time Synchronization Update Interval
1.Tryck på Windows-tangenten + R och skriv sedan regedit och tryck på Enter för att öppna Registereditorn.

2. Navigera till följande registernyckel:
Dator\HKEY_LOCAL_MACHINE\SYSTEM\CurrentControlSet\Services\W32Time\TimeProviders\NtpClient
3. Välj NtpcClient dubbelklicka sedan på i höger fönsterruta SpecialPollInterval att ändra dess värde.

4. Välj nu Decimal från basen ändra sedan värdet till i Value date 86400.
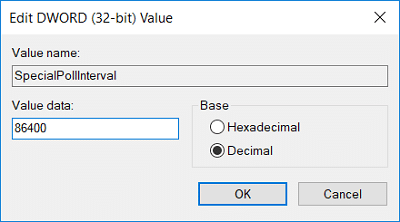
Notera: 86400 sekunder (60 sekunder X 60 minuter X 24 timmar X 1 dag) vilket innebär att tiden kommer att uppdateras varje dag. Standardtiden är var 604800:e sekund (7 dagar). Se bara till att inte använda tidsintervallet mindre än 14400 sekunder (4 timmar) eftersom din dators IP kommer att förbjudas från tidsservern.
5. Klicka på Ok och stäng sedan Registereditorn.
6. Starta om din dator för att spara ändringarna.
Metod 4: Lägg till en ny internettidsserver på Windows 10
1. Skriv kontroll i Windows 10 Sök och klicka sedan på Kontrollpanel från sökresultatet.

2. Klicka nu på "Klocka, språk och region" Klicka sedan "Datum och tid“.

3. Under fönstret Datum och tid klickar du på "Ändra datum och tid“.

4.Byt till Internettid klicka sedan på "Ändra inställningar“.

5. Markera "Synkronisera med en internettidsserver” rutan, skriv sedan in adressen till tidsservern under Server och klicka Uppdatera nu.

Notera:Se här för en lista över SNTP-tidsservrar (Simple Network Time Protocol) som är tillgängliga på Internet.
6. Klicka på OK och klicka sedan på Verkställ följt av OK igen.
7. Starta om datorn för att spara ändringarna.
Metod 5: Lägg till en ny internettidsserver på Windows 10 med hjälp av registret
1.Tryck på Windows-tangenten + R och skriv sedan regedit och tryck på Enter för att öppna Registerredigerare.

2. Navigera till följande registernyckel:
HKEY_LOCAL_MACHINE\SOFTWARE\Microsoft\Windows\CurrentVersion\DateTime\Servers
3.Högerklicka på Servrar välj sedan Nytt > Strängvärde.

4.Skriv ett nummer enligt positionen för den nya servern, till exempel, om det redan finns 2 poster måste du namnge denna nya sträng som 3.
5. Dubbelklicka nu på detta nyskapade strängvärde för att ändra dess värde.
6. Nästa, skriv in adressen till tidsservern klicka sedan på OK. Till exempel, om du vill använda Google Public NTP-server då ange time.google.com.

Notera:Se här för en lista över SNTP-tidsservrar (Simple Network Time Protocol) som är tillgängliga på Internet.
7. Starta om datorn för att spara ändringarna.
Om du fortfarande står inför att synkronisera Windows 10-klocka, fixa dem med hjälp av stegen nedan:
Notera: Detta tar bort alla dina anpassade servrar från registret.
1.Tryck på Windows-tangenten + X och välj sedan Kommandotolken(Administration).

2.Skriv in följande kommando i cmd och tryck på Enter:
nätstopp w32time
w32tm /avregistrera
w32tm /register
nettostart w32time
w32tm /resync /nuwait

3. Starta om datorn för att spara ändringarna.
Rekommenderad:
- Rengör disk med Diskpart Clean Command i Windows 10
- 4 sätt att ändra datum och tid i Windows 10
- Fix Klicka här för att ange ditt senaste referensmeddelande
- Säkerhetskopiera och återställ dina bokmärken i Google Chrome
Det är det du framgångsrikt har lärt dig Hur man synkroniserar Windows 10-klocka med en Internet-tidsserver men om du fortfarande har några frågor angående denna handledning, fråga dem gärna i kommentarsavsnittet.



