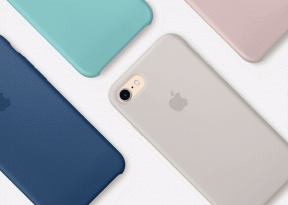4 bästa föräldrakontrollinställningar att använda på Windows 11
Miscellanea / / November 29, 2021
Windows låter dig redan skapa och använda olika typer av konton på din PC. Men om du skapar ett konto för ditt barn vill du se till att de får den säkraste datorupplevelsen som möjligt. Det är där det kan hjälpa att ställa in föräldrakontroller på Windows 11.

Föräldrakontroller hjälper dig att begränsa ett barns skärmtid och utgifter och skydda dem från olämpligt innehåll när du surfar på webben. I den här artikeln har vi satt ihop några av de bästa inställningarna för föräldrakontroll som du bör känna till i Windows 11. Så, låt oss börja.
Även på Guiding Tech
Hur man ställer in föräldrakontroll på Windows 11
Låt oss först börja med hur du kan ställa in föräldrakontroller för ett barn på PC. För att göra det måste du vara inloggad med ett Microsoft-konto på din PC. Därifrån, så här konfigurerar du ditt barns konto på Windows 11.
Steg 1: Tryck på Windows-tangenten + I för att starta appen Inställningar och använd den vänstra rutan för att gå till fliken Konton. Gå sedan till Familj och andra användare.

Steg 2: Klicka på Lägg till konto bredvid "Lägg till en familjemedlem".

Steg 3: Om ditt barn redan har ett Microsoft-konto kan du använda det. Eller klicka på "Skapa ett för ett barn" och följ instruktionerna på skärmen för att skapa ett nytt konto.

När du har skapat ett konto för ditt barn kommer det att länkas till ditt Microsoft-konto. Därifrån är du redo att hantera det. Här är några av de bästa inställningarna för föräldrakontroll som du kan använda på Windows 11.
1. Begränsa skärmtid
Genom att ställa in skärmtidsfunktionen kan du styra hur mycket tid ditt barn kan spendera på en dator och under vilka timmar på dygnet. Så här ställer du in det.
Steg 1: Öppna appen Inställningar, navigera till fliken Konton och gå till Familj och andra användare.
Steg 2: Klicka nu på "Hantera familjeinställningar online eller ta bort ett konto". Detta öppnar en webbläsarflik där du kommer till avsnittet Microsoft Family Safety.

Alternativt kan du också logga in på ditt Microsoft-konto direkt och navigera till inställningarna för familjesäkerhet.
Steg 3: Växla till fliken Skärmtid till vänster. Slå sedan på alternativet "Använd ett schema på alla enheter" under Enheter.

Steg 4: Välj en dag som du vill konfigurera skärmtiden under Enhetsgränser.

Steg 5: Använd nu reglaget för att definiera hur många timmar de kan spendera på att använda datorn den aktuella dagen. Dessutom kan du också ställa in ett schema för att ange den period under vilken de kan använda det.
Klicka slutligen på Klar.

2. Begränsa användningen av appar och spel
Förutom att definiera skärmtid kan du ytterligare styra vilka appar och spel ditt barn kan komma åt under sin skärmtid. Här är hur.
Steg 1: Öppna Family Safety-inställningarna online och gå till ditt barns konto.
Steg 2: Navigera till fliken Skärmtid till vänster. Gå nu till fliken Appar och spel och växla till alternativet App och spelgränser.

Steg 3: Välj en app eller ett spel från listan och klicka på knappen Ange en gräns. Alternativt kan du också klicka på knappen Blockera app för att återkalla åtkomst till en viss app eller spel.

Steg 4: Ange nu en tidsgräns för appen eller spelet och definiera ett schema under vilket ditt barn kan använda det. Klicka slutligen på Klar.

Även på Guiding Tech
3. Innehållsfilter
Oavsett om ditt barn spelar spel eller surfar på internet är det viktigt att filtrera bort allt olämpligt innehåll. Inställningen för innehållsfilter låter dig ställa in en åldersbegränsning så att Windows 11 kan hålla ditt barn borta från det innehållet. Här är hur.
Steg 1: Öppna Family Safety-inställningarna online och gå till ditt barns konto.
Steg 2: Växla till fliken Innehållsfilter och scrolla ned till Filterinställningar. Här, växla till "Filtrera olämpliga webbplatser och sökningar" omkopplaren.
Du kan också aktivera "Använd endast tillåtna webbplatser" för att begränsa ditt barns åtkomst till de tillåtna webbplatserna.

Precis som webbplatser bör du också överväga att ställa in åldersbegränsningar för ditt barn för att filtrera bort olämpliga appar, spel och media. För att göra det, växla till fliken Appar och spel och använd rullgardinsmenyn för att ställa in en åldersbegränsning.

4. Kontrollera utgifterna
Med föräldrakontroll kan du skapa pengar eller lägga till ett kreditkort för ditt barn för att ge dem friheten att köp självständigt samtidigt som du ställer in några begränsningar för att hålla dem från att göra något upprörande köp.
På fliken Spending kan du ställa in godkännanden för alla köp och aktivera väntande aviseringar för att hålla dig informerad om alla köp.

När det är aktiverat kan du godkänna eller neka alla utgiftsförfrågningar som du tycker är lämpligt.
Även på Guiding Tech
För en bättre morgondag
Så detta var några av de bästa föräldrakontrollinställningarna på Windows 11. Du kan använda dessa för att skydda ditt barn från olämpliga aktiviteter och eventuellt skapa en säkrare datormiljö för dem.