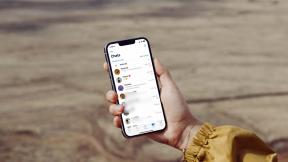Topp 6 sätt att fixa widgets som inte fungerar på Windows 11
Miscellanea / / November 29, 2021
Widgets är bara en av många viktiga funktioner som Microsoft tillkännagav med Windows 11. De Widget för nyheter och intressen som vi såg tidigare på Windows 10 fick en stor designöversyn på Windows 11. Men ärligt talat, att använda Widgets har inte varit en smidig upplevelse för många.

Så om du inte kan använda widgetar eftersom de laddas tomma eller inte fungerar helt, vi är här för att hjälpa dig. Det här inlägget har sammanställt några felsökningsfixar som borde få widgetarna att fungera igen. Så låt oss kolla in dem.
Även på Guiding Tech
1. Aktivera widgets
Om du inte kan hitta widgets-ikonen i din Aktivitetsfältet, då är det för att du inte har aktiverat det. Läs med för att lära dig hur du aktiverar det.
Steg 1: Högerklicka på Aktivitetsfältet och välj Inställningar för Aktivitetsfältet.

Steg 2: Under objekt i aktivitetsfältet, växla till knappen Widgets.

När du ser widgetikonen klickar du på den eller trycker på Windows-tangenten + W på tangentbordet för att öppna widgetpanelen.
2. Starta om widgets
Om widgetpanelen i Windows 11 visar tom eller inte laddar widgets ordentligt kan du försöka starta om Windows Widget-processen med Aktivitetshanteraren. Här är hur.
Steg 1: Tryck på Ctrl + Shift + Esc för att starta Aktivitetshanteraren snabbt. Klicka på knappen Mer information för att expandera den.

Steg 2: Under Bakgrundsprocesser, scrolla ner för att hitta och välja Windows Widgets. Klicka nu på knappen Avsluta uppgift för att stänga den.

Gå nu vidare och försök öppna widgetpanelen för att se om de ser bra ut nu.
3. Logga in med ett Microsoft-konto
Eftersom widgetpanelen använder ditt Microsoft-konto för att visa din kalender, väder, relevanta nyheter, och mer, Widgets-kortet fungerar inte för dig om du är inloggad med ett lokalt konto på din PC. Så du kan prova byter till ett Microsoft-konto genom att följa stegen nedan.
Steg 1: Tryck på Windows-tangenten + I för att starta appen Inställningar. Navigera till fliken Konton med den vänstra rutan och välj alternativet Din information.

Steg 2: Under Kontoinställningar, klicka på "Logga in med ett Microsoft-konto istället" och ange dina inloggningsuppgifter för att fortsätta.

4. Ställ in Microsoft Edge som standardwebbläsare
Widgets på Windows 11 är nära integrerade med Microsoft Edge. Så problemet med att widgetarna inte fungerar kan också uppstå om du har ställt in din standardwebbläsare på Google Chrome, Mozilla Firefox eller någon annan webbläsare för den delen. Du kan prova att byta tillbaka till Microsoft Edge som din standardwebbläsare för att se om det hjälper. Här är hur.
Steg 1: Tryck på Windows-tangenten + I för att starta appen Inställningar. Byt till fliken Appar och gå till Standardappar.

Steg 2: Rulla ned och välj din nuvarande standardwebbläsare.

Steg 3: Under '.htm' klickar du på din nuvarande webbläsare.

Steg 4: Välj Microsoft Edge från menyn som dyker upp och klicka på OK. Upprepa detta även för resten av filformaten.

5. Installera Microsoft Edge WebView2
Microsoft Edge WebView2 är en komponent i Windows 11 som ansvarar för att bädda in webbinnehåll i de inbyggda apparna på din PC, inklusive widgets. Således, om problemet kvarstår även efter att du ändrat din standardwebbläsare till Microsoft Edge, kan det bero på frånvaron av WebView2.
Så fortsätt och installera Microsoft Edge WebView2 på din PC. När du har installerat, starta om din dator och se om du kan använda Widgets nu.
Ladda ner Microsoft Edge WebView2
Även på Guiding Tech
6. Inaktivera grafikdrivrutinen
En grafikdrivrutin är programvara på din dator som ansvarar för att ansluta operativsystemet till din dators hårdvara. Ibland kan mindre fel med grafikdrivrutinen också leda till problem med widgetarna. Märkligt nog har det löst sig för många användare att tillfälligt inaktivera grafikdrivrutinen samtidigt som det här problemet åtgärdades. Så här gör du.
Steg 1: Klicka på sökikonen i aktivitetsfältet, skriv in Enhetshanterarenoch tryck på Retur.

Steg 2: I fönstret Enhetshanteraren expanderar du Display Adapters och dubbelklickar på ditt grafikkort för att öppna dess egenskaper.

Steg 3: I följande fönster byter du till fliken Drivrutin och klickar på Inaktivera enhet. Klicka till sist på OK.

Om det finns flera grafikkort på din PC, upprepa denna process för att inaktivera dem. Försök nu använda widgetarna i Windows 11. Om de fungerar bra kan du aktivera drivrutinerna genom att följa samma steg ovan.
Även på Guiding Tech
Information i korthet
Panelen Widgets har varit ett välkommet tillägg till Windows 11. Och du kan förvänta dig att dina favoritappar dyker upp på panelen så fort tredjepartsutvecklare kommer in och drar fördel av den här funktionen. Under tiden kan vi förvänta oss att Microsoft förbättrar den övergripande Widgets-upplevelsen på Windows 11 genom att reda ut sådana buggar och fel.