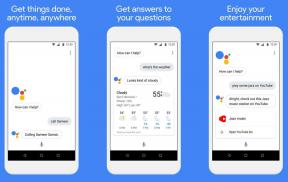En guide för att ställa in och använda Bixby-rutiner på Samsung Galaxy-enheter
Miscellanea / / November 29, 2021
Samsung tar sig an Google Assistant med Bixby digitala assistent på mobila enheter, smart-tv och Tizen-drivna smartklockor. Bixby fokuserar inte bara på att svara på användarfrågor utan hanterar även offlineuppgifterna på telefonen. Samsung har ett packat snyggt Bixby Routine-tillägg som gör flera funktioner på enheten baserat på röstkommandon.

Vad är en Bixby-rutin
Samsungs Bixby-rutiner är din fördefinierade uppsättning regler som utlöses när en viss fras eller kommando sägs till den digitala assistenten. Det följer "If This Then That"-formatet av saker.
Bixby kommer att utföra åtgärderna baserat på dina inställningar med hjälp av regler eller kommandon. Du kan till exempel ställa in Bixby att dela dina kalenderhändelser varje morgon eller ta upp det när du frågar det. Läs vidare för att se hur du ställer in det.
Även på Guiding Tech
Var är Bixby-rutiner
Bixby Routines är en del av Bixby digital assistant. Du kan komma åt den från Bixbys hemmeny. Tryck länge på strömknappen på din telefon för att väcka Bixby-assistenten.
Från bottenmenyn, tryck på den lilla hemikonen och den öppnar Bixbys huvudmeny. Tryck nu på hamburgermenyn uppe till vänster och välj Snabbkommandon från följande meny.


Som standard erbjuder Bixby flera färdiga Bixby-kommandon. Du kan antingen använda dem och redigera uppgifter eller skapa en från grunden. Här kommer vi att skapa ett Bixby-kommando från huvudskärmen och lägga till uppgifter baserat på våra preferenser.
Även på Guiding Tech
Skapa ett Bixby-kommando
Nu när du vet vad som är Bixby-kommandot och hur du kommer åt det, låt oss skapa en Bixby-rutin.
Steg 1: Gå till Bixby Home och öppna snabbkommandon.
Steg 2: Tryck på +-ikonen i det övre högra hörnet.


Steg 3: Först måste du ange ett snabbt kommando eller en fras. Vi har lagt till "What's Up" som ett snabbt kommando.
Steg 4: I menyn Vad Bixby gör trycker du på Lägg till ett kommandoalternativ.


Steg 5: Här kan du se alla appar som stöder Bixby-kommandon.
För det här inlägget kommer vi att använda kombinationen av kalender, e-post, tid och väderförhållanden.
Steg 6: Välj Kalender och tryck på "Visa mitt schema" från följande meny.
Steg 7: Gå tillbaka och välj Gmail-appen. Tryck på "Visa mina e-postmeddelanden i Gmail".
Varje gång måste du välja Lägg till ett kommandoalternativ för att fortsätta lägga till kommandon till frasen.


Steg 8: Välj Datum och tid och tryck på "Vad är klockan?".
Steg 9: Välj nu Weather Channel-appen så ser du att kommandot vi vill använda inte finns med här.
Du kan välja Skriv det längst ned och använda det inbyggda tangentbordet för att skriva ett anpassat kommando. Vi har skrivit frågan "Vad är vädret idag" för Weather Channel-appen.


Från huvudmenyn kommer du att se den sista Bixby-frasen och åtgärder som är associerade med den. Du kan alltid trycka på x-markeringen och ta bort kommandon eller ändra kommandopositionen.

Till exempel vill du att Bixby ska meddela tiden först, och sedan schemalägga, e-postmeddelanden och väder. Dra och släpp kommandot 'What time is it' till toppen, och du är bra att gå med Spara-knappen längst ner.
Gå tillbaka till startskärmen. Väck Bixby med hjälp av sidoknappen eller röstkommandot "Hey Bixby". Säg kommandot "What's up", så utför Bixby åtgärder baserat på dina inställda kommandon. Titta på skärmdumparna så kommer du att se Bixby i aktion med att visa aktuell tid, kommande dags schema, Gmail och dagens väderinformation.


Här är ytterligare ett par Bixby-rutiner som du kan implementera i ditt liv.
Lägg till en "God natt"-fras så kommer Bixby att göra följande.
- Slå på stör ej
- Inaktivera AoD (Alltid på display)
- Ställ in väckarklockan på klockan 8 i morgon
- Slå på plats
- Hur är vädret imorgon?
- Läs morgondagens schema

Lägg till en "jag kör"-fras så vidtar Bixby följande åtgärder.
- Slå på Bluetooth
- Stäng av Wi-Fi i Inställningar
- Spela pendlingsspellista
Även på Guiding Tech
Ta bort Bixby-kommandon
Om du inte längre behöver Bixby-kommandon öppnar du Bixby-hemmet och navigerar till Snabbkommandon > Mina kommandon. Tryck på menyn med tre punkter i det övre högra hörnet och välj Ta bort. Välj de kommandon som du vill ta bort och bekräfta ditt beslut.


Använd Bixby som ett proffs
Bixby är en integrerad del av Samsungs ekosystem. Och det är bra att se att den koreanska jätten tar en annan väg för att sticka ut i mängden med en användbar Bixby Routines-funktion. Låt oss veta hur du annars planerar att använda Bixby-kommandon på din Galaxy-enhet.
Nästa upp: Samsung Gallery är en annan snygg app från Samsung. Läs inlägget för att lära dig om de bästa tipsen och tricken för Samsung Gallery-appen.