Google Chrome svarar inte? Här är 8 sätt att fixa det!
Miscellanea / / November 28, 2021
Åtgärda problem med att Google Chrome inte svarar: Internet är den största informationskällan. Det finns ingenting i världen vars information du inte kan få med hjälp av Internet. Men för att kunna använda Internet behöver du någon webbläsare som ger dig plattformen för att surfa, söka och alla de uppgifter du vill göra med hjälp av Internet. När du letar efter den bästa webbläsaren för att utföra din uppgift, är den första och bästa webbläsaren du tänker på Google Chrome.
Google Chrome: Google Chrome är en plattformsoberoende webbläsare som släpps, utvecklas och underhålls av Google. Den är fritt tillgänglig för ladda ner och använda. Det är den mest stabila, snabba och pålitliga webbläsaren. Det är också huvudkomponenten i Chrome OS, där det fungerar som en plattform för webbappar. Chrome-källkoden är inte tillgänglig för personligt bruk. Den kan användas på alla operativsystem som Linux, macOS, iOS och Android.
Google Chrome är utvecklat av utvecklare så det är inte 100 % felfritt. Ibland, när du startar chrome, svarar den inte och ansluter inte till Internet. Ibland kraschar det hela tiden. När en sådan situation uppstår är du frestad att byta till vissa andra webbläsare som Firefox, Internet Explorer, etc. vilket uppenbarligen inte ger dig en bra upplevelse som Chrome gör.
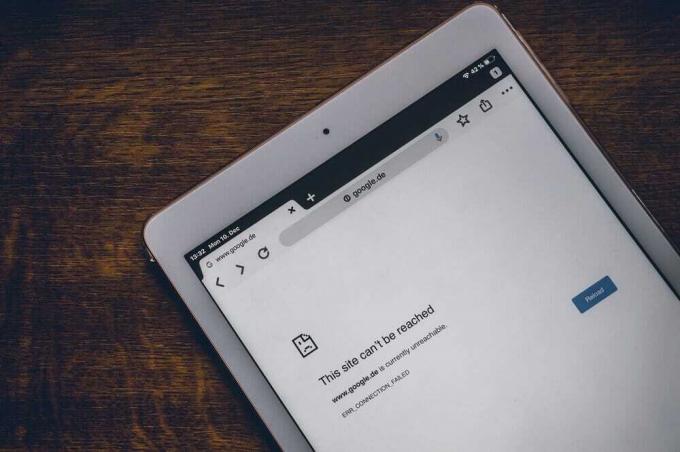
Olika problem som vanligtvis användare möter är:
- Google Chrome fortsätter att krascha
- Google Chrome svarar inte
- En särskild webbplats öppnas inte
- Google Chrome svarar inte vid start
- Google Chrome fryser
Efter att ha läst den här artikeln, om du står inför en situation som Chrome inte svarar behöver du inte byta till någon annan webbläsare. Det finns många sätt som du kan åtgärda problemet med att Chrome inte svarar.
Innehåll
- Olika sätt att fixa att Google Chrome inte svarar
- Metod 1 – Testa att starta om Chrome
- Metod 2 – Kontrollera aktiviteter som pågår i Chrome
- Metod 3 – Söka efter uppdateringar
- Metod 4 – Inaktivera onödiga eller oönskade tillägg
- Metod 5 – Sök efter skadlig programvara
- Metod 6 – Kontrollera appkonflikter
- Metod 7 – Inaktivera hårdvaruacceleration
- Metod 8 – Återställ Chrome eller ta bort Chrome
Olika sätt att fixa att Google Chrome inte svarar
Se till att skapa en återställningspunkt bara om något går fel.
Nedan ges olika sätt som du kan använda för att fixa ditt frysningsproblem i Google Chrome och få det tillbaka till ett stabilt tillstånd.
Metod 1 – Testa att starta om Chrome
Om din Google Chrome kraschar eller fryser bör du först och främst försöka starta om den innan du gör några ändringar för att åtgärda problemet.
1.Klicka på tre punkter ikon finns i det övre högra hörnet.

2.Klicka på Avsluta-knapp från menyn öppnas.

3.Google Chrome stängs.
4. Öppna den igen genom att klicka på Google Chrome-ikonen finns i Aktivitetsfältet eller genom att klicka på ikonerna på skrivbordet.
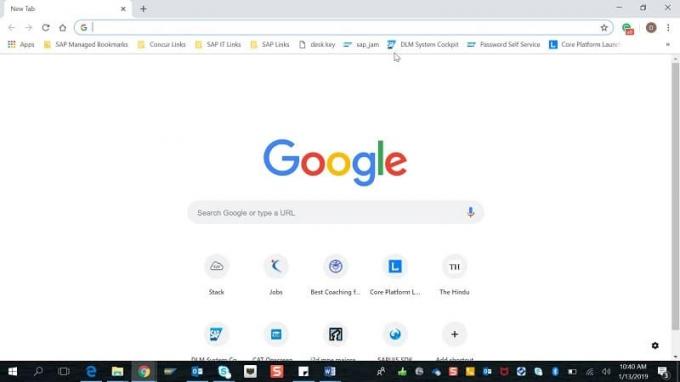
När du har öppnat Google Chrome igen kan problemet vara löst.
Metod 2 – Kontrollera aktiviteter som pågår i Chrome
Du kan öppna flera flikar i Chrome och även ladda ner vad som helst parallellt med att surfa på dessa flikar. Men alla dessa aktiviteter kräver din dators RAM. Så om din dator inte har tillräckligt med RAM-minne kan öppnande av flera flikar eller parallell nedladdning förbruka för mycket RAM-minne och kan orsaka att webbplatser kraschar.
Så för att stoppa för mycket förbrukning av RAM, stäng flikarna du inte använder, pausa nedladdningen om det finns några och stäng de andra oanvända programmen som körs på din dator. För att se hur mycket RAM som Chrome och andra program förbrukar och för att avsluta oanvända program, följ stegen nedan:
1.Öppna Aktivitetshanteraren genom att söka efter det med hjälp av sökfältet och tryck på enter-knappen på tangentbordet.
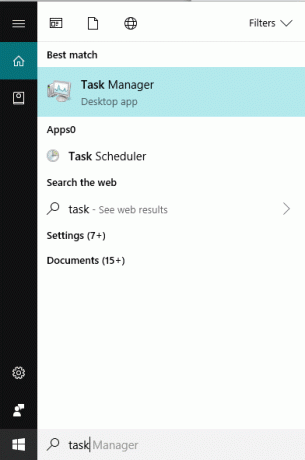
2. Din Task Manager kommer att visa alla program som körs för närvarande tillsammans med deras detaljer som CPU-förbrukning, minne, etc.
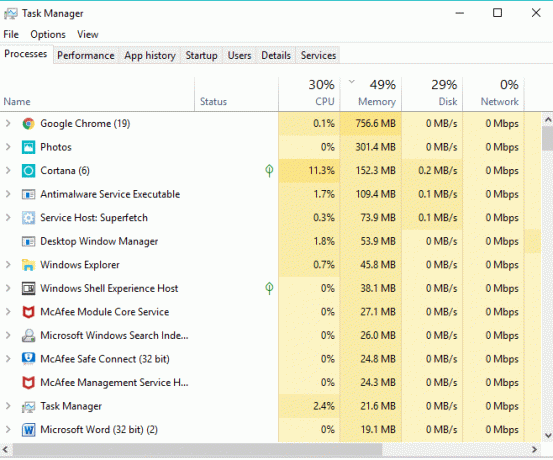
3.Bland de aktuella apparna som körs på din dator, om du hittar några oanvänd app, välj den och klicka Avsluta uppgift tillgängligt i det nedre högra hörnet av Task Manager-fönstret.

Efter att ha stängt oanvända program och extra flikar från Chrome, försök igen att köra Chrome och den här gången kanske du kan Åtgärda problemet med att Google Chrome inte svarar, om inte, fortsätt med nästa metod.
Metod 3 – Söka efter uppdateringar
Det finns en möjlighet att Google Chrome inte fungerar korrekt eftersom det väntar några uppdateringar men inte kan ladda ner och installera dem. Så genom att kontrollera om det finns någon tillgänglig uppdatering kan du lösa problemet med att Google Chrome inte svarar.
1.Klicka på tre prickar ikonen tillgänglig överst högra hörnet av Chrome.

2.Klicka på Hjälp från menyn som öppnas.
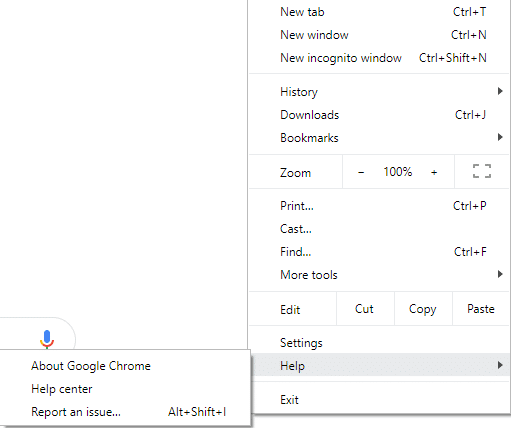
3. Klicka på under Hjälpalternativet Om Google Chrome.

4. Om det finns några tillgängliga uppdateringar kommer Google Chrome att börja ladda ner dem.
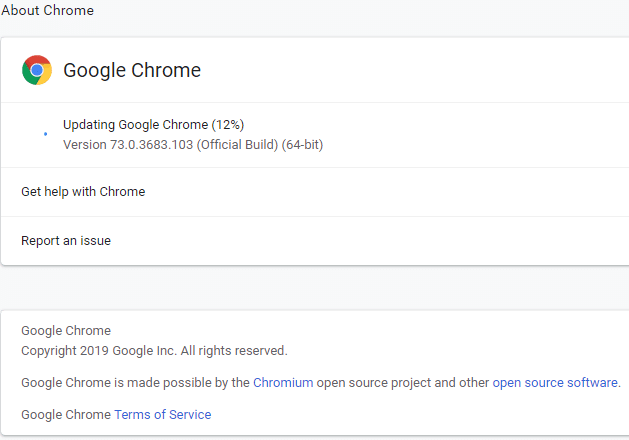
5. När Chrome har laddat ner och installerat uppdateringarna klickar du på Återstart-knapp.

Efter uppdateringen kan din Google Chrome börja fungera korrekt och din Problemet med att frysa Chrome kan vara löst.
Metod 4 – Inaktivera onödiga eller oönskade tillägg
Google Chrome kanske inte fungerar korrekt på grund av de installerade tilläggen. Om du har för många onödiga eller oönskade tillägg kommer det att försvinna i din webbläsare. Genom att ta bort eller inaktivera oanvända tillägg kan du kanske lösa ditt problem.
1.Klicka på tre punkter ikon tillgängligt i det övre högra hörnet av Chrome.

2.Klicka på Fler verktyg alternativ från menyn som öppnas.

3. Under Fler verktyg klickar du på Tillägg.

4.Nu kommer det att öppna en sida som gör det visa alla dina för närvarande installerade tillägg.

5.Inaktivera nu alla oönskade tillägg genom att stänga av reglaget kopplat till varje förlängning.

6. Ta sedan bort de tillägg som inte används genom att klicka på Ta bort-knapp.
Om du har många tillägg och inte vill ta bort eller inaktivera varje tillägg manuellt, öppna sedan inkognitoläget och det kommer automatiskt att inaktivera alla för närvarande installerade tillägg.
Metod 5 – Sök efter skadlig programvara
Skadlig programvara kan också vara orsaken till problemet med att Google Chrome inte svarar. Om du upplever regelbunden webbläsarkrasch, måste du skanna ditt system med den uppdaterade anti-malware eller antivirusprogram som Microsoft Security Essential (som är ett gratis och officiellt antivirusprogram från Microsoft). Annars, om du har ett annat antivirus eller skadlig kod, kan du också använda dem för att ta bort skadliga program från ditt system.
Chrome har sin egen inbyggda skanner för skadlig programvara som du måste låsa upp för att skanna din Google Chrome.
1.Klicka på tre punkter ikon finns i det övre högra hörnet.

2.Klicka på inställningar från menyn som öppnas.

3. Scrolla ner längst ned på sidan Inställningar så ser du Avancerad alternativ där.

4.Klicka på Avancerad knapp för att visa alla alternativ.
5. Under fliken Återställ och rensa klickar du på Städa upp datorn.

6.Inuti den kommer du att se Hitta skadlig programvara alternativ. Klicka på Hitta-knappen finns framför alternativet Hitta skadlig programvara för att börja skanna.

7. Inbyggd Google Chrome skanning av skadlig programvara börjar skanna och den kommer att kontrollera om det finns någon skadlig programvara som orsakar konflikt med Chrome.

8. Efter avslutad skanning, Chrome kommer att meddela dig om det hittas någon skadlig programvara eller inte.
9.Om det inte finns någon skadlig programvara så är du bra att gå men om det finns några skadliga program kan du fortsätta och ta bort det från din PC.
Metod 6 – Kontrollera appkonflikter
Ibland kan andra appar som körs på din PC störa funktionen hos Google Chrome. Google Chrome tillhandahåller en nyare funktion som hjälper dig att veta om det finns en sådan app som körs på din PC eller inte.
1.Klicka på tre punkter ikon finns i det övre högra hörnet.

2.Klicka på Inställningar-knapp från menyn öppnas.

3. Scrolla ner längst ned på sidan Inställningar så ser du Avancerat option där.

4.Klicka på Avancerad knapp för att visa alla alternativ.
5. Scrolla ner och klicka på Uppdatera eller ta bort inkompatibla applikationer.
6. Här visar Chrome alla applikationer som körs på din PC och orsakar konflikt med Chrome.
7.Ta bort alla dessa applikationer genom att klicka på Ta bort-knapp finns framför dessa applikationer.

När du har slutfört stegen ovan kommer alla program som orsakade problem att tas bort. Försök nu att köra Google Chrome igen och du kanske kan Åtgärda problemet med att Google Chrome inte svarar.
Metod 7 – Inaktivera hårdvaruacceleration
Maskinvaruacceleration är en funktion i Google Chrome som överför det tunga arbetet till någon annan komponent och inte till CPU: n. Detta leder till att Google Chrome fungerar smidigt eftersom din dators CPU inte kommer att belastas. Ofta lämnar hårdvaruacceleration över detta tunga arbete till GPU.
Eftersom hårdvaruacceleration aktiveras hjälper Chrome att fungera perfekt, men ibland orsakar det också problem och stör Google Chrome. Så, genom inaktivera hårdvaruacceleration Problemet med att Google Chrome svarar inte kan vara löst.
1. Klicka på ikonen med tre prickar i det övre högra hörnet.

2.Klicka på Inställningar-knapp från menyn öppnas.

3. Scrolla ner längst ned på sidan Inställningar så ser du Avancerat alternativ där.

4.Klicka på Avancerad knapp för att visa alla alternativ.
5.Under fliken System ser du Använd hårdvaruacceleration när det finns ett alternativ.

6.Slå av knappen som finns framför den till inaktivera funktionen för hårdvaruacceleration.

7. När du har gjort ändringarna klickar du på Återstart-knapp för att starta om Google Chrome.
När Chrome har startat om, försök att komma åt den igen och nu kan ditt problem med att Google Chrome fryser vara löst.
Metod 8 – Återställ Chrome eller ta bort Chrome
Om ditt problem fortfarande inte är löst efter att ha provat alla ovanstående steg betyder det att det finns något allvarligt problem med din Google Chrome. Så försök först att återställa Chrome till dess ursprungliga form, dvs ta bort alla ändringar du har gjort i Google Chrome som att lägga till eventuella tillägg, alla konton, lösenord, bokmärken, allt. Det kommer att få Chrome att se ut som en ny installation och det också utan att installera om.
Följ stegen nedan för att återställa Google Chrome till dess standardinställningar:
1.Klicka på tre punkter ikon finns i det övre högra hörnet.

2.Klicka på Inställningar-knapp från menyn öppnas.

3. Scrolla ner längst ned på sidan Inställningar så ser du Avancerat alternativ där.

4.Klicka på Avancerad knapp för att visa alla alternativ.
5.Under fliken Återställ och rensa hittar du Återställ inställningarna till deras ursprungliga standardvärden alternativ.

6.Klick på Återställ inställningarna till deras ursprungliga standardvärden.

7. Dialogrutan nedan kommer att öppnas som ger dig all information om vad återställning av Chrome-inställningar kommer att göra.
Notera: Innan du fortsätter läs den givna informationen noggrant eftersom det efter det kan leda till förlust av viktig information eller data.

8. När du har kontrollerat att du vill återställa chrome till dess ursprungliga inställningar, klicka på Återställ inställningar knapp.
När du har slutfört stegen ovan återställs din Google Chrome till sin ursprungliga form och försöker nu komma åt Chrome. Om det fortfarande inte fungerar kan problemet med att Google Chrome inte svarar lösas genom att helt ta bort Google Chrome och installera om det från början.
1. Tryck på Windows-tangent + I för att öppna inställningar klicka sedan på Apps-ikonen.

2. Under Appar klickar du på Appar och funktioner alternativ från menyn till vänster.

3. Listan över appar och funktioner som innehåller alla appar som är installerade på din dator öppnas.
4. Hitta från listan över alla installerade appar Google Chrome.

5.Klicka på Google Chrome under Appar och funktioner. En ny utökad dialogruta öppnas.

6.Klicka på Avinstallera knapp.
7. Din Google Chrome kommer nu att avinstalleras från din dator.
Följ stegen nedan för att installera om Google Chrome korrekt:
1. Öppna valfri webbläsare och sök ladda ner Chrome och öppna upp den första länken visas.

2.Klicka på Ladda ner Chrome.

3. Dialogrutan nedan kommer att visas.

4.Klicka på Acceptera och installera.
5.Din Chrome-nedladdning startar.
6. När nedladdningen är klar, öppna installationen.
7.Dubbelklicka på installationsfilen och din installation startar.
När installationen är klar, starta om datorn.
Rekommenderad:
- Inaktivera användarkontokontroll (UAC) i Windows 10
- Fix Kan inte skapa hemgrupp på Windows 10
- 2 sätt att skapa ett gästkonto i Windows 10
- Vad är en CSV-fil & Hur öppnar man en .csv-fil?
Jag hoppas att den här artikeln var till hjälp och att du nu kan enkelt Fixa att Google Chrome inte svarar på Windows 10, men om du fortfarande har några frågor angående denna handledning, ställ dem gärna i kommentarsavsnittet.



