Fixa bärbar dator som inte fungerar på Windows 10
Miscellanea / / November 28, 2021
När hela världen plötsligt hamnade i låsning på grund av covid-19-pandemin såg applikationer som Zoom, Microsoft Teams, Skype en enorm ökning av antalet aktiva användare. Arbetsgivare började hålla teammöten online medan vi övergick till videosamtal för att hålla kontakten med våra vänner och familj. Helt plötsligt såg den bärbara webbkameran som var täckt med en bit svart tejp äntligen lite dagsljus och upplevde action under några timmar nästan varje dag. Tyvärr hade ett antal användare svårt att få sin bärbara kamera att fungera korrekt. I den här artikeln kommer vi att gå igenom olika felsökningstips för att fixa att den bärbara kameran inte fungerar på Windows 10 när din Windows 10 bärbara webbkamera vägrar att fungera normalt.
Webbkameran är en extra hårdvarukomponent som sätts ihop till din bärbara dator och som alla andra hårdvarukomponent kräver webbkameran också att lämpliga enhetsdrivrutiner är installerade på systemet. Vissa tillverkare tillåter användare att inaktivera webbkameran genom att trycka på en speciell tangent, tangentkombination, eller genom en inbyggd app så att du måste se till att webbkameran inte är inaktiverad i den första plats. Därefter förbjuder vissa användare ofta program från att komma åt/använda webbkameran för deras integritet (och för att de har sett för många hacker-/cybersäkerhetsfilmer). Om så verkligen är fallet bör det lösa alla problem genom att helt enkelt låta applikationer komma åt kameran. En nyligen uppdaterad Windows-kvalitetsuppdatering eller ett antivirusprogram från tredje part kan också vara de skyldiga till din felaktiga webbkamera. Så, utan att slösa mer tid, låt oss börja med problemet att fixa bärbar dator som inte fungerar på Windows 10.
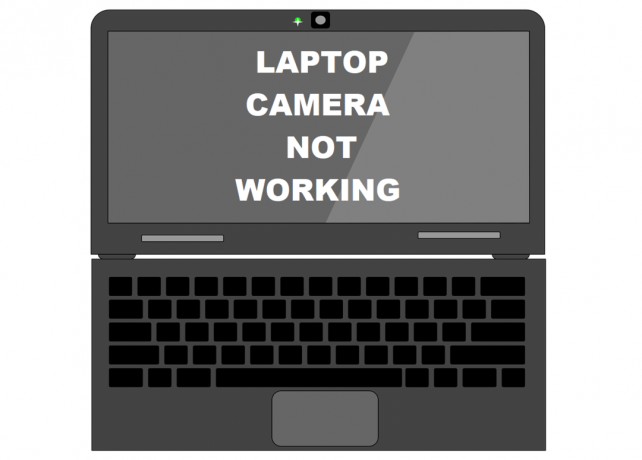
Innehåll
- Fixa bärbar dator som inte fungerar på Windows 10
- Metod 1: Kontrollera kameraåtkomstinställningar
- Metod 2: Kontrollera antivirusinställningarna för att fixa bärbar dators kamera som inte fungerar
- Metod 3: Kör felsökaren för maskinvara
- Metod 4: Återställ eller avinstallera kameradrivrutiner
- Metod 5: Uppdatera webbkameradrivrutiner manuellt
- Metod 6: Avinstallera Windows Updates
- Metod 7: Återställ din dator
Fixa bärbar dator som inte fungerar på Windows 10
Vi börjar med att kontrollera om webbkameran är aktiverad eller inte, om alla nödvändiga applikationer har tillgång till den, och ser till att antiviruset inte blockerar applikationer från att komma åt kameran. När vi går vidare kan vi prova att köra den inbyggda maskinvarufelsökaren för att få Windows att automatiskt lösa eventuella problem och se till att rätt kameradrivrutiner är installerade. I slutändan, om problemet kvarstår, är vår sista utväg att återgå till en tidigare Windows-version eller att återställa vår dator.
Här är de 7 sätten att få din bärbara webbkamera att fungera igen på Windows 10:
Metod 1: Kontrollera kameraåtkomstinställningar
Från och med det uppenbara, kommer din bärbara webbkamera inte att fungera om den är inaktiverad i första hand. Motivet för att inaktivera webbkameran kan variera men alla har ett gemensamt underliggande problem - "Sekretess". Ett fåtal tillverkare tillåter användare att inaktivera webbkameran med en snabbtangentskombination eller en av funktionstangenterna. Kontrollera noggrant funktionstangenterna för en kameraikon med ett streck eller utför en snabb Google sök för att känna till webbkameran aktivera-inaktivera kortkommando (tillverkaresspecifik) och se till att kameran inte är Inaktiverad. Vissa externa webbkameratillbehör har också en avstängningsknapp, innan du startar din videokonferens, se till att omkopplaren är i läge På.
Notera: Lenovo-användare bör öppna programmet Lenovo Settings, följt av Kamerainställningar och inaktivera sekretessläget och även uppdatera programmet till den senaste versionen. På samma sätt, andra tillverkare (Dell Webcam Central för Dell-användare) har sina egna webbkameraapplikationer som måste vara uppdaterade för att undvika problem.
Dessutom tillåter Windows användare att helt begränsa sin enhet från att komma åt webbkameran tillsammans med möjligheten att handplocka vilka inbyggda och tredjepartsapplikationer som har tillgång till den. Låt oss gå ner i kamerainställningarna och kontrollera om de nödvändiga programmen (Zoom, Skype, etc.) har tillgång till den. Om inte kommer vi manuellt att ge dem nödvändig åtkomst.
1. Tryck på Windows-tangenten för att aktivera Start-menyn och klicka på kugghjul/växel ikonen, eller tryck helt enkelt Windows-tangent + I till lansera Windows-inställningar klicka sedan på Integritet Inställningar.

2. Använd navigeringsmenyn i den vänstra rutan och gå till Kamera sida (Under Appbehörigheter).
3. På den högra panelen klickar du på Förändra knapp och slå på det följande "Kameraåtkomst för den här enheten" växla om enheten för närvarande inte har tillgång till kameran.
4. Nästa, slå på strömbrytaren under Tillåt appar att komma åt din kamera.

5. Rulla nedåt i den högra panelen och välj individuella Microsoft- och tredjepartsprogram som kan komma åt webbkameran.
Metod 2: Kontrollera antivirusinställningar för att fixa bärbar dator som inte fungerar
Antivirusprogram samtidigt som de håller koll på virusattacker och inträde av skadliga program skyddar också användarna från en rad andra saker. Webbskydd säkerställer till exempel att användare inte besöker någon misstänkt webbplats eller laddar ner några skadliga filer från internet. På samma sätt reglerar integritetsläget eller skyddsfunktionen i ditt antivirusprogram vilka program som har tillgång till din bärbara kamera och omedvetet kan orsaka problem. Stäng helt enkelt av alternativet för webbkameraskydd och kontrollera om kameran börjar fungera som den ska.
1. Öppna din Antivirus program genom att dubbelklicka på dess genvägsikon.
2. Gå till programmets Sekretessinställningar.
3. Inaktivera webbkameraskydd eller någon inställning som är relaterad till blockering av webbkameraåtkomst för applikationer.

Läs också:Åtgärda bärbar dator som inte ansluter till WiFi (med bilder)
Metod 3: Kör felsökaren för maskinvara
Om alla nödvändiga behörigheter är tillgängliga, låt oss tillåta Windows att försöka fixa problem med den bärbara kameran som inte fungerar på själva Windows 10. Den inbyggda maskinvarufelsökaren som kan hitta och åtgärda eventuella problem med tangentbordet, skrivaren, ljudenheter, etc. kan användas för detta ändamål.
1. Starta Kör kommandorutan genom att trycka Windows-tangent + R, typkontroll eller kontrollpanel, och slå stiga på för att öppna applikationen.

2. Justera ikonstorleken om det behövs och klicka på Felsökning ikon.

3. Klicka på Visa alla Nästa.

4. Hitta Felsökare för hårdvara och enheter från följande lista, klicka på den och följ instruktionerna på skärmen för att starta felsökningsproceduren.
Om du inte kan hitta maskinvaru- och enhetsfelsökaren, oroa dig inte eftersom det finns ett annat sätt att starta den nödvändiga felsökaren:
a) Sök efter Kommandotolken i sökfältet och klicka på Kör som administratör.

b) Skriv försiktigt kommandoraden nedan och tryck på enter-tangenten för att utföra.
msdt.exe -id DeviceDiagnostic

c) Klicka på Avancerad knappen i följande fönster, se till Applicera reparationer automatiskt är bockad och träffad Nästa.

Förhoppningsvis kommer felsökaren att kunna fixa din bärbara kamera fungerar inte på Windows 10-problem.
Metod 4: Återställ eller avinstallera kameradrivrutiner
Återställa eller avinstallera drivrutinerna är ett knep som vanligtvis gör jobbet när ett hårdvarurelaterat problem uppstår. Drivrutiner görs ofta korrupta på grund av en nyligen uppdaterad Windows-uppdatering, buggar eller kompatibilitetsproblem i den aktuella versionen, eller störningar från en annan version av samma drivrutiner.
1. Högerklicka på Start-menyknappen (eller tryck på Windows-tangent + X) och välj Enhetshanteraren från Power User-meny.
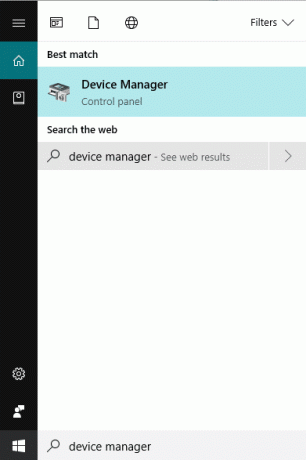
2. Beroende på Windows-versionen hittar du antingen "Kameror" eller "Bildenheter" i enhetshanteraren. Expandera den tillgängliga posten.
3. Högerklicka på webbkameraenheten och välj Egenskaper från den efterföljande menyn. Du kan också dubbelklicka på en enhet för att komma åt dess inställningar.
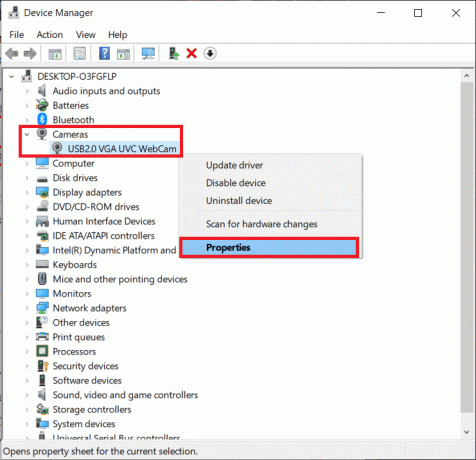
4. Flytta till Förare fliken i fönstret Egenskaper.
5. För de flesta användare kommer knappen Återställ drivrutin att vara nedtonad (inte tillgänglig) om datorn inte har behållit de tidigare drivrutinsfilerna eller inte har några andra drivrutinsfiler installerade. Om Rollback drivrutin alternativet är tillgängligt för dig, Klicka på det. Andra kan direkt avinstallera de aktuella drivrutinerna genom att klicka på Avinstallera drivrutinen/enheten. Bekräfta eventuella popup-fönster du får.

6. Starta nu om din dator så att Windows automatiskt installerar om de nödvändiga kameradrivrutinerna. Detta kan hjälpa för att fixa problemet med att din bärbara kamera inte fungerar i Windows 10.
Läs också:Dela din bärbara dators skärm på mitten i Windows 10
Metod 5: Uppdatera webbkameradrivrutiner manuellt
Ibland kan hårdvarudrivrutinerna helt enkelt vara föråldrade och måste ersättas med den mest uppdaterade versionen för att åtgärda alla problem. Du kan antingen använda dig av tredjepartsapplikationer somDriver Booster för detta ändamål eller manuellt ladda ner webbkamerans drivrutinsfiler från tillverkarens webbplats och installera dem själv. För att manuellt uppdatera drivrutiner-
1. Följ steg 1 till 4 i föregående metodoch landa dig på Drivrutinsfliken i fönstret för kameraegenskaper. Klicka på Uppdatera drivrutinen knapp.

2. Välj i följande fönster Sök automatiskt efter drivrutiner. Om du verkligen laddade ner drivrutinsfilerna manuellt från tillverkarens webbplats, välj alternativet Bläddra på min dator efter drivrutinen.

3. Antingen navigera manuellt till platsen där drivrutinsfilerna sparas och installera dem eller välj Låt mig välja från en lista över tillgängliga drivrutiner på min dator, välj lämpliga drivrutiner (USB-videoenhet) och tryck Nästa.

4. Starta om din dator för gott skull.
Du kan också prova att installera drivrutinerna i kompatibilitetsläge för att öka chanserna att lyckas. Leta upp den sparade drivrutinsfilen, högerklicka på den och välj Egenskaper. Flytta till Fliken Kompatibilitet i fönstret Egenskaper och markera rutan bredvid 'Kör det här programmet i kompatibilitetsläge för’. Nu, välj lämpligt operativsystem från rullgardinsmenyn och klicka på Tillämpa följd av OK. Installera drivrutinerna härnäst och kontrollera om webbkameraproblemet har lösts.
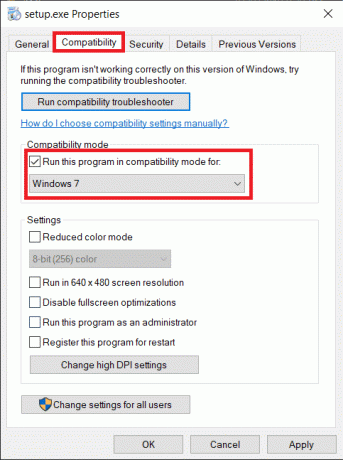
Metod 6: Avinstallera Windows Updates
Funktionsuppdateringar skickas regelbundet till Windows-användare som introducerar nya funktioner och åtgärdar eventuella problem/buggar i det tidigare operativsystemet. Ibland kan en ny uppdatering ändra saker till det sämre och bryta en sak eller två. Om din bärbara kamera fungerade perfekt innan du installerade den senaste uppdateringen så är det verkligen fallet för dig. Vänta antingen på en ny Windows-uppdatering eller återgå till en tidigare version där inga problem uppstod.
1. Öppna Inställningar genom att trycka Windows-tangent + I och klicka på Uppdatering och säkerhet.

2. På fliken Windows Update klickar du på Visa uppdateringshistorik.

3. Klicka sedan på Avinstallera uppdateringar.

4. Avinstallera den senaste Windows-uppdateringen av funktion/kvalitet. För att avinstallera, välj helt enkelt och klicka på Avinstallera knapp.
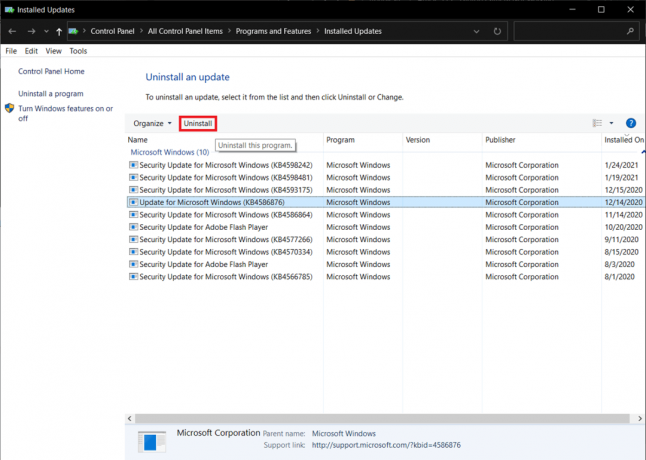
Metod 7: Återställ din dator
Förhoppningsvis fixade en av de ovan nämnda metoderna alla kameraproblem du stötte på, men om de inte gjorde det kan du försöka återställa din dator som ett sista alternativ. Användare kan välja att behålla sina personliga filer och återställa sina inställningar (applikationer kommer att tas bort) eller bli av med allt på en gång. Vi rekommenderar att du först återställer din dator medan du behåller alla personliga filer och om det inte fungerar, försök att återställa allt till fixa att den bärbara kameran inte fungerar på Windows 10-problem.
1. Öppna Windows Update-inställningar igen och den här gången, flytta till Återhämtning sida.
2. Klicka på Komma igång under Återställ den här datorn.

3. Välja att Behåll mina filer i nästa fönster och följ anvisningarna på skärmen för att återställa din dator.

Rekommenderad:
- Hur man visar CPU- och GPU-temperatur på Aktivitetsfältet
- Vad ska man göra när din bärbara dator plötsligt inte har något ljud?
- 3 sätt att ta bort ljud från video i Windows 10
- Fix Remote Desktop Will not Connect i Windows 10
Om din bärbara dator nyligen ramlade, kanske du vill få den kontrollerad av en professionell eller manuellt bända upp skärmen och titta på webbkameraanslutningen. Det är troligt att fallet lossade anslutningen eller orsakade allvarlig skada på enheten.
Vi hoppas att den här guiden var till hjälp och att du kunde fixa bärbar datorkamera som inte fungerar på Windows 10-problem. För mer hjälp om detta ämne, tveka inte att kontakta oss på [email protected] eller kommentarsfältet nedan.



