Hur man skapar Windows 10 installationsmedia med Media Creation Tool
Miscellanea / / November 28, 2021
En av de bästa sakerna med Windows är hur lätt folk kan uppgradera eller nedgradera till en viss version. För att ytterligare underlätta detta har Microsoft ett verktygsprogram som heter mediaskapande verktyg som tillåter användare för att skapa en startbar USB-enhet (eller ladda ner en ISO-fil och bränna den på en DVD) av valfri Windows OS-version. Verktyget är också praktiskt för att uppdatera en persondator som den inbyggda Windows uppdatering Funktionalitet är ökänt för att det inte fungerar då och då. Vi har redan täckt en massa Windows Update-relaterade fel inklusive de vanligaste som t.ex Fel 0x80070643, Fel 80244019, etc.
Du kan använda installationsmedia (en USB-flashenhet eller DVD) för att installera en ny kopia av Windows eller installera om Windows men innan det måste du skapa Windows 10 installationsmedia med Media Skapande verktyg. Låt oss se hur du gör det med steg-för-steg-guiden nedan.

Hur man skapar Windows 10 installationsmedia med Media Creation Tool
Innan vi börjar med proceduren för att skapa en startbar USB-flashenhet eller DVD, måste du kontrollera följande krav:
- En bra och stabil internetuppkoppling – Windows ISO-filen som verktyget laddar ner sträcker sig mellan 4 och 5 GB (vanligtvis runt 4,6 GB) så du behöver en Internetanslutning med en anständig hastighet annars kan det ta dig mer än ett par timmar att skapa den startbara enheten.
- En tom USB-enhet eller DVD på minst 8 GB – All data som finns i din 8GB+ USB kommer att raderas när den omvandlas till en startbar enhet, så skapa en säkerhetskopia av allt dess innehåll i förväg.
- Systemkrav för Windows 10 – Om du planerar att använda den startbara enheten för att installera Windows 10 på ett arkaiskt system, kommer det att vara bättre att förkontrollera systemkraven för Windows 10 för att säkerställa att systemets hårdvara kan fungera smidigt den. Besök Microsofts officiella webbplats för att veta de grundläggande kraven för att installera Windows 10 på en PC: Hur man kontrollerar Windows 10-datorsystemspecifikationer och krav.
- Produktnyckel – Äntligen behöver du en ny produktnyckel för att aktivera Windows 10 efter installationen. Du kan också använda Windows utan att aktivera, men du kommer inte att kunna komma åt vissa inställningar och använda några funktioner. Dessutom kommer en irriterande vattenstämpel att finnas kvar längst ner till höger på skärmen.
Om du använder verktyget för att skapa media för att installera uppdateringar på den befintliga datorn, se bara till att du har tillräckligt med tomt utrymme för att rymma de uppdaterade OS-filerna.
Som nämnts tidigare är en av förutsättningarna för att skapa ett Windows 10-installationsmedium en tom USB-enhet. Nu kanske några av er använder en helt ny USB-enhet för detta ändamål, men det skadar inte att ge enheten ett annat format innan du använder den.
1. Ordentligt koppla in USB-enheten till din dator.
2. När datorn upptäcker det nya lagringsmediet, starta Filutforskaren genom att trycka på Windows-tangenten + E, gå till den här datorn och Högerklicka på den anslutna USB-enheten. Välj Formatera från den efterföljande snabbmenyn.
3. Aktivera snabbformatering genom att markera rutan bredvid och klicka på Start för att initiera formateringsprocessen. Bekräfta din åtgärd genom att klicka på OK i popup-fönstret för varning.
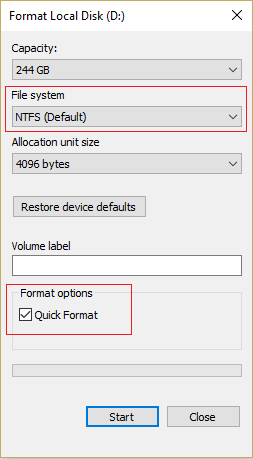
Om det verkligen är en helt ny USB-enhet tar formateringen inte mer än ett par sekunder. Därefter kan du börja skapa den startbara enheten.
1. Öppna din föredragna webbläsare och besök den officiella nedladdningssidan för Media Creation Tool för Windows 10. Klicka på Ladda ner verktyget nu knappen för att börja ladda ner. Verktyget för att skapa media är lite över 18 megabyte så det borde knappast ta ett par sekunder att ladda ner filen (även om det beror på din internethastighet).

2. Leta reda på den nedladdade filen (MediaCreationTool2004.exe) på din dator (denna PC > Nedladdningar) och dubbelklicka på den för att starta verktyget.
Notera: Ett popup-fönster för kontroll av användarkonto som begär administrativa rättigheter för verktyget för att skapa media visas. Klicka på Ja för att ge tillstånd och öppna verktyget.
3. Liksom alla program kommer verktyget för att skapa media att be dig läsa dess licensvillkor och acceptera dem. Om du inte har något planerat för resten av dagen, fortsätt och läs alla villkor noggrant eller som resten av oss, hoppa över dem och klicka direkt på Acceptera att fortsätta.
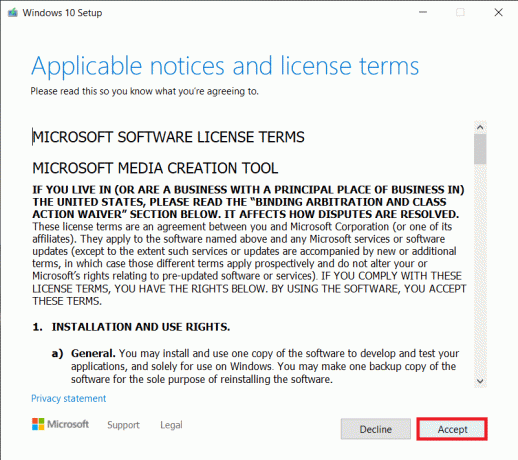
4. Du kommer nu att presenteras med två olika alternativ, nämligen att uppgradera datorn du för närvarande kör verktyget på och skapa ett installationsmedium för en annan dator. Välj det senare och klicka på Nästa.
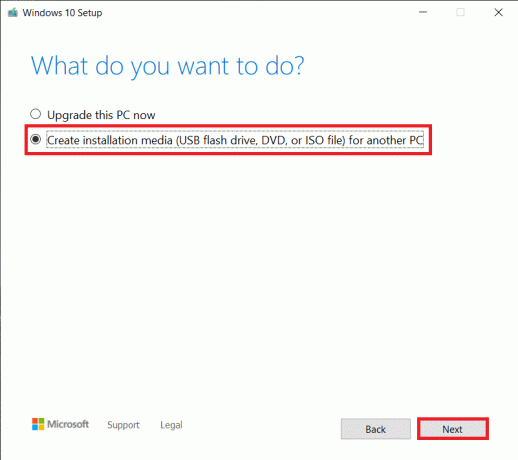
5. I följande fönster måste du välja Windows-konfigurationen. Först låser du upp rullgardinsmenyerna med avmarkera rutan bredvid Använd de rekommenderade alternativen för den här datorn.

6. Nu, fortsätt och välj språk och arkitektur för Windows. Klicka på Nästa för att fortsätta.
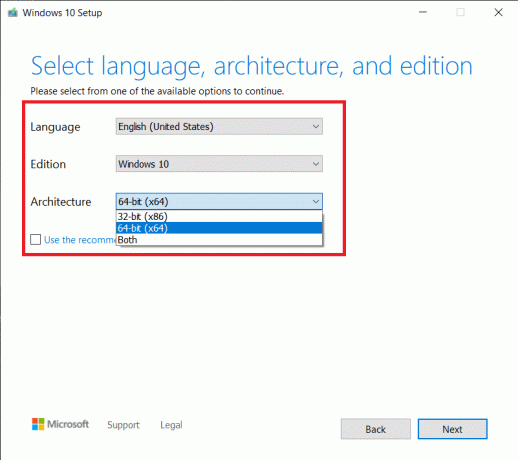
7. Som nämnts tidigare kan du antingen använda en USB-enhet eller en DVD-skiva som installationsmedia. Välj förvarings media du vill använda och slå Nästa.

8. Om du välj alternativet ISO-fil, som självklart, kommer verktyget först att skapa en ISO-fil som du kan bränna på den tomma DVD-skivan senare.
9. Om det finns flera USB-enheter anslutna till datorn måste du manuellt välja den du vill använda på "Välj ett USB-minne" skärm.

10. Men om verktyget inte känner igen din USB-enhet, klicka på Uppdatera enhetslista eller anslut USB-enheten igen. (Om du i steg 7 väljer ISO-skiva istället för en USB-enhet kommer du först att bli ombedd att bekräfta en plats på hårddisken där Windows.iso-filen kommer att sparas)
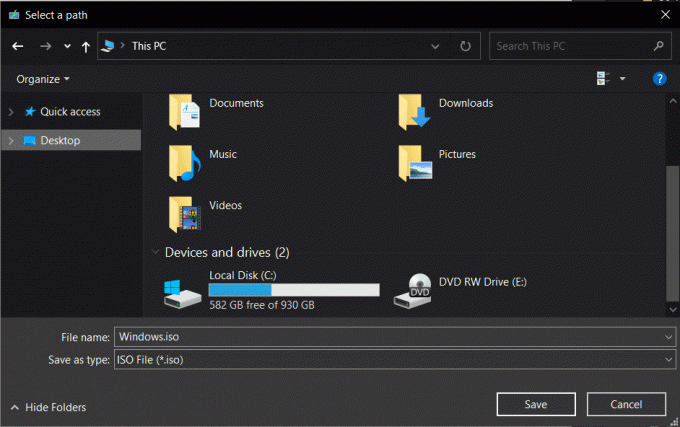
11. Det är ett väntande spel här och framåt. Verktyget för att skapa media börjar ladda ner Windows 10 och beroende på din internethastighet; verktyget kan ta upp till en timme att slutföra nedladdningen. Du kan under tiden fortsätta att använda din dator genom att minimera verktygsfönstret. Utför dock inga omfattande uppgifter på internet, annars kommer verktygets nedladdningshastighet att påverkas negativt.

12. Verktyget för att skapa media börjar automatiskt skapa installationsmediet för Windows 10 när den har laddats ned.
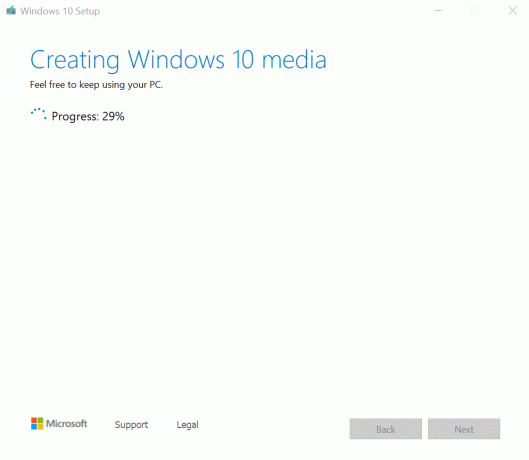
13. Ditt USB-minne är klart om några minuter. Klicka på Avsluta att lämna.
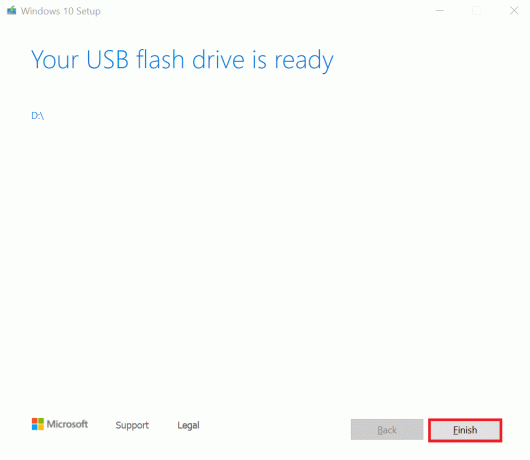
Om du väljer alternativet ISO-fil tidigare, kommer du att få ett alternativ att spara den nedladdade ISO-filen och avsluta eller bränna filen på en DVD.
1. Sätt i den tomma DVD-skivan i DVDRW-facket på din dator och klicka på Öppna DVD-brännare.
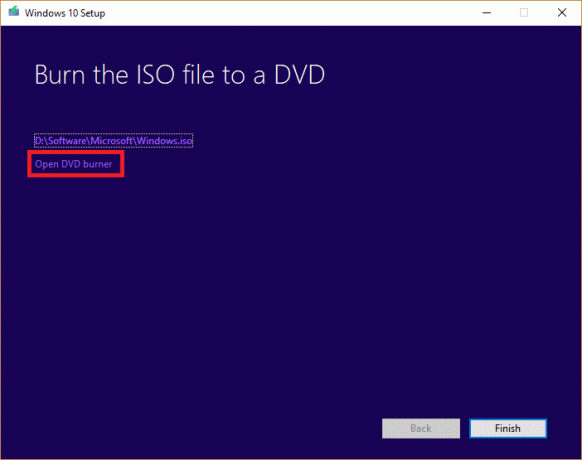
2. I följande fönster, välj din skiva från rullgardinsmenyn Skivbrännare och klicka på Bränna.
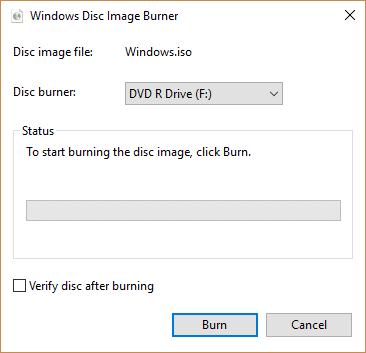
3. Anslut denna USB-enhet eller DVD till en annan dator och starta från den (tryck upprepade gånger på ESC/F10/F12 eller någon annan angiven tangent för att öppna startvalsmenyn och välj USB/DVD som startmedia). Följ bara alla instruktionerna på skärmen för att installera Windows 10 på den nya datorn.
4. Om du använder verktyget för att skapa media för att uppgradera din befintliga dator, efter steg 4 i ovanstående metod kommer verktyget automatiskt att kontrollera din dator och börja ladda ner filer för uppgraderingen. När nedladdningsprocessen är klar kommer du återigen att bli ombedd att läsa och acceptera vissa licensvillkor.
Notera: Verktyget kommer nu att börja leta efter nya uppdateringar och ställa in din dator för att installera dem. Detta kan ta lite tid.
5. Slutligen, på skärmen Klar att installera, kommer du att se en sammanfattning av dina val som du kan ändra genom att klicka på "Ändra vad du ska behålla".
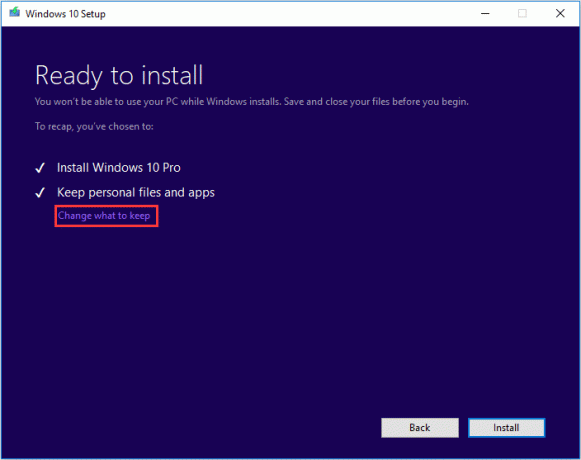
6. Välj en av tre tillgängliga alternativ (Behåll personliga filer och appar, Behåll endast personliga filer eller Behåll ingenting) försiktigt och klicka Nästa att fortsätta.
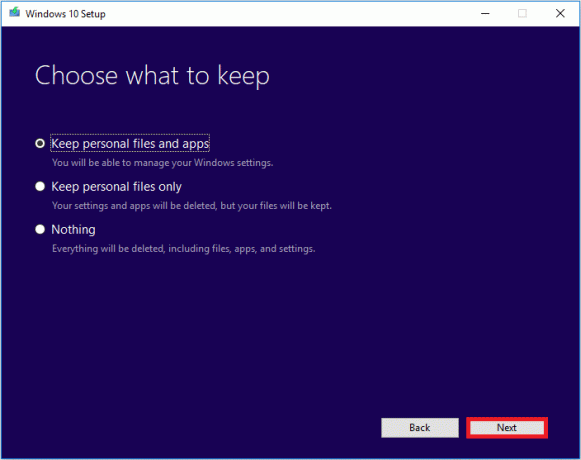
7. Klicka på Installera och luta dig tillbaka medan verktyget för att skapa media uppgraderar din persondator.
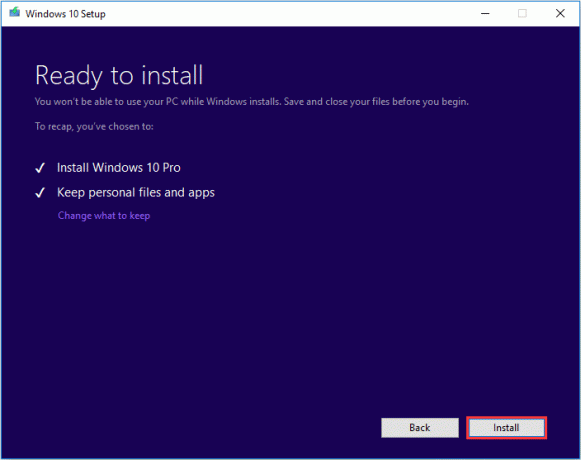
Rekommenderad:
- Ladda ner officiellt Windows 10 ISO utan Media Creation Tool
- Vad är YourPhone.exe-processen i Windows 10?
- Hur man ställer in och använder Miracast på Windows 10?
Så detta är hur du kan använda Microsofts Media Creation Tool för att skapa ett startbart Windows 10-installationsmedium för en annan dator. Denna startbara media kommer också att vara praktisk om ditt system någonsin råkar ut för en krasch eller plågas av ett virus och du måste installera Windows igen. Om du har fastnat i något steg i ovanstående procedur och behöver ytterligare hjälp, kontakta oss gärna i kommentarerna nedan.



