Hur man åtgärdar SSL-anslutningsfel i Google Chrome
Miscellanea / / November 28, 2021
Åtgärda SSL-anslutningsfel i Google Chrome: En webbplats som du försöker se kan använda SSL (secure socket layer) för att hålla all information du anger på deras sidor privat och säker. Secure Socket Layer är en industristandard som används av miljontals webbplatser för att skydda deras onlinetransaktioner med sina kunder. Alla webbläsare har en standard inbyggd certifikatlistor med olika SSL. Eventuella missförhållanden i certifikaten orsakar SSL-anslutningsfel i webbläsaren.
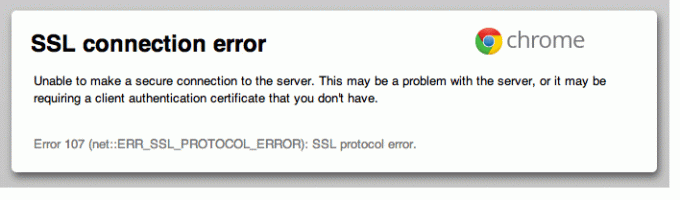
Det finns en standardlista med olika SSL-certifikat i alla moderna webbläsare inklusive Google Chrome. Webbläsaren kommer att gå och verifiera SSL-anslutningen till webbplatsen med den listan och om det finns någon felmatchning kommer det att blåsa ett felmeddelande. Samma historia råder ett SSL-anslutningsfel i Google Chrome.
Orsaker till SSL-anslutningsfel:
- Din anslutning är inte privat
- Din anslutning är inte privat med ERR_CERT_COMMON_NAME_INVALID
- Din anslutning är inte privat med NET:: ERR_CERT_AUTHORITY_INVALID
- Den här webbsidan har en omdirigeringsslinga eller ERR_TOO_MANY_REDIRECTS
- Din klocka är efter eller Din klocka är före eller Net:: ERR_CERT_DATE_INVALID
- Servern har en svag tillfällig Diffie-Hellman offentlig nyckel eller ERR_SSL_WEAK_EPHEMERAL_DH_KEY
- Denna webbsida är inte tillgänglig eller ERR_SSL_VERSION_OR_CIPHER_MISMATCH
NOTERA: Om du vill fixa SSL-certifikatfel ser Hur man åtgärdar SSL-certifikatfel i Google Chrome.
Innehåll
- Åtgärda SSL-anslutningsfel i Google Chrome
- Problem 1: Din anslutning är inte privat
- Problem 2: Din anslutning är inte privat, med NET:: ERR_CERT_AUTHORITY_INVALID
- Problem 3: Din anslutning är inte privat, med ERR_CERT_COMMON_NAME_INVALID
- Problem 4: Den här webbsidan har en omdirigeringsslinga eller ERR_TOO_MANY_REDIRECTS
- Problem 5: Din klocka är efter eller Din klocka är före eller Net:: ERR_CERT_DATE_INVALID
- Problem 6: Servern har en svag tillfällig Diffie-Hellman offentlig nyckel (ERR_SSL_WEAK_EPHEMERAL_DH_KEY)
- Problem 7: Den här webbsidan är inte tillgänglig eller ERR_SSL_VERSION_OR_CIPHER_MISMATCH
- Åtgärda SSL-anslutningsfel i Google Chrome
- Metod 1: Rensa webbläsarens cache
- Metod 2: Inaktivera SSL/HTTPS-sökning
- Metod 3: Aktivera SSLv3 eller TLS 1.0
- Metod 4: Se till att din dators datum/tid är korrekt
- Metod 5: Rensa SSL-certifikatcache
- Metod 6: Rensa intern DNS-cache
- Metod 7: Återställ Internetinställningar
- Metod 8: Uppdatera Chrome
- Metod 9: Använd Chome Cleanup Tool
- Metod 10: Installera om Chrome Bowser
Åtgärda SSL-anslutningsfel i Google Chrome
Problem 1: Din anslutning är inte privat
Din anslutning är inte privat-felet visas på grund av SSL-fel. SSL (secure sockets layer) används av webbplatserna för att hålla all information du anger på deras sidor privat och säker. Om du får SSL-felet i webbläsaren Google Chrome betyder det att din internetanslutning eller din dator hindrar Chrome från att ladda sidan säkert och privat.
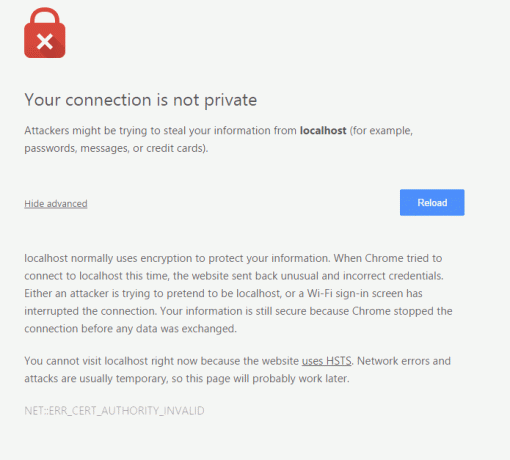
Kolla också, Hur du åtgärdar din anslutning är inte privat fel i Chrome.
Problem 2: Din anslutning är inte privat, med NET:: ERR_CERT_AUTHORITY_INVALID
Om certifikatutfärdaren för den webbplatsens SSL-certifikat inte är giltig eller om webbplatsen använder ett självsignerat SSL-certifikat, kommer chrome att visa felet som "NET:: ERR_CERT_AUTHORITY_INVALID”; Enligt CA/B-forumregeln bör certifikatutfärdaren vara medlem i CA/B-forumet och dess källa kommer också att finnas i chrome som betrodd CA.
För att lösa detta fel, kontakta webbplatsadministratören och be honom att göra det installera SSL från en giltig certifikatutfärdare.
Problem 3: Din anslutning är inte privat, med ERR_CERT_COMMON_NAME_INVALID
Google Chrome visar ett "ERR_CERT_COMMON_NAME_INVALID”-felet som ett resultat av att det vanliga namnet som användaren har angett matchas inte med det särskilda vanliga namnet på SSL-certifikatet. Till exempel om en användare försöker komma åt www.google.com men SSL-certifikatet är till för google.com då kan Chrome visa detta fel.
För att bli av med detta fel bör användaren ange rätt vanligt namn.
Problem 4: Den här webbsidan har en omdirigeringsslinga eller ERR_TOO_MANY_REDIRECTS
Du kommer att se det här felet när Chrome stoppas eftersom sidan försökte omdirigera dig för många gånger. Ibland kan cookies göra att sidor inte öppnas ordentligt och därför omdirigeras för många gånger.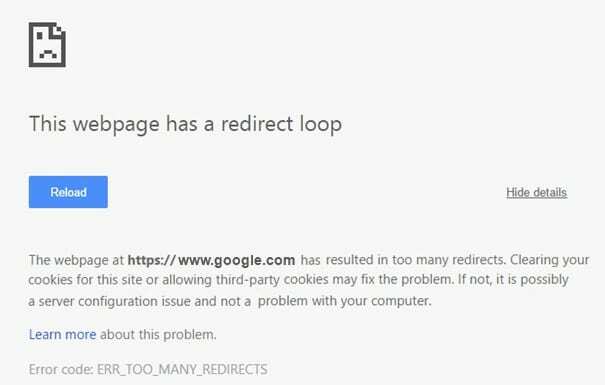
För att åtgärda felet, försöker du rensa dina cookies:
- Öppen "inställningar" i Google Chrome klicka sedan på "Avancerade inställningar.”
- I "Integritet" avsnitt, klicka Innehållsinställningar.
- Under "Småkakor," klick Alla cookies och webbplatsdata.
- För att radera alla cookies, klicka Ta bort alla, och för att ta bort en specifik cookie, för muspekaren över en webbplats och klicka sedan på
som visas till höger.
Problem 5: Din klocka är efter eller Din klocka är före eller Net:: ERR_CERT_DATE_INVALID
Du kommer att se det här felet om din dators eller mobila enhets datum och tid är felaktiga. För att åtgärda felet öppnar du enhetens klocka och kontrollerar att tid och datum är korrekta. Se här hur du gör fixa din dators datum och tid.
Du kan också kontrollera:
- Fix Kan inte ansluta till proxyserver felkod 130
- Åtgärda ERR_SSL_VERSION_OR_CIPHER_MISMATCH Chrome-fel
- Så här åtgärdar du Felet för den här webbplatsen kan inte nås i Google Chrome
- Så här fixar du servercertifikatet har återkallats i chrome
- Åtgärda ERR_TUNNEL_CONNECTION_FAILED-felet i Google Chrome
- Hur man åtgärdar SSL-certifikatfel i Google Chrome
Problem 6: Servern har en svag tillfällig Diffie-Hellman publik nyckel (ERR_SSL_WEAK_EPHEMERAL_DH_KEY)
Google Chrome visar det här felet om du försöker gå till en webbplats som har en föråldrad säkerhetskod. Chrome skyddar din integritet genom att inte låta dig ansluta till dessa webbplatser.
Om du äger den här webbplatsen, försök att uppdatera din server för att stödja ECDHE (Elliptisk kurva Diffie-Hellman) och stäng av DHE (Ephemeral Diffie-Hellman). Om ECDHE inte är tillgängligt kan du stänga av alla DHE-chiffersviter och använda vanlig RSA.
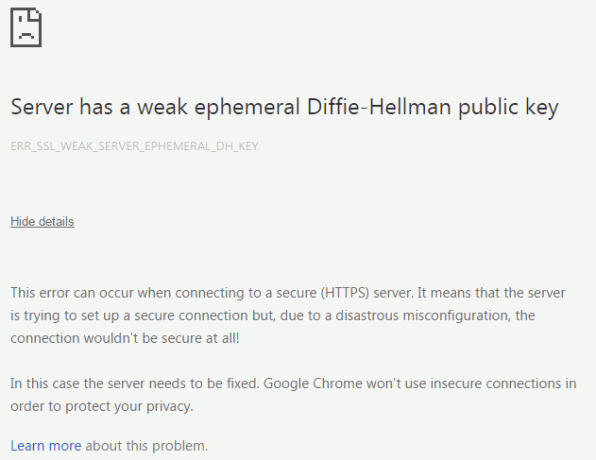
Problem 7: Denna webbsida är inte tillgänglig eller ERR_SSL_VERSION_OR_CIPHER_MISMATCH
Google Chrome visar det här felet om du försöker gå till en webbplats som har en föråldrad säkerhetskod. Chrome skyddar din integritet genom att inte låta dig ansluta till dessa webbplatser.
Om du äger den här webbplatsen, försök att ställa in din server att använda TLS 1.2 och TLS_ECDHE_RSA_WITH_AES_128_GCM_SHA256, istället för RC4. RC4 anses inte längre vara säker. Om du inte kan stänga av RC4, se till att andra icke-RC4-chiffer är påslagna.
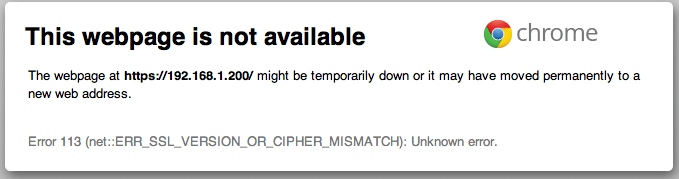
Åtgärda SSL-anslutningsfel i Google Chrome
Se till att skapa en återställningspunkt bara om något går fel.
Metod 1: Rensa webbläsarens cache
1. Öppna Google Chrome och tryck Ctrl + H för att öppna historien.
2. Klicka sedan Rensa webbläsaren data från den vänstra panelen.

3. Se till att "tidernas början” väljs under Ta bort följande objekt från.
4. Markera även följande:
- Sökhistorik
- Ladda ner historik
- Cookies och annan stam- och plugindata
- Cachade bilder och filer
- Autofyll formulärdata
- Lösenord

5. Klicka nu Rensa webbhistorik och vänta tills det är klart.
6.Stäng webbläsaren och starta om datorn. Ibland kan rensa webbläsarens cache Åtgärda SSL-anslutningsfel i Google Chrome men om det här steget inte hjälper, oroa dig inte fortsätt framåt.
Metod 2: Inaktivera SSL/HTTPS-sökning
Ibland har antivirus en funktion som kallas SSL/HTTPS-skydd eller skanning som inte låter Google Chrome tillhandahålla standardsäkerhet vilket i sin tur orsakar ERR_SSL_VERSION_OR_CIPHER_MISMATCH fel.
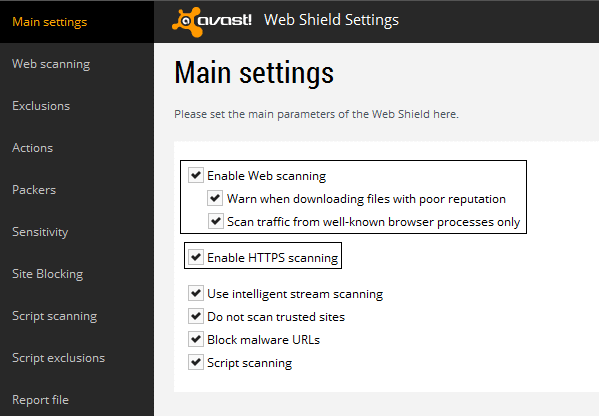

För att åtgärda problemet, försök att stänga av ditt antivirusprogram. Om webbsidan fungerar efter att du har stängt av programvaran, stäng av denna programvara när du använder säkra webbplatser. Kom ihåg att aktivera ditt antivirusprogram igen när du är klar. Och efter det inaktivera HTTPS-skanning.
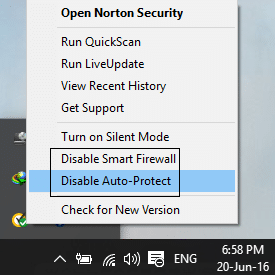
Att inaktivera HTTPS-skanning verkar åtgärda SSL-anslutningsfel i Google Chrome i de flesta fall, men om det inte fortsätter till nästa steg.
Metod 3: Aktivera SSLv3 eller TLS 1.0
1. Öppna din Chrome-webbläsare och skriv följande URL: chrome://flags
2. Tryck på Enter för att öppna säkerhetsinställningarna och hitta Minsta SSL/TLS-version stöds.
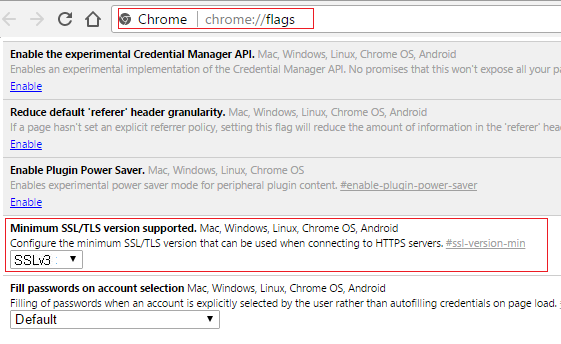
3. Från rullgardinsmenyn ändra det till SSLv3 och stäng allt.
4. Starta om datorn för att spara ändringarna.
5. Nu kan det vara möjligt att du inte kommer att kunna hitta den här inställningen eftersom den officiellt avslutas med krom, men oroa dig inte, följ nästa steg om du fortfarande vill aktivera den.
6. Öppna webbläsaren Chrome proxyinställningar.
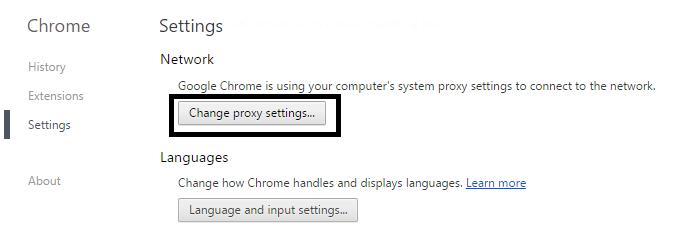
7. Navigera nu till Fliken Avancerat och scrolla ner tills du hittar TLS 1.0.
8. Se till att markera Använd TLS 1.0, Använd TLS 1.1 och Använd TLS 1.2. Avmarkera också Använd SSL 3.0 om markerat.
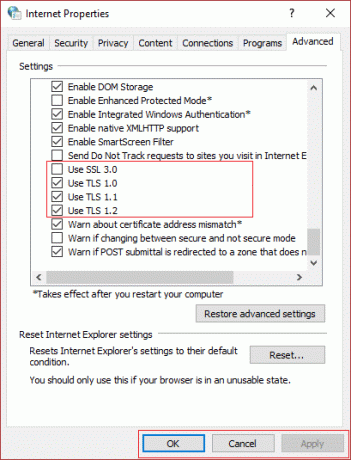
9. Klicka på Verkställ följt av OK och starta om datorn för att spara ändringarna.
Metod 4: Se till att din dators datum/tid är korrekt
1.Klicka på datum och tid i aktivitetsfältet och välj sedan "Inställningar för datum och tid.
2. Om på Windows 10, gör "Ställ in tid automatiskt" till "på.”

3. För andra, klicka på "Internettid" och markera "Synkronisera automatiskt med Internet tidsserver.”

4. Välj Server "time.windows.com" och klicka på uppdatera och "OK". Du behöver inte slutföra uppdateringen. Klicka bara på OK.
Synkronisering av datum och tid för din Windows verkar åtgärda SSL-anslutningsfel i Google Chrome, så se till att du följer detta steg ordentligt.
Metod 5: Rensa SSL-certifikatcache
1. Tryck på Windows-tangenten + R och skriv sedan "inetcpl.cpl” och tryck på Enter för att öppna Internetegenskaper.

2. Växla till fliken Innehåll, klicka sedan på Rensa SSL-tillstånd och klicka sedan på OK.

3. Klicka nu på Verkställ följt av OK.
4. Starta om datorn för att spara ändringarna. Kontrollera om du kunde fixa SSL-anslutningsfel i Google Chrome eller inte.
Metod 6: Rensa intern DNS-cache
1. Öppna Google Chrome och gå sedan till inkognitoläge genom tryck på Ctrl+Skift+N.
2. Skriv nu följande i adressfältet och tryck på Enter:
chrome://net-internals/#dns

3. Klicka sedan Rensa värdcache och starta om din webbläsare.
Metod 7: Återställ Internetinställningar
1.Tryck på Windows-tangenten + R och skriv sedan inetcpl.cpl och tryck på enter för att öppna Internetegenskaper.

2.I fönstret Internetinställningar väljer du Fliken Avancerat.
3. Klicka på Återställningsknapp och Internet Explorer startar återställningsprocessen.

4. Öppna Chrome och från menyn gå till Inställningar.
5. Scrolla ner och klicka på Visa avancerade inställningar.

6. Därefter, under avsnittet "Återställ inställningar,” klicka på Återställ inställningar.

4. Starta om Windows 10-enheten igen och kontrollera om du kunde åtgärda SSL-anslutningsfel eller inte.
Metod 8: Uppdatera Chrome
Chrome är uppdaterad: Se till att Chrome är uppdaterad. Klicka på Chrome-menyn, sedan Hjälp och välj Om Google Chrome. Chrome söker efter uppdateringar och klickar på Starta om för att tillämpa alla tillgängliga uppdateringar.
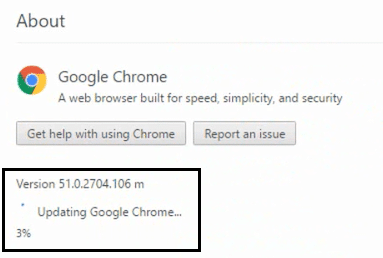
Metod 9: Använd Chome Cleanup Tool
Den officiella Google Chrome Cleanup Tool hjälper till att skanna och ta bort programvara som kan orsaka problem med krom som krascher, ovanliga startsidor eller verktygsfält, oväntade annonser som du inte kan bli av med eller på annat sätt ändra din surfning erfarenhet.

Metod 10: Installera om Chrome Bowser
Detta är typ en sista utväg om inget ovan hjälper dig, då kommer ominstallation av Chrome definitivt att fixa SSL-anslutningsfel i Google Chrome. Åtgärda SSL-anslutningsfel i Google Chrome.
1.Tryck på Windows-tangenten + X och klicka sedan på Kontrollpanel.

2. Klicka på Avinstallera ett program under Program.

3. Hitta Google Chrome, högerklicka på den och välj Avinstallera.
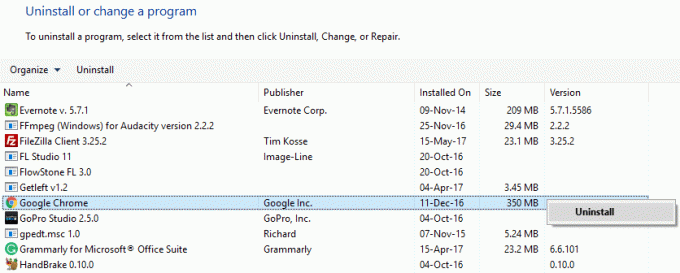
4.Navigera till C:\Users\%ditt_namn%\AppData\Local\Google\ och radera allt i den här mappen.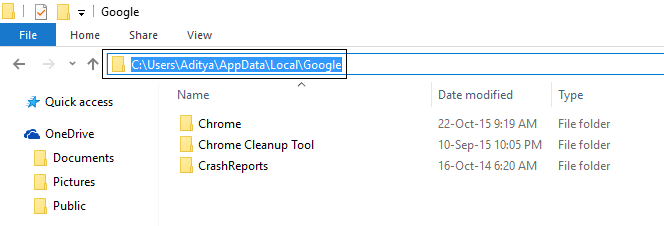
5. Starta om din dator för att spara ändringarna och öppna sedan Internet Explorer eller Edge.
6. Sedan gå till denna länk och ladda ner den senaste versionen av Chrome för din PC.
7.Se till när nedladdningen är klar kör och installera installationen.
8. Stäng allt när installationen är klar och starta om datorn.
Du kan också kontrollera:
- Åtgärda Err Connection Timeout Problem i Google Chrome
- Så här åtgärdar du Felet för den här webbplatsen kan inte nås i Google Chrome
- Åtgärda ERR_TUNNEL_CONNECTION_FAILED-felet i Google Chrome
- Hur man åtgärdar SSL-certifikatfel i Google Chrome
Det är alla människor, du har lyckats fixa SSL-anslutningsfel i Google Chrome men om du fortfarande har några frågor angående något relaterat till detta inlägg, ställ gärna i kommentarsfältet sektion.



