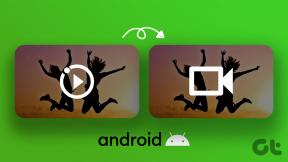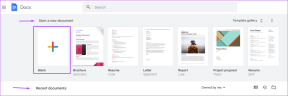En komplett guide för att lägga till hyperlänkar i Google Slides på mobil och PC
Miscellanea / / November 29, 2021
Skapa presentationer med hjälp av onlineverktyg som Google Presentationer hjälper dig att få jobbet gjort hemma snabbt. Även om du kan lägga till flera interaktiva element, föredrar en stor publik fortfarande att få grunderna rätt med hyperlänkar på bilderna. Så du kan skapa interaktiva bilder genom att lägga till länkar till din presentation i Google Slides och lägga till en hyperlänk till text eller en bild. Låt oss se hur du lägger till länkar till en bild eller text i Google Slides på mobil och dator i den här guiden.

Länkarna kan vara för valfri extern webbplats eller andra Google-produkter som t.ex Google Dokument, ark, formulär osv. Du kan till och med länka till en bild i samma presentation eller en annan Google Slides-presentation.
Låt oss komma igång och veta hur man lägger till hyperlänkar till Google Slides på Android, iOS och PC. Vi har också täckt några bonustips i slutet.
Hur man lägger till hyperlänkar till Google Slides på datorn
Det finns fyra sätt att lägga till en länk i Google Slides på en PC.
Metod 1
För att hyperlänka text eller bild måste du först markera den. Dubbelklicka på önskad text för att välja den. Klicka på bilden en gång för att välja den. Klicka sedan på alternativet Infoga länk som finns i det översta fältet.

Dialogrutan för länktillägg öppnas. Klistra in länken eller sök efter en relevant webbplats med samma ruta. När du har hittat länken klickar du på knappen Använd. Du kan också länka till bilder från samma presentation, som visas nedan.

Hur man länkar till en befintlig bild i samma presentation
När dialogrutan Länktillägg öppnas klickar du på rutan 'Bildbilder i den här presentationen'. Välj önskad bild från listan. Du kan också lägga till nästa eller föregående bild till den aktuella bilden.

Metod 2
För att hyperlänka en text, dubbelklicka på texten för att markera den. Högerklicka sedan på den och välj Länk från menyn.

En popup-ruta öppnas. Klistra in den obligatoriska webbplatslänken i rutan Länk eller länka till en bild. Klicka på knappen Använd.

Metod 3
Välj bilden genom att klicka på den och dubbelklicka på texten. Klicka sedan på alternativet Infoga i menyraden högst upp. Välj Länk från menyn. Lägg till en extern länk eller länk till en befintlig bild, som du gjorde i de två ovanstående metoderna.

Metod 4: Använda kortkommandon
För att göra det enkelt kan du använda det allmänna kortkommandot för att lägga till länkar i Google Presentationer. Välj bilden (klicka en gång) eller texten (dubbelklicka) och använd sedan Ctrl + K (Windows) och Kommando + K (Mac) kortkommandon för att öppna länkrutan. Lägg till en länk eller anslut till en bild.
Proffstips: Kolla upp top Google Drive kortkommandon för att göra ditt arbete enklare.
Hur man ändrar eller tar bort länkar från Google Slides på datorn
För att redigera en tillagd länk eller ta bort den, klicka på den länkade bilden eller texten i Google Slides. Länkrutan öppnas. Klicka på ikonen Redigera för att ersätta länken. Om du vill ta bort länken helt från texten eller bilden, klicka på ikonen Ta bort.

Även på Guiding Tech
Hur man lägger till hyperlänkar till Google Slides på Android och iOS
Metod 1: Android och iOS
Steg 1: Starta Google Slides-appen och öppna presentationen.
Steg 2: Öppna bilden som du vill redigera.
Steg 3: Välj bilden eller texten som du vill länka till. För att välja en bild, tryck på den en gång. För att markera text, tryck och håll den. Klicka på lägg till (+)-ikonen längst upp. Välj Länk från menyn.


Steg 4: Klistra in länken till en webbplats, Google Docs-dokument, PDF-fil, etc., i den tillgängliga rutan. Alternativt, tryck på Bilder och välj bilden från den aktuella presentationen som du vill länka till. Klicka på bockikonen högst upp för att spara ändringarna.

Proffstips: Ta reda på hur man sparar ett Google Docs-dokument som en PDF-fil.
Metod 2: Endast Android
Välj bilden eller texten i din presentation. En meny med alternativ som Klipp ut, Kopiera, Klistra in, etc. öppnas. Tryck på de tre punkterna på den menyn och välj Infoga länk. Klistra in länken eller bifoga en bild, som visas ovan.


Hur man ändrar eller tar bort länkar från Google Slides på mobilen
På Android trycker du på det länkade objektet (bild eller text). Välj Redigera länk om du vill ändra eller ersätta länken. Tryck på Ta bort länk för att ta bort länken till objektet.

På iPhone, upprepa stegen för att lägga till en länk, som visas i metod 1. Lägg sedan till en ny länk i den tillgängliga rutan eller tryck på kryssikonen för att ta bort länken. Klicka på bockikonen för att spara ändringarna.

Tips 1: Så här länkar du ett Google-dokument, -kalkylark eller -formulär till Google Slide
Det finns två sätt att uppnå det.
Metod 1
När länkrutan öppnas, sök efter din fil med hjälp av länkrutan. De relaterade dokumenten som är tillgängliga i ditt Google Drive-konto kommer att dyka upp. Klicka på den du vill använda.

Även på Guiding Tech
Metod 2
Om metoden ovan inte fungerar måste du skapa en delbar länk för din fil. För det öppnar du Google Dokument-dokumentet, -formuläret eller -arket. Klicka på alternativet Arkiv högst upp och välj Dela.

I popup-fönstret som öppnas, ändra delningsbehörigheten till Alla med länken kan se dokumentet.

Kopiera sedan länken och öppna din Google Slide. Infoga en länk med valfri metod som nämns i det här inlägget och klistra in länken i webbplatsrutan. Klicka på Apply.

Tips 2: Så här infogar du en bild från en annan presentation
Förutom att länka till bilder i samma presentation kan du även länk till en annan presentation som är tillgänglig i ditt Google-konto. För det, följ dessa steg:
Notera: Denna metod kan endast göras från en dator. Det fungerar inte via Google Slides mobilappar.
Steg 1: Öppna Google Slides-presentationen som du vill länka till din nuvarande presentation.
Steg 2: I det vänstra sidofältet väljer du bilderna som du vill kopiera och länka till. För att välja flera bilder, klicka på den första bilden och med Ctrl (Windows) eller Kommando (Mac)-tangenten nedtryckt på tangentbordet, klicka på andra sidor. När du har valt den högerklickar du på valfri bild och väljer Kopiera. Alternativt kan du använda Ctrl + C (Windows) och Kommando + C (Mac) kortkommandon för att kopiera bilder.

Steg 3: Öppna Google Slide-presentationen där du vill klistra in och länka bilden.
Steg 4: Klicka på bilden från vänster sidofält där du vill klistra in den. Antingen högerklickar du på bilden och trycker på Klistra in eller använd Ctrl + V (Windows) och Kommando + V (Mac) kortkommandon för att klistra in bilden.

Steg 5: Du kommer att tillfrågas om du vill länka till originalpresentationen eller inte. Klicka på "Länk till originalpresentation".

Tips 3: Hur man länkar en PDF i Google Slides
Du kan inte länka en PDF direkt i Google Slides. Det du kan göra är att ladda upp PDF-filen till Google Drive och skapa en delbar länk för samma. Lägg sedan till den länken till bilden eller texten i Google Slides med någon av metoderna här.
Även på Guiding Tech
Anslut med länk
Som du såg kan du enkelt lägga till en länk till en extern webbplats, andra Google-produkter (Dokument, Kalkylark, Formulär, etc.), eller till och med bilder från samma eller olika presentationer. Med länkar kan du skapa klickbara Google Slides som kan användas för att skapa en innehållsförteckningssida eller anpassade sidor med Bitmojis.
Nästa upp: När du har lagt till Bitmojis och länkar till dina bilder kan du animera objekt för att göra dem mer interaktiva. Ta reda på hur du lägger till animationer i Google Slides från nästa länk.