4 sätt att köra diskfelskontroll i Windows 10
Miscellanea / / November 28, 2021
4 sätt att köra diskfelskontroll i Windows 10: Då och då körs diskfelskontroll för att säkerställa att din enhet inte har prestandaproblem eller enhetsfel som orsakas av dåliga sektorer, felaktiga avstängningar, korrupt eller skadad hårddisk etc. Diskfelskontroll är inget annat än Check Disk (Chkdsk) som letar efter eventuella fel på hårddisken. Nu finns det olika sätt att köra diskkontroll i Windows 10 och idag i den här handledningen ska vi se vad som är de fyra sätten att köra diskfelskontroll i Windows 10.

Innehåll
- 4 sätt att köra diskfelskontroll i Windows 10
- Metod 1: Kör diskfelskontroll i Windows 10 med hjälp av Drive Tools
- Metod 2: Kör diskfelskontroll i Windows 10 med kommandotolken
- Metod 3: Kör diskfelskontroll i Windows 10 med säkerhet och underhåll
- Metod 4: Kör diskfelskontroll i Windows 10 med PowerShell
4 sätt att köra diskfelskontroll i Windows 10
Se till att skapa en återställningspunkt bara om något går fel.
Metod 1: Kör diskfelskontroll i Windows 10 med hjälp av Drive Tools
1. Tryck på Windows-tangenten + E för att öppna File Explorer och navigera sedan till "Denna PC“.
2.Högerklicka på den enhet du vill använda kör felkontrollen och välj Egenskaper.

3. Byt till Fliken Verktyg klicka sedan på "Kontrollera”-knappen under Felkontroll.

4.Nu kan du skanna enhet eller reparera enhet (om fel hittas).

5. När du har klickat Skanna enhet, kommer det att ta lite tid att skanna enheten efter fel.
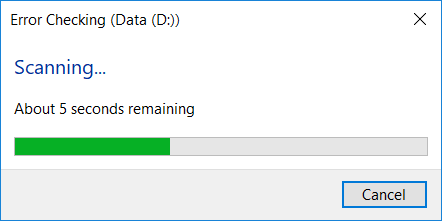
Notera: Medan diskfelskontrollen körs är det bäst att lämna datorn inaktiv.
5. När skanningen är klar kan du klicka på "Visa detaljer" anknyta till se Chkdsk-skanningsresultaten i Event Viewer.

6. Klicka på Stäng när du är klar och stäng Event Viewer.
Metod 2: Kör diskfelskontroll i Windows 10 med kommandotolken
1.Tryck på Windows-tangenten + X och välj sedan Kommandotolk (Admin).

2.Skriv in följande kommando i cmd och tryck på Enter:
chkdsk C: /f /r /x

Notera: Ersätt C: med den enhetsbeteckning som du vill köra Check Disk på. Också, i ovanstående kommando C: är enheten på vilken vi vill köra check disk, /f står för en flagga som chkdsk behörigheten att fixa eventuella fel som är associerade med enheten, låt /r chkdsk söka efter dåliga sektorer och utföra återställning och /x instruerar kontrolldisken att demontera enheten innan processen påbörjas.
3. Du kan också ersätta switcharna som är /f eller /r etc. För att veta mer om switchar skriv följande kommando i cmd och tryck på Enter:
CHKDSK /?

4.Vänta på att kommandot ska slutföra kontrollen av disken för fel och starta sedan om datorn.
Metod 3: Kör diskfelskontroll i Windows 10 med säkerhet och underhåll
1. Typ säkerhet i Windows Sök och klicka sedan på Säkerhet och underhåll från sökresultatet.
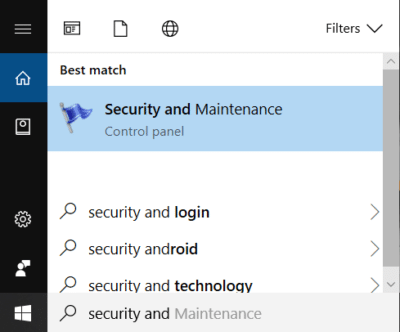
2.Utöka Underhåll och sedan under Drive status se den aktuella hälsan för dina enheter.
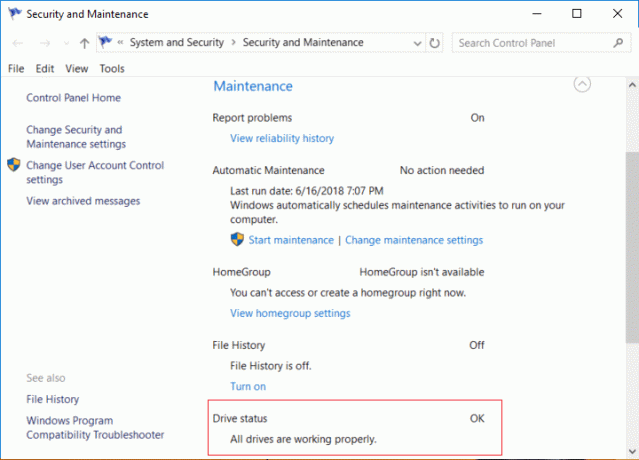
3. Om några problem upptäcks med dina hårddiskar kommer du att se ett alternativ till skanna enheten.
4. Klicka bara på Skanna för att köra diskfelskontroll och låt den köra tills skanningen är klar.
5. Starta om din dator för att spara ändringarna.
Metod 4: Kör diskfelskontroll i Windows 10 med PowerShell
1. Typ powershell i Windows Search och högerklicka sedan på PowerShell från sökresultatet och välj Kör som administratör.
2. Skriv nu ett av följande kommando i PowerShell och tryck på Enter:
För att skanna och reparera enheten (motsvarande chkdsk): Reparation-Volym -DriveLetter drive_letter. För att skanna volymen offline och åtgärda eventuella fel (motsvarande chkdsk /f): Reparation-Volym -DriveLetter drive_letter -OfflineScanAndFix. För att skanna volymen utan att försöka reparera den (motsvarande chkdsk /scan): Reparation-Volym -DriveLetter drive_letter -Scan. För att ta volymen kort offline och sedan åtgärda endast problem som är inloggade i $corrupt-filen (motsvarande chkdsk /spotfix): Reparation-Volym -DriveLetter drive_letter -SpotFix
Notera: Ersättare "drive_letter” i kommandot ovan med den faktiska enhetsbeteckning du vill ha.

3. Stäng PowerShell starta om din dator för att spara ändringarna.
Rekommenderad:
- Läs Event Viewer Log för Chkdsk i Windows 10
- Tillåt eller neka appar åtkomst till kameran i Windows 10
- Så här kalibrerar du din bildskärmsfärg i Windows 10
- Aktivera eller inaktivera Caps Lock Key i Windows 10
Det är det du framgångsrikt har lärt dig Hur man kör diskfelskontroll i Windows 10 men om du fortfarande har några frågor angående det här inlägget får du gärna fråga dem i kommentarsektionen.



