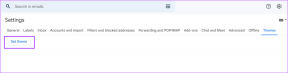Hur man överför data mellan Google-konton
Miscellanea / / November 29, 2021
Oavsett om det där knäppa e-post-ID: t du valde tidigare inte är roligt längre eller om du vill ha ett som låter mer professionellt, kan det finnas många anledningar att byta till en ny e-postadress. Men att skapa ett nytt konto löser bara hälften av problemet. Den andra hälften är all viktig information, inklusive din e-post, kalender, kontakter, anteckningar, och mer. Tack och lov kan du överföra data från ett Google-konto till ett annat med några enkla steg.

Även om det är möjligt, är överföring av data inte nödvändigtvis en enkel uppgift med ett klick eftersom du måste överföra varje element individuellt. För att hjälpa dig vägleda processen har vi skapat en steg-för-steg-guide för överföring av data mellan Google-konton.
1. E-post och kontakter
När du har skapat det nya Google-kontot kan du enkelt synkronisera dina gamla e-postmeddelanden och kontakter genom att följa stegen nedan.
Steg 1: Öppna Gmail och logga in med ditt nya konto. Klicka på ikonen Inställningar i det övre högra hörnet och tryck på knappen "Se alla inställningar".

Steg 2: Nu under fliken "Konto och import", välj "Importera e-post och kontakter".

Steg 3: Ett nytt fönster visas där du uppmanas att logga in med det konto du vill importera e-post och kontakter.
När den har verifierats synkroniseras både e-post och kontakter från ditt gamla konto till ditt nya.
Även på Guiding Tech
2. Google Drive-filer
Du kan enkelt överföra filer och mappar som har säkerhetskopierats i ditt gamla Google-konto med hjälp av delningsalternativet. Här är hur.
Steg 1: Öppna Google Drive och logga in med ditt gamla konto.
Steg 2: Hitta och välj de filer du vill överföra. Högerklicka nu på ditt val och välj alternativet Dela från listan.

Steg 3: Ange din nya e-postadress i popup-fönstret som öppnas. Se till att välja rollen som "Editor" innan du trycker på Dela-knappen.

Steg 4: Återigen, högerklicka på markeringen för att öppna menyn Dela. Den här gången får du ytterligare två alternativ "Gör ägare" och "Ta bort". Ändra det till "Gör ägare" och klicka på Ja när du uppmanas.

Det är allt. Alla filer tillsammans med deras ägande överförs till ditt nya Google-konto.
3. Google Foton
Det enklaste sättet att överföra bilder mellan kontot är med nedladdnings- och uppladdningsmetoden. Låt oss se hur.
Steg 1: Öppna Google Foton och logga in med ditt gamla konto. Välj nu alla foton du vill överföra och använd genvägen Ctrl+D för att ladda ner dem.

Steg 2: Bilderna kommer att laddas ner i en zip-fil. Extrahera zip-filen på din dator.
Steg 3: Öppna nu Google Foton och logga in med det nya kontot. Tryck på knappen Ladda upp längst upp för att ladda upp de extraherade bilderna till din dator.

Beroende på antalet valda bilder och internethastigheten kan denna process ta några minuter till några timmar.
Även på Guiding Tech
4. Kalenderhändelser och påminnelser
Om du vill kopiera alla dina kalenderhändelser och påminnelser från ett konto till ett annat kan du helt enkelt exportera ICS-filen från ett konto och sedan importera den till ett annat. Här är hur.
Steg 1: Öppna Google Kalender i en webbläsare och logga in med det gamla kontot.
Steg 2: Under Mina kalendrar till vänster, välj de tre vertikala prickarna bredvid kalendern du vill överföra och välj Inställningar och delning.

Steg 3: Klicka på knappen Exportera kalender och en zip-fil kommer att laddas ner. Extrahera zip-filen för att få ICS-filen inuti den.

Steg 4: Logga nu in med ditt nya Google-kalenderkonto och välj inställningsikonen i det övre högra hörnet och välj Inställningar från listan.

Steg 5: Gå nu till fliken "Importera och exportera" till vänster. Välj "Välj fil från din dator" för att öppna ICS-filen. Klicka slutligen på knappen Importera.

Bonus: Ladda ner Google-kontodata med Google Takeout
Du kan enkelt ladda ner all data som är kopplad till ditt Google-konto på en gång med Google Takeout. Här är hur.
Steg 1: Gå till sidan Google Takeout (länk nedan) och logga in med kontot som du vill överföra data från.
Google Takeout
Steg 2: Sidan kommer att visa alla typer av data kopplade till ditt Google-konto, inklusive kontakter, e-postmeddelanden, kalender, etc. Gör lämpligt val med hjälp av kryssrutorna och klicka på knappen "Nästa steg" längst ner.

Steg 3: Välj nu mellan tillgänglig leveransmetod, filtyp och storlek och frekvens. Klicka slutligen på Skapa export. När exporten har skapats klickar du på nedladdningsknappen så laddar den ner zip på din enhet.

Notera: Nedladdningsprocessen kan ta lite tid, beroende på storleken på data och antalet valda tjänster.
Extrahera den nedladdade zip-filen på din dator, och nu är du redo att ladda upp data till ditt nya konto. På så sätt behöver du inte ladda ner alla dina foton, filer, kalender, etc., individuellt.
Även på Guiding Tech
Migration på ett enkelt sätt
Även om det inte är enkelt, är det inte så svårt att överföra data mellan Google-konton. Med tanke på att det är en engångsprocess. Medan Google tillåter dig att migrera till ett nytt konto med de flesta av dina data, kommer du fortfarande inte att få uppgifter, köp i Play Butik, YouTube-prenumerationsdata osv. Dessutom får du inte heller överföra appar, spel, köpt musik eller ditt saldo i Google Play.