Hur man inaktiverar startprogram i Windows 11
Miscellanea / / November 28, 2021
Startprogram är de som börjar köras så snart datorn slås på. Det är en bra idé att lägga till program som du använder ofta till startlistan. Men vissa appar har denna funktion aktiverad som standard. Detta gör uppstartsprocessen långsam och sådana appar måste inaktiveras manuellt. När det finns för många appar laddade under uppstart kommer det att ta längre tid att starta upp Windows. Dessutom förbrukar dessa applikationer systemresurser och kan få systemet att sakta ner. Idag hjälper vi dig att inaktivera eller ta bort startprogram i Windows 11. Så fortsätt läsa!
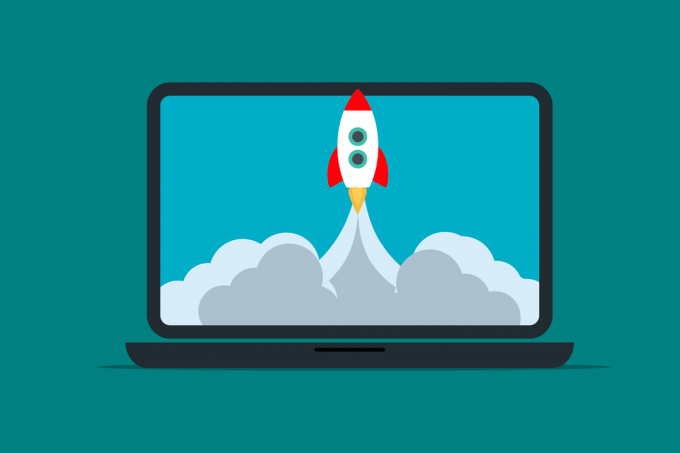
Innehåll
- Hur man inaktiverar startprogram i Windows 11
- Metod 1: Via Windows-inställningar
- Metod 2: Via Task Manager
- Metod 3: Via Task Scheduler
Hur man inaktiverar startprogram i Windows 11
Det finns tre sätt att gå tillväga.
Metod 1: Via Windows-inställningar
Det finns en funktion i appen Inställningar där du kan stänga av startprogram i Windows 11.
1. Klicka på Sök ikon och typ inställningar.
2. Klicka sedan på Öppen, som visat.
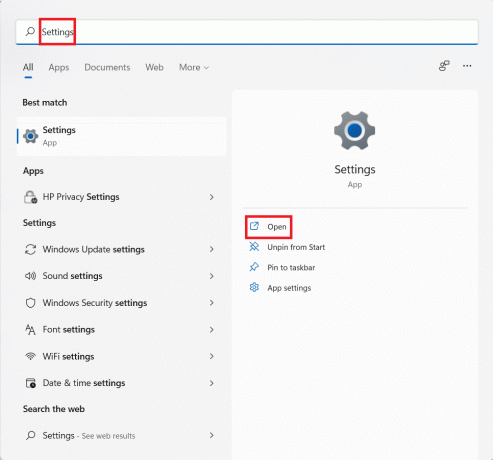
3. I inställningar fönster, klicka på Appar i den vänstra rutan.
4. Välj sedan Börja från den högra rutan, som visas nedan.

5. Nu, Stäng avväxla för Appar du vill sluta starta upp vid systemstart.
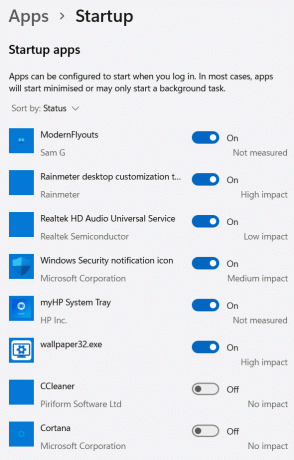
Läs också: Hur man ändrar bakgrundsbild i Windows 11
Metod 2: Via Task Manager
En annan metod för att inaktivera startprogram i Windows 11 är att använda Task Manager.
1. Tryck Windows + X-tangenter tillsammans för att öppna Snabb länk meny.
2. Välj här Aktivitetshanteraren från listan.
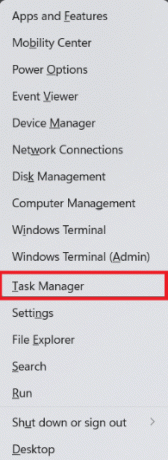
3. Byt till Börja flik.
4. Högerklicka på Ansökan som har status markerad som Aktiverad.
5. Slutligen, välj Inaktivera alternativet för appen du vill ta bort från start.
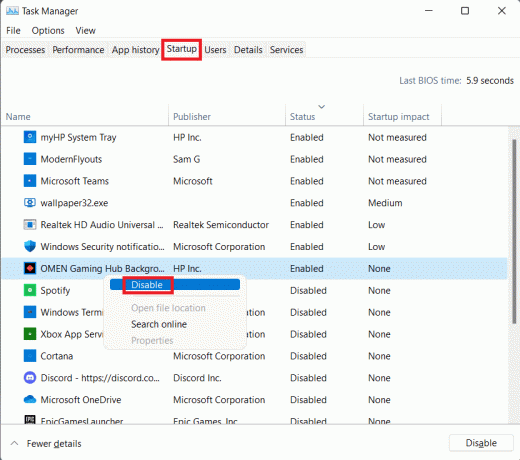
Läs också:Fix Det går inte att ändra processprioritet i Aktivitetshanteraren
Metod 3: Via Task Scheduler
Task Scheduler kan användas för att inaktivera specifika jobb som körs vid start men inte är synliga i andra appar. Så här tar du bort startprogram i Windows 11 via Task Scheduler:
1. Tryck Windows + S-tangenter tillsammans för att öppna Windows-sökning.
2. Här, skriv Schemaläggaren. Klicka sedan på Öppen, som visat.

3. I den Schemaläggaren dubbelklicka på fönstret Task Scheduler Library in den vänstra rutan.
4. Välj sedan Ansökan avaktiveras från listan som visas i mittrutan.
5. Slutligen, klicka på Inaktivera i Handlingar rutan till höger. Se den givna bilden för klarhet.
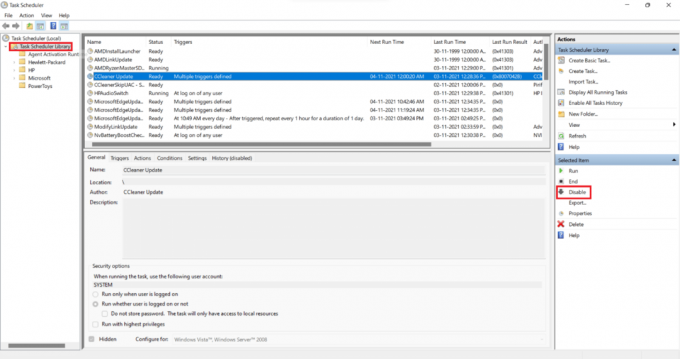
6. Upprepa dessa steg för alla andra appar som du vill inaktivera från att starta vid systemstart.
Rekommenderad:
- Fixa Windows 10 Realtek Card Reader som inte fungerar
- Hur man ändrar PIN-kod i Windows 11
- Hur man debloterar Windows 11
Vi hoppas att du lärde dig hurinaktivera startprogram i Windows 11. Du kan skicka dina förslag och frågor i kommentarsfältet nedan. Berätta för oss vilket ämne du vill att vi ska utforska härnäst.



