Fix Bluetooth kan inte stängas av på Windows 10
Miscellanea / / November 28, 2021
Fix Bluetooth kan inte stängas av på Windows 10: Du kanske har hört talas om Bluetooth-problem som Windows 10-användare möter, till exempel alternativet att slå på eller av Bluetooth saknas i Windows 10, Bluetooth kommer inte att slå på Windows 10 etc, men det här problemet som användare står inför är ganska unikt, och det beror på att de inte kan stänga av Bluetooth i Windows 10. Men oroa dig inte eftersom vi idag ska se hur man löser det här problemet med enkla felsökningssteg.
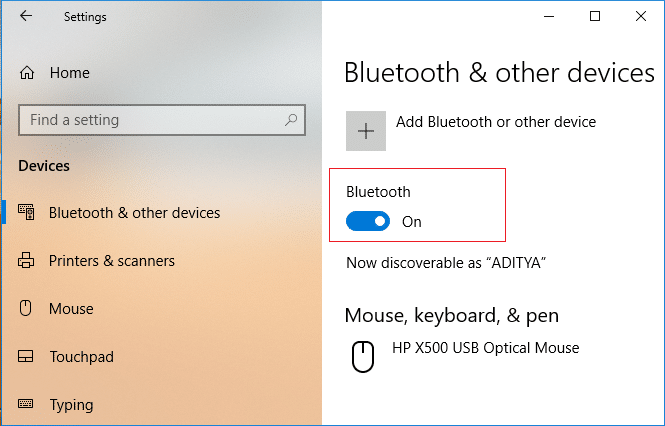
Om du vill bekräfta det här problemet, navigera till Inställningar > Enheter > Bluetooth och andra enheter och under Bluetooth kommer du att se en växling, klicka bara på växla för att inaktivera Bluetooth men du kommer att se att så snart du klickar på växeln kommer den att återgå till aktiverad position (vilket betyder att Bluetooth är aktiverat PÅ). Hur som helst, utan att slösa någon tid, låt oss se Hur man fixar Bluetooth kan inte stängas av på Windows 10 med hjälp av guiden nedan.
Innehåll
- Fix Bluetooth kan inte stängas av på Windows 10
- Metod 1: Inaktivera Bluetooth-enhet
- Metod 2: Uppdatera Bluetooth-drivrutiner
- Metod 3: Installera om Bluetooth
- Metod 4: Kör Bluetooth-felsökaren
- Metod 5: Registry Fix
Fix Bluetooth kan inte stängas av på Windows 10
Se till att skapa en återställningspunkt bara om något går fel.
Metod 1: Inaktivera Bluetooth-enhet
1.Tryck på Windows-tangenten + R och skriv sedan devmgmt.msc och tryck på Enter.

2.Utöka Bluetooth och högerklicka sedan på din Bluetooth-enhet och välj Inaktivera.

3.Om du inte kan se din Bluetooth-enhet klickar du på Visa och väljer sedan Visa dolda enheter.

4. Nu högerklicka på var och en av Bluetooth-enheterna och välj Inaktivera.
5. Starta om datorn för att spara ändringarna.
Metod 2: Uppdatera Bluetooth-drivrutiner
1.Tryck på Windows-tangenten + R och skriv sedan devmgmt.msc och tryck på Enter.

2.Utöka Bluetooth och högerklicka sedan på din enhet och välj Uppdatera drivrutinen.

3. Välj "Sök automatiskt efter uppdaterad drivrutinsprogramvara” och låt det avsluta processen.

4.Om steget ovan kunde lösa ditt problem så bra, om inte så fortsätt.
5. Välj igen "Uppdatera drivrutinsprogramvara" men den här gången på nästa skärm välj "Bläddra på min dator efter drivrutin.“

6. Välj nu "Låt mig välja från en lista över tillgängliga drivrutiner på min dator.”

7. Slutligen, välj den kompatibla drivrutinen från listan för din Bluetooth-enhet och klicka på Nästa.
8. Låt processen ovan avslutas och starta om din dator för att spara ändringarna.
Se om du kan Fix Bluetooth kan inte stängas av på Windows 10, om inte, fortsätt till nästa metod.
Metod 3: Installera om Bluetooth
1.Tryck på Windows-tangenten + R och skriv sedan devmgmt.msc och tryck på Enter.

2.Utöka Blåtand högerklicka sedan på din enhet och välj Avinstallera.

3.Välj om du ber om bekräftelse Ja att fortsätta.
4. Högerklicka nu på ett tomt utrymme i Enhetshanteraren och välj sedan "Sök efter hårdvaruändringar“. Detta kommer automatiskt att installera standarddrivrutinerna för Bluetooth.

5. Öppna sedan Windows 10-inställningar och se om du kan komma åt Bluetooth-inställningar.
Metod 4: Kör Bluetooth-felsökaren
1.Tryck på Windows-tangenten + I för att öppna Inställningar och klicka sedan på Uppdatering och säkerhet.

2.Välj i menyn till vänster Felsökning.
3. Klicka nu på " från den högra fönsterrutanBlåtand” under Hitta och åtgärda andra problem.
4. Klicka sedan på "Kör felsökaren” och följ instruktionerna på skärmen för att köra felsökaren.

5. Starta om din dator för att spara ändringarna och se om du kan Fix Bluetooth kan inte stängas av på Windows 10.
Metod 5: Registry Fix
1.Tryck på Windows-tangenten + R och skriv sedan regedit och tryck på Enter för att öppna Registerredigerare.

2. Navigera till följande registernyckel:
HKEY_LOCAL_MACHINE\SOFTWARE\Microsoft\Windows\CurrentVersion\ActionCenter\Quick Actions\All\SystemSettings_Device_BluetoothQuickAction
3.Se till att välja SystemSettings_Device_BluetoothQuickAction dubbelklicka sedan på i höger fönsterruta Skriv DWORD.
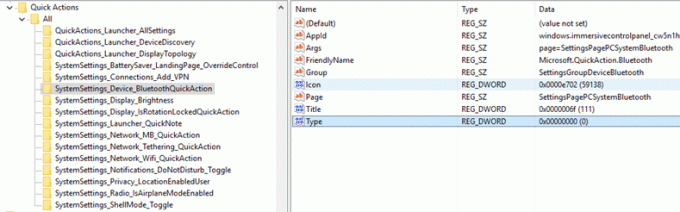
4. Nästa, ändra värdet på Typ DWORD från 0 till 1 och klicka sedan på OK.

5. När du är klar, stäng Registereditorn och starta om datorn för att spara ändringarna.
Rekommenderad:
- Bygg om typsnittscache i Windows 10
- Stäng av senaste objekt och vanliga platser i Windows 10
- Aktivera eller inaktivera Inline AutoComplete i Windows 10
- Åtgärda minneshanteringsfel i Windows 10
Det är det du har lyckats med Fix Bluetooth kan inte stängas av på Windows 10 men om du fortfarande har några frågor angående denna handledning, fråga dem gärna i kommentarsavsnittet.



