Åtgärda inget startbar enhetsfel i Windows 10
Miscellanea / / November 28, 2021
Om du står inför Inget startbart enhetsfel på Windows 10 då kan orsaken vara att den primära partitionen på din hårddisk kan vara inaktiv på grund av felkonfiguration.
Att starta upp en dator innebär att datorns operativsystem startas. När datorn är påslagen och strömmen kommer till datorn utför systemet en uppstartprocess som aktiverar operativsystemet. Operativsystemet är programmet som binder samman hårdvaran och mjukvaran gör att operativsystemet ansvarar för igenkänning av varje hårdvaruenhet som är ansluten till systemet och även ansvarig för aktiveringen av programvaran och drivrutinerna som styr systemet.
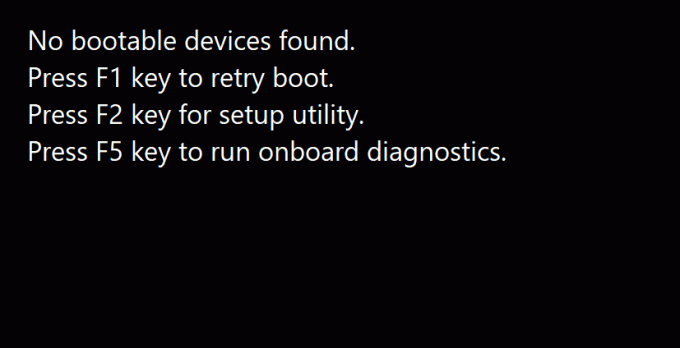
Inget startbart enhetsfel kommer i Windows när startenheten som kan vara någon form av lagringsenhet som hårddisk, USB-minne, DVD, etc. kan inte hittas eller så är filerna i den enheten skadade. För att åtgärda problemet kan följande metoder vara till hjälp.
Innehåll
- Åtgärda inget startbar enhetsfel på Windows 10
- Metod 1: Åtgärda genom att ställa in Boot Mode till UEFI
- Metod 2: Fixa startinformationen
- Metod 3: Fixa den primära partitionen
- Metod 4: Återställ systemet
Åtgärda inget startbar enhetsfel på Windows 10
Metod 1: Åtgärda genom att ställa in Boot Mode till UEFI
Genom att ändra startläget till UEFI (Unified Extensible Firmware Interface) problemet med ingen startbar enhet kan lösas. UEFI är ett startläge som skiljer sig något från andra lägen. Ändra startmenyn till UEFI kommer inte att skada din dator så du kan prova det. Följ dessa steg.
1. Slå på datorn och fortsätt att trycka på F2 för att öppna BIOS.

2. Alternativen för startläge finns vanligtvis under fliken Boot som du kommer åt genom att trycka på piltangenterna. Det finns inget fast antal gånger du måste trycka på piltangenten. Det beror på BIOS firmware-tillverkare.
3. Hitta startläget, tryck på Stiga på och ändra läget till UEFI.

4. För att avsluta och spara ändringarna tryck F10 och tryck enter på alternativet att spara ändringar.
5. Efter det kommer uppstartsprocessen att starta av sig själv.
Läs också: Så här kontrollerar du om din dator använder UEFI eller Legacy BIOS
Så här kan du ändra startläget till UEFI. Efter att UEFI-startläget är inställt och startar startar för att kontrollera om felet fortfarande kommer eller inte.
Metod 2: Fixa startinformationen
Om du försöker starta upp enheten och felet ingen startbar enhet kommer så kan det bero på startinformationen, som t.ex. BCD (Startkonfigurationsdata) eller MBR (Master Boot Record) av systemet är skadat eller infekterat. Följ dessa steg för att försöka återskapa denna information.
1. Starta från en startbar enhet som USB-enhet, DVD eller CD med hjälp av Windows installationsmedia.
2. Välj språk och region.
3. Hitta alternativet för Reparera din dator och välj den.

4. I fallet med Windows 10, välj Felsökning.
5. Avancerade alternativ kommer att öppnas, klicka sedan på Kommandotolken.

6. Skriv kommandona nedan som de är ett efter ett och tryck Stiga på på tangentbordet efter varje kommando.
bootrec/fixmbrbootrec/fixbootbootrec/scanosbootrec/rebuildbcd

7. Tryck Y och tryck sedan på Stiga på om du blir ombedd att lägga till en ny installation till startlistan.
8. Avsluta kommandotolken.
9. Starta om systemet och kontrollera felet.
Du kanske kan fixa Inget startbar enhetsfel på Windows 10, om inte, fortsätt med nästa metod.
Metod 3: Fixa den primära partitionen
Den primära partitionen innehåller operativsystemet. Ibland är det möjligt att felet om ingen startbar enhet kommer på grund av ett problem i den primära partitionen på hårddisken. På grund av vissa problem är det möjligt att den primära partitionen har blivit inaktiv och du måste ställa in den på aktiv igen. Följ dessa steg för att göra det.
Läs också: 6 Sätt att komma åt BIOS i Windows 10 (Dell/Asus/HP)
1. Som nämnts i metoden ovan öppnar du Kommandotolken från avancerade alternativ genom att välja Felsökning.

2. Typ diskdel tryck sedan på Stiga på.
3. Typ lista disk tryck sedan på Stiga på.
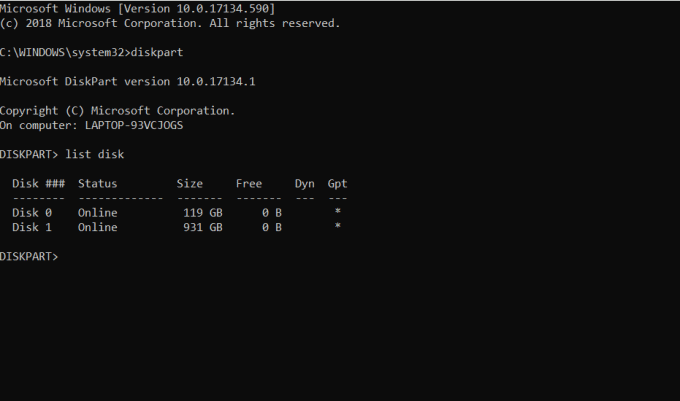
4. Välj den disk där ditt operativsystem är installerat.
5. Typ välj disk 0 och tryck Stiga på.
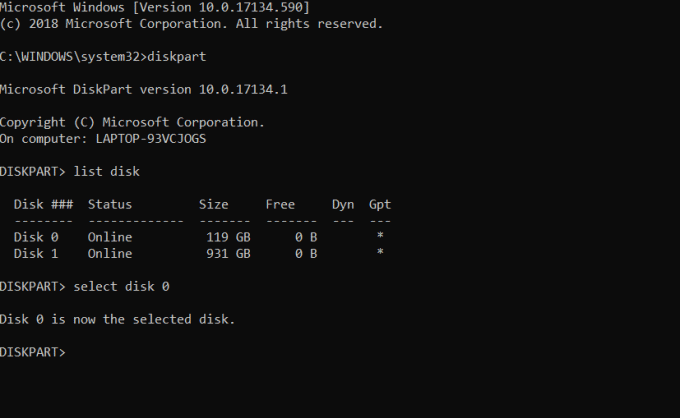
6. Varje disk har flera partitioner, för att se dem typ listpartition och tryck Stiga på. De System reserverad partition är partitionen där starthanteraren finns. Partition 1 är denna partition som vi pratar om. Den systemreserverade partitionen är normalt den minsta i storlek.
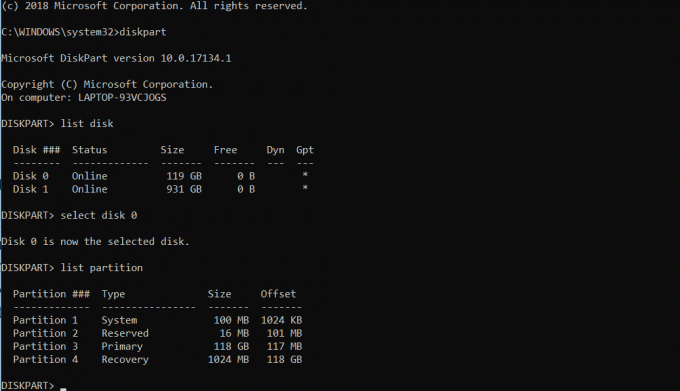
7. Typ välj partition 1 och tryck Stiga på.
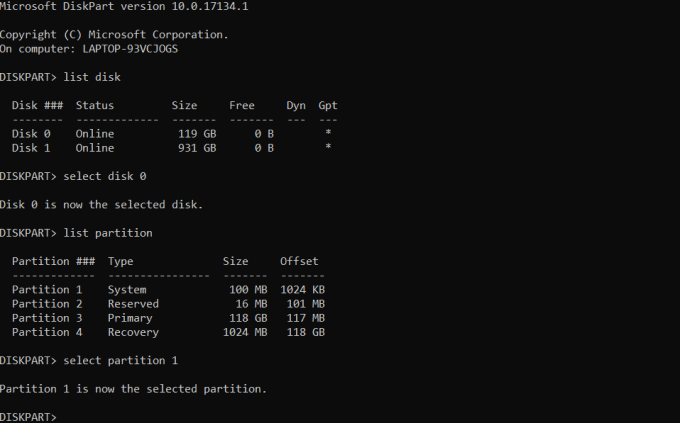
8. För att aktivera den primära partitionstypen aktiva och tryck sedan på Stiga på.

9. Skriv exit och tryck på enter för att avsluta diskpart och stäng sedan kommandotolken.
10. Starta om datorn.
Du borde kunna Åtgärda inget startbar enhetsfel på Windows 10 vid det här laget, om inte så fortsätt till nästa metod.
Metod 4: Återställ systemet
Om alla ovanstående metoder inte löser problemet kan det finnas några filer i ditt system som är skadade och orsakar problemet. Återställ systemet och ta reda på om detta löste problemet eller inte. För att göra det måste du först ladda ner Microsofts verktyg för att skapa media för den specifika Windows-versionen. Följ dessa steg efter nedladdningen.
1. Öppna verktyget för att skapa media.
2. Acceptera licensen och klicka på Nästa.
3. Klicka på Skapa installationsmedia för en annan PC.

4. Välj den språk, upplaga och arkitektur.

5. Välj media att använda, för DVD välj alternativet för ISO-fil och välj för USB USB-minne.

6. Klicka på Nästa och din installationsmedia kommer att skapas.
7. Du kan nu ansluta detta media till systemet och installera om ditt operativsystem.
Rekommenderad:
- Hur flyttar jag mitt aktivitetsfält tillbaka till botten av skärmen?
- Återställ filer från virusinfekterad pennenhet
Dessa var flera metoder för att Åtgärda inget startbar enhetsfel på Windows 10. Om du har några frågor eller tvivel, ställ dem gärna i kommentarsfältet.



