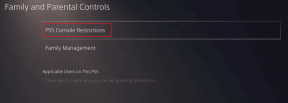Spara utrymme som används av spel i Windows 10 med CompactGUI-appen
Miscellanea / / November 29, 2021
Windows 10 har många funktioner anpassat för spelare som Game Mode, som prioriterar systemresurserna för spel som stöds, och Game Bar, som gör inspelning i spelet enklare och nära integration med Xbox smidig.

När det gäller råprestanda rapporterar flera spel som körs på Windows 10 högre bildfrekvens än på tidigare versioner. Idag kommer vi att se ytterligare en funktion i Windows 10, som, även om den inte annonseras direkt för spel, är lika användbar för spelare.
"Ditt diskutrymme börjar ta slut"
Digitalt lagringsutrymme blir billigare för varje dag. Vi når 12 TB kapacitet per hårddisk (även om priset är det för närvarande galen) och 1 TB anses nu vara standard på alla datorer. Men det här handlar om magnetisk lagring aka Hårddisk.
Om vi tittar på flashminne, dvs SSD: er, är trenden inte densamma. Priserna på SSD: er faller kontinuerligt (förutom i år, pga DRAM brist) men de är fortfarande dyra i form av GB/$-kostnad.

Å andra sidan blir spelen större och större. Tidigare passade de på en 4,7 GB DVD och ett DVD-spel med två skivor ansågs enormt. Nu passerar spel lätt 50GB-strecket med några till och med passerar 100GB.
Så att få plats med så enorma spel på en SSD blir ett problem.
Men varför installera spel på SSD, kan du fråga? Den stora fördelen med att installera ett spel på SSD är supersnabb laddningstid, vilket är viktigt vid multiplayer-spel. Den andra är inget hinder när du laddar nivåer, särskilt i spel med öppen värld.
Dessutom, för någon som bara har SSD i sitt system – som en bärbar datoranvändare – är det deras enda val. En 128-GB SSD med Windows har knappt 60% utrymme kvar, vilket som mest är bra för endast 2-3 AAA-titlar.
CompactOS till räddningen
CompactOS är en inbyggd Windows-funktion som komprimerar filer till spara utrymme. Den faktiska avsikten med den här funktionen är att spara utrymme som används av Windows Recovery-partition.
Om du är intresserad kan du läsa utförligt inlägg här. CompactOS är aktiverat som standard och du kan kontrollera det genom att öppna kommandotolken och skriva följande kommando.
Compact.exe /CompactOS: fråga
Om resultatet av detta kommando är som följer ...
Systemet är i kompakt tillstånd. Det kommer att förbli i detta tillstånd om inte en administratör ändrar det.
... det betyder att det är aktiverat. Om inte, kan du aktivera det genom att köra följande kommando:
Compact.exe /CompactOS: alltid
CompactOS kan också användas för att komprimera en viss mapp du vill ha. Men tyvärr kan du inte gå till Inställningar eller Kontrollpanelen för att använda den som den är Kommandorad endast.
Så vi kommer att använda CompactGUI, en praktisk app gjord av GitHub-utvecklaren Överhängande öde, vilket gör det enklare att använda Compact-funktionen för att komprimera spelfiler.
Använder CompactGUI
Appen är bara ett GUI-lager, som använder Windows Compact.exe-funktionen för att göra det riktiga arbetet. Därför är den lätt och behöver inte ens installeras. Ladda ner det härifrån och kör den. Windows SmartScreen-filter kan ge upphov till ett fel, men ignorera det när du ignorerar uppdateringsförfrågningarna.
Steg 1: Välj spelmapp
När du kör appen är det första du behöver göra att välja mappen där spelfilerna finns. Om du inte vet var filerna finns, högerklicka bara på spelikonen på skrivbordet > Egenskaper > Öppna filplats för att hitta dem.

Steam-användare kan hitta dem genom att följa guide här. Origin-användare kan gå till Origin > Programinställningar > fliken INSTALLATION & SAVE > Spelbiblioteksplats.
Steg 2: Konfigurera alternativ
Efter att ha valt en spelmapp måste du bestämma komprimeringsalgoritmen. Om vi går in på att förklara algoritmerna kommer vi att förvandlas till James May och förmodligen söva er alla. Så vi kommer att låna den korta förklaringen som lagts ut av utvecklaren.

För de flesta borde standard-XPRESS8K-algoritmen vara det självklara valet. Men om du har en avancerad maskin med en flerkärnig CPU kan du också prova XPRESS16K- eller LZX-algoritmerna.
Innan du trycker på knappen Komprimera mapp kan du få en ungefärlig uppfattning om hur mycket utrymme du kommer att spara genom att trycka på knappen Analysera mapp.

Steg 3: Komprimera filerna
När du har slutfört alternativen klickar du på knappen Komprimera för att börja komprimera filerna. Om du hade valt att analysera i föregående steg, klicka först på Återgå till urvalsskärmen och sedan på knappen Komprimera.
Komprimeringsprocessen kommer att ta lite tid beroende på spelstorleken och din dator. För spel över 20 GB, räkna med att det tar cirka 10-15 minuter.

När du har komprimerat den kommer du att se en grafisk presentation av hur mycket storleksminskning som har uppnåtts.
Steg 4: Dekomprimera filerna
Om du upplever problem med att köra något spel eller stöter på prestandaproblem kan du även dekomprimera filerna med hjälp av verktyget. Välj den komprimerade mappen, klicka först på knappen Analysera och sedan på knappen Uncompress Folder, som visas nedan.

Påverkar det prestandan?
Eftersom varje mynt har två sidor, har denna metod för att komprimera spel vissa nackdelar. Spelets prestanda är en av dem. Eftersom filerna komprimeras måste din dator dekomprimera dem varje gång spelet körs.
Dekomprimeringsoperationen kräver processorkraft såväl som tid. Så, på en maskin med låg effekt, finns det en chans för längre laddningstider och en liten nedgång i bildhastighet. Jag testade två spel och resultaten ges nedan.

Mitt system har en GTX 1080 och en åttakärnig Ryzen 1700x. Så jag upplever inte något fall i FPS (bildhastighet). Medan ett svagare system med en dual-core CPU och 4 GB RAM kan se en minskning av FPS, är det en vardaglig poäng eftersom spelen som du kan spela på sådana datorer knappast är stora i storlek.
Vidare testade jag medvetet båda spelen – BF1 och BF4 – på hårddisken och använde LZX-komprimeringsalgoritmen för att visa maximal effekt. Som en tumregel, om ditt systems specifikationer är under minimikravet för spelet, bör du hålla dig till den lägsta XPRESS4K-algoritmen.
Din disk kommer att andas fritt nu
Att komprimera filer för att spara utrymme är ingen ny metod. Men med uppgraderingar av processorkraften för datorer och Windows kan det nu göras direkt utan att användaren behöver ingripa.
Om du går igenom gemenskapsbaserad databas listan kan du hitta en genomsnittlig storleksminskning på cirka 8-10 % och i vissa fall till och med mindre än så. Men en minskning på 5 % för ett 50 GB-spel är fortfarande 2,5 GB sparat utrymme, vilket kan vara avgörande i en PC med 128 GB SSD.
Det enda du bör tänka på är din dators kapacitet.
Om du har åsikter eller tankar om denna metod får du gärna dela med oss genom kommentarer.