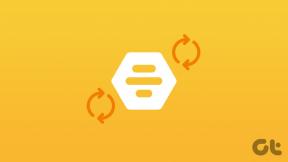Hur man infogar och redigerar bilder i Google Docs på mobil och PC
Miscellanea / / November 29, 2021
Google Docs är inte bara en textbaserad plattform för att skapa dokument. Du kan lägga till foton, videor och till och med GIF-filer till din Google Dokument-fil. Bilder gör texten visuellt tilltalande och tillför också extra. detaljer till dokument. Om du undrar hur man infogar bilder i. Google Dokument på Android, iOS, iPadOS och dator, du har rätt. plats.

Skärmdumpar, fotografier, infografik och grafer är några av de typer av bilder du kan lägga till i ditt dokument i Google Dokument. Vi kommer också att berätta hur du utför olika redigeringsaktiviteter relaterade till bilder som att beskära, lägga till en ram, ändra storlek och flytta dem.
Så låt oss komma igång med vår guide om hur du använder och ändrar bilder i Google Dokument på mobil och PC.
Även på Guiding Tech
Hur man infogar en bild i Google Docs på PC
Det finns fyra sätt att lägga till bilder i Google Dokument på din dator.
Metod 1: Dra och släpp
Ett av de enklaste sätten att lägga till en bild i Google Dokument är att använda dra och släpp-metoden. Öppna Google Docs-dokumentet och placera markören där du vill infoga bilden. Dra och släpp sedan bilden från andra appar till Google Dokument.
Metod 2: Kopiera klistra in
Precis som metoden ovan kan du använda det traditionella konceptet med copy-paste för att lägga till bilder i Google Docs. Kopiera bilden och klistra in den i Google Dokument med Ctrl + C respektive Ctrl + V kortkommandon.
Metod 3: Infoga alternativ
Om de två ovanstående metoderna inte passar dig kan du prova den här metoden också. I Google Dokument-dokumentet placerar du markören på den plats där du vill lägga till en bild. Klicka på alternativet Infoga i menyraden och välj Bild. Du kommer att få olika alternativ att välja mellan, såsom din dator, kamera, Google Drive och Google Foton. Du kan också söka direkt på internet med hjälp av webbalternativet. Välj önskat alternativ och välj din bild.

Metod 4: Lägg till bild som ritning med anteckningar
Om du vill lägga till former som linjer, cirklar, pilar eller vill skriva på din bild direkt i Google Dokument bör du lägga till din bild som en ritning. För det, gå till Infoga > Ritning > Nytt.

På ritskärmen klickar du på alternativet Bild för att lägga till din bild. När du har lagt till, använd alternativen i verktygsfältet för att lägga till pilar, text osv. Klicka slutligen på Spara och Stäng för att infoga bilden med anteckningar i ditt dokument. Kolla vår detaljerade guide på lägga till text eller bild ovanpå bilder i Google Dokument.
Proffstips: När en bild har lagts till klickar du en gång på den och trycker på alternativet Redigera om du vill lägga till mer text eller pilar.

Hur man redigerar bilder i Google Dokument på datorn
När du har lagt till en bild erbjuder Google Dokument olika funktioner för att redigera dina bilder. Låt oss kolla dem nedan.
Hur man lägger text bredvid bild i Google Dokument
För att lägga text bredvid din bild eller på bildens sida måste du ändra inslagsstilen. Google Dokument erbjuder tre omslagsstilar:
- Inline: Bilden läggs till som en text, dvs den är en del av texten.
- Radbryt: Text kan vara på vardera sidan av bilden.
- Paus: Text finns ovanför eller under bilden.
För att ändra stilen, klicka på bilden. En meny kommer att visas. Klicka på ikonen med tre punkter och välj Alla bildalternativ.

En ny sidofält öppnas på höger sida. Expandera Style och välj din omslagsstil.

Hur man beskär, justerar och roterar bild
För att beskära din bild, högerklicka på den och välj alternativet Beskär. Justera sedan bilden för att beskära den.

För att välja en justering för bilden, klicka på den en gång, så ser du de olika anpassningsalternativen. Välj en.

Att rotera och utföra andra redigeringsuppgifter som t.ex ändra färg, transparens, ljusstyrka, etc., klicka på bilden och tryck på ikonen med tre punkter. Välj Alla bildalternativ. Välj sedan hur du vill redigera din bild.

Hur man flyttar och ändrar storlek på bild
För att flytta din bild till en ny plats i Google Dokument, dra den med musen. För att ändra storlek, klicka på bilden och använd de små fyrkantiga rutorna för att öka eller minska storleken. Du kan till och med ändra storleken från Alla bildalternativ.

Hur man lägger till kant till bild
För att lägga till en ram, klicka på bilden en gång. Du kommer att se gränsalternativ kommer att aktiveras i redigeringsfältet högst upp. Välj kantstil, färg och vikt efter dina behov.

Hur man tar bort en bild
För att radera en bild, klicka på den och tryck på Delete-tangenten på ditt tangentbord. Alternativt högerklicka på bilden och välj Ta bort. Du kan till och med byta ut bilden med hjälp av högerklicksmenyn.
Proffstips: På datorn är bildalternativen utspridda i tre olika positioner – högerklicksmeny, toppfältet och Alla bildalternativ från ikonen med tre punkter. Använd alla för att ändra din bild.
Även på Guiding Tech
Hur man infogar en bild i Google Dokument på Android, iPhone och iPad
Här är stegen:
Steg 1: Öppna dokumentet och tryck på den flytande redigeringsikonen eller dubbelklicka på den.

Steg 2: Tryck på lägg till (+)-ikonen längst upp och välj Bild från menyn. Du får tre alternativ – Från foton, kamera och webb. Välj den du gillar.

Hur man ändrar bilder i Google Dokument på Android
För att redigera en bild på Android, tryck på den en gång och tryck på ikonen med tre punkter. Välj bildalternativ. Välj omslagsstil, kantfärg, vikt och stil. För att radera bilden, tryck på den och välj Ta bort. Använd de små rutorna runt bildkanten för att ändra dess storlek. Flytta bilden genom att hålla nere och dra den till en ny position.


Dricks: Ta reda på hur man sparar Google Dokument som PDF på mobil och PC.
Hur man ändrar bilder i Google Dokument på iOS och iPadOS
På iPhone och iPad trycker du på bilden. Du kommer att få bildändringsfunktioner som omslagsstil och ramar i popup-fältet. För att flytta en bild, tryck på Klipp ut och klistra in den på önskad plats.

Även på Guiding Tech
Det går inte att infoga bilder i Google Dokument
Om du inte kan lägga till bilder i Google Dokument på Android och iOS/iPadOS, se till att du tillåter Google Dokument att komma åt foton. För att verifiera på Android, gå till telefoninställningar > Appar > Google Dokument > Behörigheter. Ge tillstånd för foton. På samma sätt, på iPhone och iPad, gå till Inställningar > Google Dokument > Foton. Välj Markerade foton eller Alla foton istället för Inga. Och jag hoppas att det hjälper.
Nästa upp: Ibland får du ett Google Docs-dokument vars bilder du vill spara. Ta reda på hur du sparar bilder från Google Dokument på mobil och PC.