Hur man startar Windows 10 i återställningsläge
Miscellanea / / November 28, 2021
Så du har nyligen uppdaterat till Windows 10 och det har varit några problem i ditt system. Du försöker starta Windows 10 till återställningsläge, men genvägen F8nyckel- eller Fn + F8-tangenter fungerar inte. Är du i en pickle? Oroa dig inte! Det finns flera sätt att göra det som vi kommer att diskutera idag. Men, Vad är återställningsläge? Återställningsläge är ett speciellt sätt på vilket Windows startar när det står inför kritiska systemproblem. Detta hjälper processorn att förstå omfattningen av problemet och därmed hjälpa till vid felsökning. De primära användningsområden för återställningsläget listas nedan:
- Tillåter att felsöka – Eftersom du kan komma åt återställningsläget även när det finns skadlig programvara eller virus i systemet, låter det dig diagnostisera problemet med alternativet Felsökning.
- Räddar PC från skada – Återställningsläget fungerar som en försvarare genom att begränsa skadorna på ditt system. Det begränsar användningen av tjänster och enheter och inaktiverar hårdvarurelaterade drivrutiner för att snabbt lösa problemet. Till exempel tjänster som autoexec.bat eller config.sys filer körs inte i återställningsläge.
- Fixar korrupta program – Återställningsläget för Windows 10 spelar en avgörande roll för att åtgärda defekta eller korrupta program när systemet startas om.
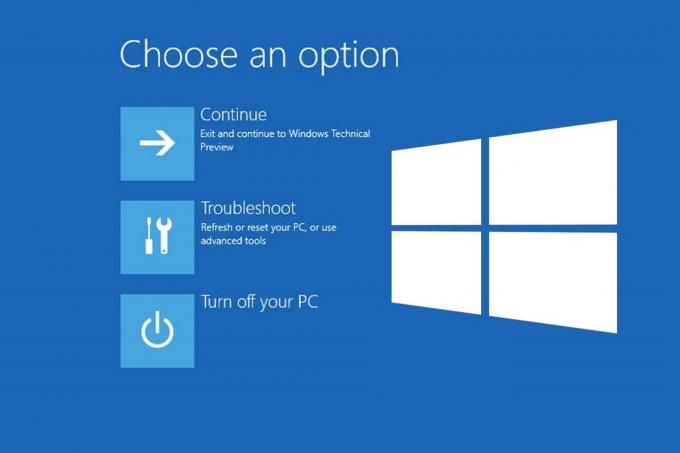
Innehåll
- Hur man startar i återställningsläge på Windows 10
- Metod 1: Tryck på F11-tangenten under systemstart
- Metod 2: Tryck på Shift-tangenten medan du startar om datorn.
- Metod 3: Använd återställningsalternativ i Inställningar.
- Metod 4: Kör kommandotolken
- Metod 5: Skapa och använd Windows Installation USB-enhet
Hur man startar i återställningsläge på Windows 10
Innan du lär dig hur man gör det är det viktigt att notera att Windows 10 automatiskt kan starta upp i återställningsläge när man står inför ett systemkritiskt problem. I det här fallet, starta systemet några gånger normalt innan du försöker starta upp i återställningsläge igen. Om du vill veta mer om återställningsalternativ i Windows 8.1 eller 10 och Windows 11, Klicka här.
Metod 1: Tryck på F11-tangenten under systemstart
Detta är det enklaste sättet att starta upp Windows 10 i återställningsläge.
1. Klicka på Start meny. Klicka på Strömikonen > Omstart alternativet för att starta om din dator.

2. När ditt Windows-system börjar slås på trycker du på F11 nyckel på tangentbordet.
Läs också:Vad är Windows 10 Boot Manager?
Metod 2: Tryck på Shift-tangenten medan du startar om datorn
Det finns flera sätt på vilka du kan tvinga ditt system att starta Windows 10 återställningsläge. Försök att komma åt återställningsläget från Start-menyn genom att använda stegen nedan.
1. Navigera till Start > Strömikon som tidigare.
2. Klicka på Omstart medan du håller i Skift-tangenten.

Du kommer att omdirigeras till Windows 10 återställningsstartmenyn. Nu kan du välja alternativen enligt ditt val.
Notera: Nedan listas stegen för att gå till avancerade återställningsinställningar.
3. Här, klicka vidare Felsökning, som visat.

4. Välj sedan Avancerade alternativ.
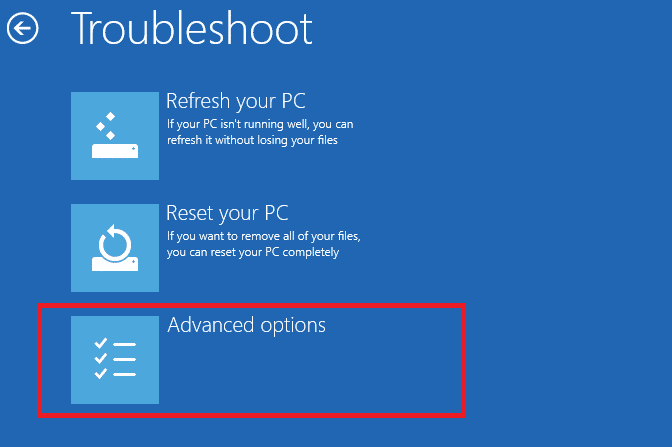
Metod 3: Använd återställningsalternativ i Inställningar
Så här får du åtkomst till återställningsläge i Windows 10 med appen Inställningar:
1. Sök och starta inställningar, som illustreras nedan.
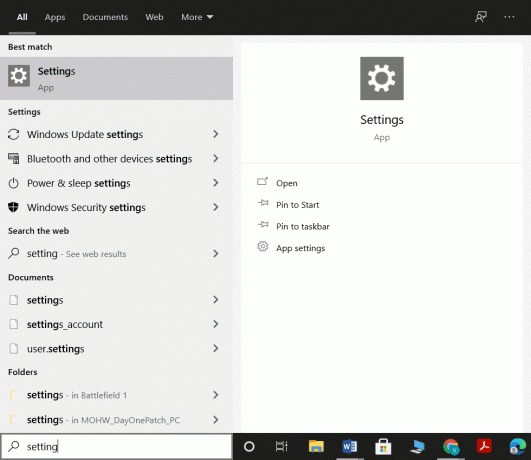
2. Klicka på Uppdatering och säkerhet, som visat.
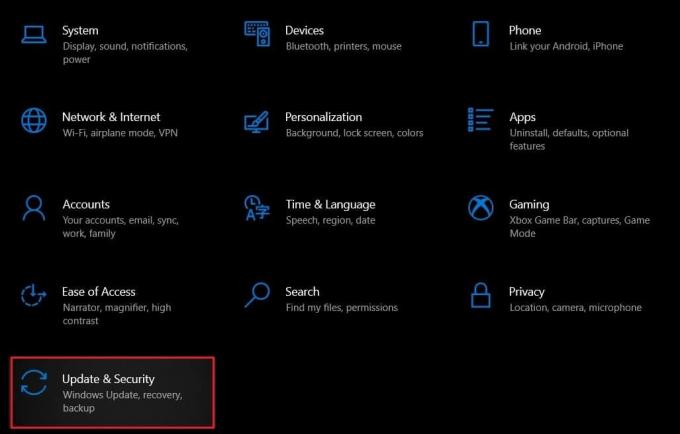
3. Klicka på Återhämtning från den vänstra panelen och klicka på Starta om nu under Avancerad start i den högra panelen.

4. Du kommer att navigeras till Windows återställningsmiljö, som visas nedan. Fortsätt efter behov.

Läs också:Hur man kommer åt avancerade startalternativ i Windows 10
Metod 4: Kör kommandotolken
Du kan använda kommandotolken för att starta Windows 10 i återställningsläge, enligt följande:
1. Lansera Kommandotolken genom Windows sökfält, som visat.
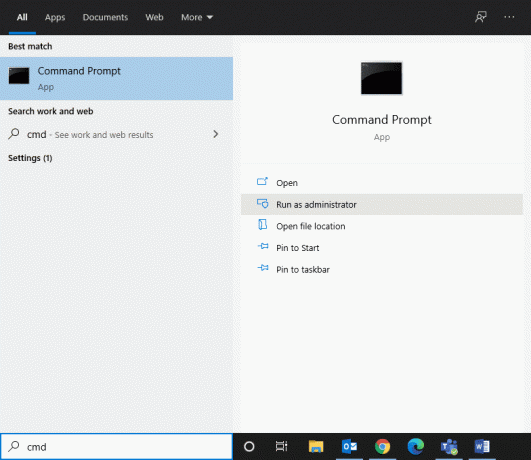
2. Skriv kommandot: shutdown.exe /r /o och slå Stiga på att verkställa.

3. Bekräfta uppmaningen Du är på väg att loggas ut för att fortsätta till Windows RE.
Metod 5: Skapa och använd Windows Installation USB-enhet
Om ingen av metoderna ovan fungerade för dig, starta sedan din dator med en USB-enhet för installation av Windows och öppna reparationsinställningarna enligt beskrivningen i den här metoden.
Notera: Om du inte har Windows Installation USB-enhet måste du skapa en startbar USB-enhet på en annan dator. Läs vår guide på Hur man skapar Windows 10 installationsmedia med Media Creation Tool här.
1. Sätt in Windows installation USB-enhet i din enhet.
2. Välj följande fält från rullgardinsmenyn bredvid varje:
- Språk som ska installeras
- Tids- och valutaformat
- Tangentbord eller inmatningsmetod
3. Klicka sedan på Nästa.
4. I den Windows-installation skärm, klicka på Reparera din dator.
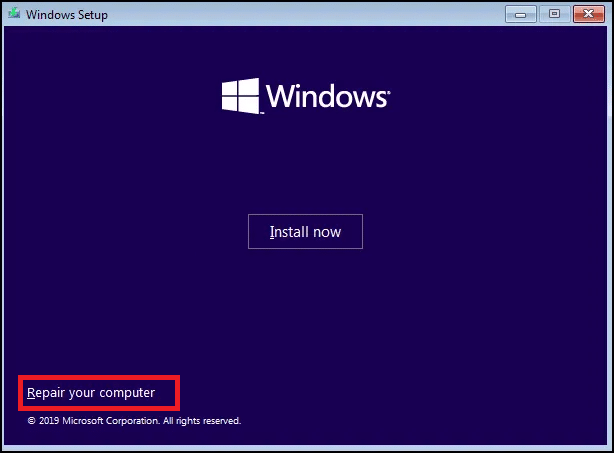
5. Du kommer att omdirigeras till Windows 10 återställningsstartmeny blå skärmar som tidigare.
Rekommenderad:
- Hur mycket RAM är tillräckligt
- Hur man debloterar Windows 11
- Fixa okänd USB-enhet i Windows 10
- Hur man inaktiverar WiFi Direct i Windows 10
Återhämtning är väsentlig och funktionellt genomförbar. Dessutom finns det många rutter som kan användas för att komma åt densamma. Vi hoppas att vi tillhandahållit heltäckande lösningar på hur man startar Windows 10 i återställningsläge. Om du har några frågor eller förslag, skriv dem i kommentarsfältet nedan.



