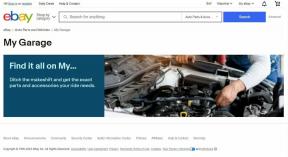8 sätt att åtgärda Wi-Fi ansluter inte efter viloläge i Windows 10
Miscellanea / / November 29, 2021
Vanligtvis när du startar om din dator eller väcker den från sova eller vila, ansluter Wi-Fi automatiskt. Föreställ dig besväret med att upprepa samma steg för att ansluta till internet varje gång datorn startar eller vaknar från viloläge. Tyvärr kämpar vissa Windows 10-användare med att komma dit Windows 10-datorer för att ansluta till Wi-Fi-nätverket.

För dem fungerar inte internet efter sömn eller viloläge. De måste manuellt ansluta till Wi-Fi varje gång eftersom deras Windows 10-dator tappar internetanslutningen. Är det så saker kommer att stanna för alltid? Nej. Du kan enkelt lösa problemet med de lösningar som nämns nedan.
Låt oss kolla upp dem.
1. Starta om datorn
Det är bra att starta om din dator då och då. Om du regelbundet sätter din dator i viloläge eller viloläge, löser du problemen med den om du startar om den då och då.
2. Aktivera Auto Connect
Wi-Fi-nätverket ansluter automatiskt endast om läget för automatisk anslutning är aktiverat. För det, klicka på Wi-Fi-ikonen som finns i aktivitetsfältet. Du kommer att se tillgängliga Wi-Fi-nätverk. Om ditt Wi-Fi för närvarande är anslutet, klicka på det och klicka sedan på Egenskaper.

Slå på reglaget bredvid Anslut automatiskt när du är inom räckvidd.

Om den inte är ansluten, markera rutan bredvid Anslut automatiskt för ditt Wi-Fi-nätverk.

Även på Guiding Tech
3. Använd felsökare
Innan du testar andra inställningar bör du ta hjälp av den inbyggda felsökaren. För att göra det, högerklicka på nätverks- eller Wi-Fi-ikonen i aktivitetsfältet och välj Felsök problem. Följ instruktionerna på skärmen.

4. Kontrollera inställningar för trådlös adapter
Följ dessa steg för att kontrollera inställningarna för den trådlösa adaptern:
Steg 1: Högerklicka på Start-menyn och välj Enhetshanteraren.

Steg 2: Expandera Nätverkskort i Enhetshanteraren. Högerklicka sedan på nätverkskortet och välj Egenskaper.
Dricks: Nätverksadaptern bär vanligtvis namn på välrenommerade företag som Intel, Qualcomm, Realtek, Atheros, etc.

Steg 3: Gå till fliken Power Management i fönstret som öppnas. Avmarkera rutan bredvid alternativet "Tillåt datorn att stänga av den här enheten för att spara ström". Starta om din dator.

5. Ändra ströminställningar
Du bör anpassa två ströminställningar för att se vad som löser att datorn inte ansluter till Wi-Fi efter viloläge. Dessa två inställningar är trådlös adapter och PCI Express.
Här är stegen för att ändra dem:
Steg 1: Öppna Inställningar på din dator från Start-menyn. Alternativt, tryck på Windows + I genväg och klicka sedan på System.

Steg 2: Klicka på Ström och vila från det vänstra sidofältet. Scrolla sedan ned och klicka på Ytterligare energiinställningar.

Steg 3: Klicka på Ändra planinställningar i fönstret Energialternativ.

Dricks: Du kan också öppna det här fönstret från kontrollpanelen. För det, starta Kontrollpanelen. Klicka sedan på Energialternativ.
Steg 4: Klicka på Ändra avancerade energiinställningar.

Steg 5: I fönstret Energialternativ expanderar du Inställningar för trådlös adapter följt av Energisparläge. Ställ in "På batteri" och "Inkopplad" på maximal prestanda.

Steg 6: Bläddra ner i fönstren Power Options och expandera PCI Express, följt av Link State Power Management. Håll 'På batteri' och 'Plugged in' till Av eller Maximal energibesparing.

Även på Guiding Tech
6. Ändra nätverksprofil
Många Windows 10-användare har föreslagit att det hjälpte att ändra nätverksprofilen från offentlig till privat att stoppa sin dator från att stänga av Wi-Fi. Du bör också göra det för dina Wi-Fi-hemnätverk endast.
För att göra det, klicka på Wi-Fi-ikonen i aktivitetsfältet. Klicka sedan på Wi-Fi och klicka på fliken Egenskaper.

Välj Privat under Nätverksprofil.

7. Uppdatera eller återställa drivrutinen
Ibland är problemet med nätverksdrivrutinen. Du bör först försöka uppdatera den. Om det inte löser problemet återställer du det till föregående version.
För att göra det, öppna Enhetshanteraren på din PC. För det, högerklicka på Start-menyikonen och välj Enhetshanteraren.
Expandera sedan Nätverkskort. Högerklicka sedan på din drivrutin och välj Uppdatera drivrutin. Följ instruktionerna på skärmen för att uppdatera den. När du har uppdaterat, starta om din dator.

Om problemet kvarstår högerklickar du på drivrutinen och går till Egenskaper.

Dricks: Du kan också klicka på Sök efter maskinvaruändringar för att felsöka ditt problem med att koppla bort Wi-Fi.
Gå till fliken Driver. Klicka på Återställ drivrutin. Följ instruktionerna på skärmen.

8. Återställ nätverksinställningar
Slutligen, om inget fungerar bör du återställa dina nätverksinställningar. Det kommer att återställa alla dina nätverksrelaterade inställningar till deras standardvärden, och så småningom fixa problem som är associerade med nätverket. Innan du tar detta steg, läs i detalj om vad som händer genom att återställa nätverket på Windows 10.
När du är nöjd med efterverkningarna av det, öppna Inställningar på din dator och gå till Nätverk och Internet. Rulla ner till höger och du kommer att se Nätverksåterställning. Klicka på det. Bekräfta på nästa skärm.

Även på Guiding Tech
Dags att byta källa
Vi hoppas att om du sätter din dator i viloläge eller viloläge inte skulle koppla bort Wi-Fi efter att ha följt ovanstående lösningar. Men om problemet kvarstår bör du kontrollera din routerkonfiguration. Försök att ansluta till en annan router och granska resultatet. Om Wi-Fi inte kopplas bort kan ditt ursprungliga modem eller inställningar vara problemet. Prova att ställa in dem till fabrikstillstånd och kontrollera allt igen.
Nästa upp: Windows 10 är laddat med många dolda och kraftfulla funktioner. Lär dig om dem från vårt inlägg om tips och tricks för Windows från nästa länk.