Fix Kan inte slå PÅ Windows Defender
Miscellanea / / November 28, 2021
Fix Det går inte att slå på Windows Defender: Windows Defender är ett inbyggt antimalware-verktyg som upptäcker virus och skadlig kod på ditt system. Det finns dock vissa fall när användare upplever att de inte kan aktivera Windows Defender i Windows. Vilka kan orsakerna bakom detta problem vara? Det finns många användare som har upptäckt att installation av tredje parts antimalware-program orsakar detta problem.
Dessutom, om du går till Inställningar > Uppdatering och säkerhet > Windows Defender då kommer du att se att realtidsskyddet i Windows Defender är aktiverat men det är grått och allt annat är avstängt och du kan inte göra något åt dessa inställningar. Ibland är huvudproblemet att om du har installerat en antivirustjänst från tredje part kommer Windows Defender att stänga av sig själv automatiskt. Oavsett vilka orsaker som ligger bakom detta problem kommer vi att gå igenom metoderna för att lösa detta problem.
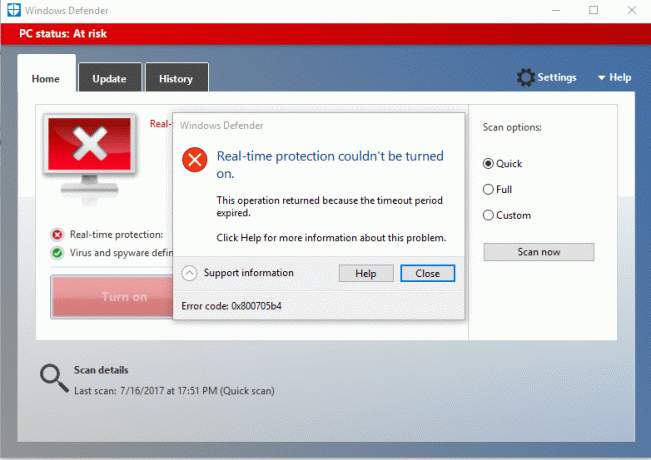
Innehåll
- Varför kan jag inte slå på min Windows Defender?
- Fix Det går inte att aktivera Windows Defender i Windows 10
- Metod 1 – Avinstallera eventuellt antivirusprogram från tredje part
- Metod 2 – Kör System File Checker (SFC)
- Metod 3 – Utför Clean Boot
- Metod 4 – Starta om Security Center Service
- Metod 5 – Ändra ditt register
- Metod 6 – Ställ in Windows Defender Service på Automatic
- Metod 7 – Ställ in korrekt datum och tid
- Metod 8 – Kör CCleaner och Malwarebytes
- Metod 9 – Uppdatera Windows Defender
- Metod 10 – Uppdatera Windows 10
Varför kan jag inte slå på min Windows Defender?
En sak måste vi förstå att Windows Defender ger ett komplett skydd till vårt system. Att inte kunna aktivera den här funktionen kan därför vara ett allvarligt problem. Det finns många anledningar till att du inte kan aktivera Windows Defender i Windows 10, till exempel från tredje part Antivirus kan störa, Windows Defender är avstängt av grupppolicy, fel datum/tid problem, etc. Hur som helst, utan att slösa någon tid, låt oss se hur du åtgärdar den underliggande orsaken till detta problem med hjälp av den nedan angivna felsökningsguiden.
Fix Det går inte att aktivera Windows Defender i Windows 10
Se till att skapa en återställningspunkt bara om något går fel.
Metod 1 – Avinstallera eventuellt antivirusprogram från tredje part
En av de vanligaste orsakerna till att Windows Defender inte fungerar är antivirusprogram från tredje part. Windows Defender stänger automatiskt av sig själv när den upptäcker tredje parts anti-malware-programvara installerad på ditt system. Därför måste du först starta avinstallationen av tredje parts antimalware-programvara. Dessutom måste du se till att avinstallationen görs på rätt sätt alla restfiler av den programvaran, annars kommer det att fortsätta skapa ett problem för Windows Defender att komma igång. Du kan använda något avinstallationsprogram som tar bort alla rester av ditt tidigare antivirusprogram. När installationerna är klara måste du starta om ditt system.
Metod 2 – Kör System File Checker (SFC)
En annan metod som du kan välja är systemfildiagnos och reparation. Du kan använda kommandotolksverktyget för att kontrollera om Windows Defender-filer är skadade. Dessutom reparerar detta verktyg alla skadade filer.
1.Tryck på Windows-tangenten + X och välj sedan Kommandotolk (admin).

2. Typ sfc /scannow och tryck enter.

3.Denna process tar lite tid så ha tålamod medan du kör det här kommandot.
4.Om sfc-kommandot inte löste problemen kan du använda ett annat kommando. Skriv bara kommandot nedan och tryck på Enter:
DISM /Online /Cleanup-Image /RestoreHealth

5.Det kommer att skanna noggrant och reparera skadade filer.
6. När du har slutfört dessa steg, kontrollera om du kan fix Kan inte slå PÅ Windows Defender fråga eller inte.
Metod 3 – Utför Clean Boot
Ibland finns det några tredjepartsprogram som orsakar det här problemet, du kan enkelt hitta dem genom att utföra funktionen för ren start.
1.Tryck på Windows + R och skriv msconfig och tryck på Enter.

2. I systemkonfigurationsfönstret måste du navigera till Fliken Tjänster där du behöver kolla till Dölj alla Microsoft-tjänster och klicka på Inaktivera alla knapp.

3.Navigera till Startsektion och klicka på Öppna Aktivitetshanteraren.

4.Här hittar du alla startprogram. Du behöver Högerklicka på varje program och Inaktivera alla en efter en.

5. Efter att ha inaktiverat alla startprogram måste du gå tillbaka till systemkonfigurationsfönstret för att spara alla ändringar. Klicka på OK.
6. Du måste starta om ditt system och kontrollera om du kan Fix Kan inte slå PÅ Windows Defender-problem eller inte.
För att nollställa frågan måste du utföra ren start använda den här guiden och hitta det problematiska programmet.
Metod 4 – Starta om Security Center Service
En annan metod för att få ditt Windows Defender-problem löst är att starta om säkerhetscentertjänsten. Du måste aktivera och se till att vissa tjänster är aktiverade.
1.Tryck på Windows + R och skriv tjänster.msc och tryck på Enter

2.Här måste du söka efter Säkerhetscenter och då Högerklicka på Security Center och välj Omstart alternativ.
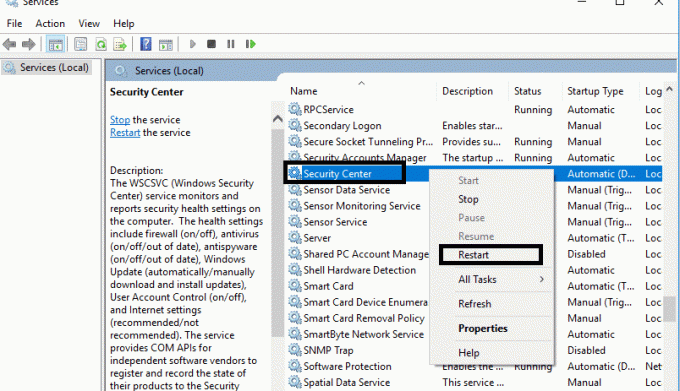
3. Starta bara om din enhet och kontrollera om problemet är löst eller inte.
Metod 5 – Ändra ditt register
Om du fortfarande hittar problemet med att slå på Windows Defender kan du välja den här metoden. Du behöver bara ändra registret men innan du gör det, se till att göra det skapa en säkerhetskopia av ditt register.
1.Tryck på Windows + R och skriv regedit. Tryck nu på Enter.

2. När du öppnar registerredigeraren här måste du navigera till:
HKEY_LOCAL_MACHINE\SOFTWARE\Policies\Microsoft\Windows Defender
3.Välj Windows Defender och sök sedan i den högra fönsterrutan Inaktivera AntiSpyware DWORD. Dubbelklicka nu på den här filen.

4.Ställ in värdedata till 0 och klicka på OK för att spara inställningarna.
Notera: Om du har behörighetsproblem högerklicka på Windows Defender och välj Behörigheter. Följ denna guide för att ta full kontroll eller äganderätt av ovanstående registernyckel och återigen ställa in värdet till 0.
5. Troligtvis kommer din Windows Defender att börja arbeta på ditt system ordentligt efter att ha gjort detta steg utan problem.
Metod 6 – Ställ in Windows Defender Service på Automatisk
Notera: Om Windows Defender-tjänsten är nedtonad i Services Manager då följ detta inlägg.
1.Tryck på Windows-tangenten + R och skriv sedan tjänster.msc och tryck på Enter.

2. Hitta följande tjänster i fönstret Tjänster:
Windows Defender Antivirus Network Inspection Service
Windows Defender Antivirus Service
Windows Defender Security Center-tjänst

3. Dubbelklicka på var och en av dem och se till att deras starttyp är inställd på Automatisk och klicka på Start om tjänsterna inte redan körs.

4. Klicka på Verkställ följt av OK.
5. Starta om din dator för att spara ändringarna och se om du kan Fix Kan inte slå PÅ Windows Defender-problem.
Metod 7 –Ställ in korrekt datum och tid
1.Klicka på datum och tid i aktivitetsfältet och välj sedan "Inställningar för datum och tid.”
2. Om på Windows 10, gör "Ställ in tid automatiskt" till "på.”

3. För andra, klicka på "Internettid" och markera "Synkronisera automatiskt med Internet tidsserver.”

4. Välj Server "time.windows.com" och klicka på uppdatera och "OK". Du behöver inte slutföra uppdateringen. Klicka bara på OK.
Kontrollera igen om du kan Fixa problemet med Windows Defender Startar inte eller inte, om inte, fortsätt sedan med nästa metod.
Metod 8 – Kör CCleaner och Malwarebytes
1. Ladda ner och installera CCleaner & Malwarebytes.
2.Kör Malwarebytes och låt den skanna ditt system efter skadliga filer.
3.Om skadlig programvara hittas kommer den automatiskt att ta bort dem.
4. Kör nu CCleaner och i avsnittet "Renare", under Windows-fliken, föreslår vi att du kontrollerar följande val som ska rengöras:

5. När du har kontrollerat att de rätta punkterna är kontrollerade klickar du bara Kör Cleaner, och låt CCleaner gå sin väg.
6. För att rengöra ditt system ytterligare, välj fliken Register och se till att följande är markerat:

7.Välj Sök efter problem och låt CCleaner skanna och klicka sedan Fixa valda problem.
8. När CCleaner frågar "Vill du ha säkerhetskopieringsändringar i registret?” välj Ja.
9. När säkerhetskopieringen är klar, välj Fix All Selected Issues.
10. Starta om din dator för att spara ändringarna och se om du kan Fix Kan inte slå PÅ Windows Defender-problem.
Metod 9 – Uuppdatera Windows Defender
1.Tryck på Windows-tangenten + X och välj sedan Kommandotolk (Admin).

2.Skriv in följande kommando i cmd och tryck på Enter efter varje:
"%PROGRAMFILES%\Windows Defender\MPCMDRUN.exe" -RemoveDefinitions -All
"%PROGRAMFILES%\Windows Defender\MPCMDRUN.exe" -SignatureUpdate

3. När kommandot är klart, stäng cmd och starta om datorn.
Metod 10 – Uuppdatera Windows 10
1. Tryck på Windows Key + I för att öppna Inställningar och klicka sedan på "Uppdatering och säkerhet"-ikonen.

2. Se nu till att välja från den vänstra fönsterrutan Windows uppdatering.
3. Klicka sedan på "Sök efter uppdateringar”-knappen och låt Windows ladda ner och installera eventuella väntande uppdateringar.

Rekommenderad:
- Högerklicka med tangentbordet i Windows
- Dela din Google-kalender med någon annan
- Dölj din Facebook-vänlista för alla
- 3 sätt att lösenordsskydda en Excel-fil
Förhoppningsvis kommer ovan nämnda alla metoder att hjälpa dig Fix Det går inte att aktivera Windows Defender i Windows 10 Issue. Du måste dock förstå att dessa metoder bör följas systematiskt. Om du har fler frågor relaterade till detta problem lämna dina kommentarer nedan.



