Fixa League of Legends Black Screen i Windows 10
Miscellanea / / November 28, 2021
League of Legends känd som League eller LoL, har nått enorm popularitet sedan lanseringen 2009. Spelet slutar när ett lag slår sin motståndare och förstör Nexus. Det stöds på både Microsoft Windows och macOS. Men ibland, när du försöker logga in i spelet, stöter du på League of Legends-problem med svart skärm. Medan andra klagade på det efter att ha valt mästare. Fortsätt läsa för att fixa League of Legends svartskärmsproblem i Windows 10.

Innehåll
- Hur man fixar League of Legends Black Screen i Windows 10 PC
- Preliminära kontroller för att fixa LoL Black Screen
- Metod 1: Kör LoL som administratör
- Metod 2: Uppdatera bildskärmsdrivrutiner
- Metod 3: Installera om bildskärmsdrivrutiner
- Metod 4: Inaktivera skärmskalning och helskärmsoptimeringar.
- Metod 5: Aktivera spelläge
- Metod 6: Uppdatera Windows.
- Metod 7: Åtgärda antivirusstörningar från tredje part
- Metod 8: Installera om League of Legends
- Metod 9: Utför Clean Boot av PC
Hur man fixar League of Legends Black Screen i Windows 10 PC
Ibland visas en svart skärm när du loggar in i spelet. Du kommer bara att se de övre och nedre fälten i spelet men mittområdet är helt tomt. Orsakerna till detta problem finns här:
- Alt + Tab-tangenter – Många användare har rapporterat att det nämnda problemet uppstår om du trycker på Alt- och Tab-tangenterna samtidigt för att byta skärm medan du loggar in på LOL.
- MästareVälj – Många gånger uppstår League of Legends svarta skärm Windows 10-problem efter att ha valt en mästare.
- Fullskärmsläge - När du spelar spelet i helskärmsläge kan du möta detta fel på grund av spelets skärmstorlek.
- Spelupplösning – Om spelets upplösning är högre än upplösningen på din skrivbordsskärm kommer du att möta nämnda fel.
- Tredjeparts antivirusstörning – Detta kan orsaka problem med LoL-svart skärm när en gateway-anslutning upprättas.
- Föråldrade Windows och drivrutiner – Ditt spel kan stöta på fel och buggar ofta om ditt system och dina drivrutiner är föråldrade.
- Korrupta spelfiler – Många spelare möter problem när de har korrupta eller skadade spelfiler. Att installera om spelet borde hjälpa.
En lista över metoder för att fixa League of Legends svartskärmsproblem har sammanställts och arrangerats därefter. Så implementera dessa tills du hittar en lösning för din Windows 10-dator.
Preliminära kontroller för att fixa LoL Black Screen
Innan du börjar med felsökningen,
- Säkerställ stabil internetuppkoppling. Om det behövs, använd en Ethernet-anslutning istället för ett trådlöst nätverk.
- Starta om din PC för att bli av med mindre fel.
- Dessutom, starta om eller återställ din router om det behövs.
- Kontrollera lägsta systemkrav för att spelet ska fungera korrekt.
- Logga in som administratör och kör sedan spelet. Om detta fungerar, följ metod 1 för att säkerställa att spelet körs med administrativa rättigheter varje gång du startar det.
Metod 1: Kör LoL som administratör
Du behöver administrativ behörighet för att komma åt alla filer och tjänster i spelet. Annars kan du möta League of Legends svartskärmsproblem. Följ stegen nedan för att ställa in spelet att köras med administrativa rättigheter:
1. Högerklicka på League of LegendsLauncher.
2. Välj nu Egenskaper alternativ, som visas.
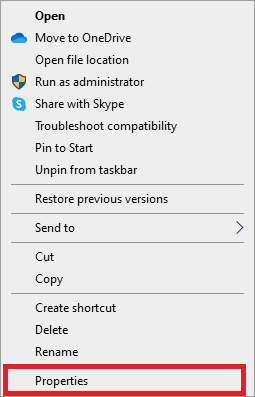
3. I fönstret Egenskaper byter du till Kompatibilitet flik.
4. Här, markera rutan markerad Kör det här programmet som administratör.

5. Slutligen, klicka på Använd > OK för att spara ändringarna.
Starta nu om spelet för att se om problemet är löst.
Metod 2: Uppdatera bildskärmsdrivrutiner
Uppdatera grafikdrivrutinerna till den senaste versionen för att åtgärda League of Legends svartskärmsproblem på din Windows 10-dator/laptop, enligt följande:
1. Tryck Windows-nyckel, typ Enhetshanteraren, och slå Stiga på för att starta den.
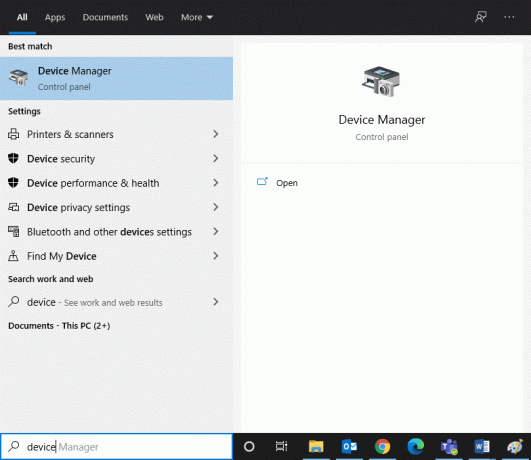
2. Dubbelklicka på Grafikkort att utöka den.
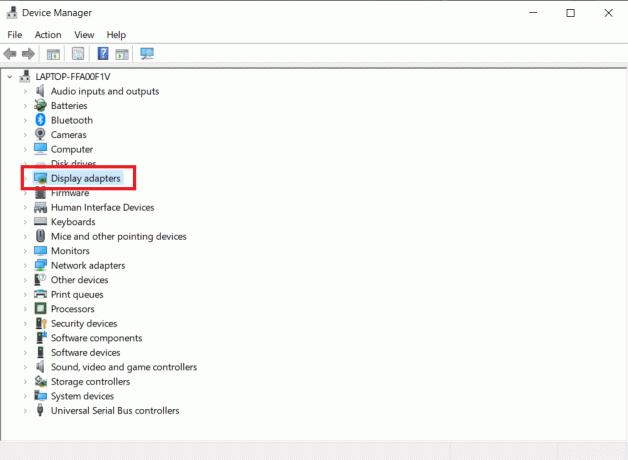
3. Högerklicka nu på drivrutinen för grafikkortet (t.ex. NVIDIA GeForce 940MX) och välj Uppdatera drivrutinen, som visas nedan.

4. Klicka sedan på Sök automatiskt efter drivrutiner för att installera den senaste drivrutinen.
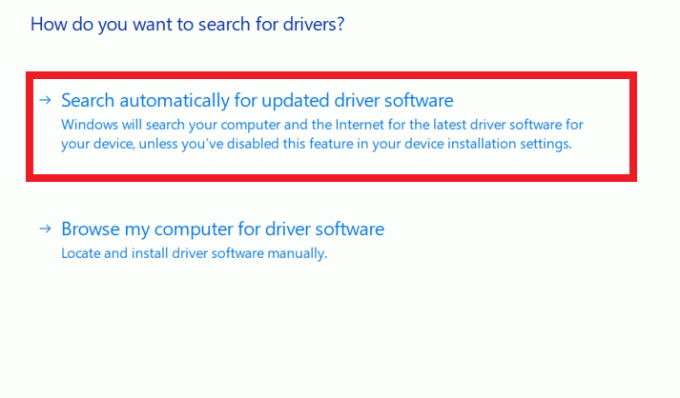
5. Efter uppdateringen, omstartdin PC och spela spelet.
Läs också: Hur man berättar om ditt grafikkort håller på att dö
Metod 3: Installera om bildskärmsdrivrutiner
Om uppdatering av drivrutiner inte fixar League of Legends svartskärmsproblem, kan du installera om bildskärmsdrivrutinerna istället.
1. Gå till Enhetshanteraren > Displayadaptrar med hjälp av stegen i metod 2.
2. Högerklicka på display drivrutin (t.ex. NVIDIA GeForce 940MX) och välj Avinstallera enheten.
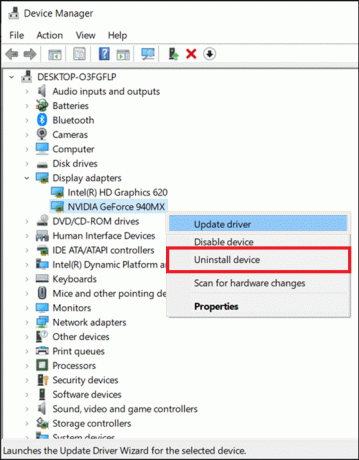
3. På nästa skärm, markera rutan med titeln Ta bort drivrutinen för den här enheten och klicka på Avinstallera.
4. När du har avinstallerat drivrutinen, ladda ner den senaste versionen av respektive drivrutin från tillverkarens webbplats. Till exempel: AMD, NVIDIA, eller Intel.
5. När du har laddat ner, dubbelklicka på nedladdade filen och följ instruktionerna för att installera den.
6. Efter installationen, starta om din Windows-dator och starta spelet. Kontrollera nu om du har fixat problemet med League of Legends med svart skärm i ditt system.
Metod 4: Inaktivera skärmskalning och helskärmsoptimeringar
Funktionen Display Scaling låter dig ändra text, storlek på ikoner och navigeringselement i ditt spel. Ofta kan den här funktionen störa ditt spel och orsaka problem med League of Legends med svart skärm. Följ de givna stegen för att inaktivera Display Scaling för LOL"
1. Navigera till League of Legends Launcher och högerklicka på den.
2. Välj Egenskaper alternativ, som visas.
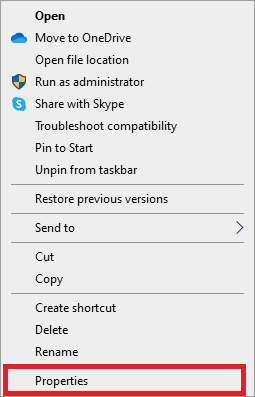
3. Byt till Kompatibilitet flik. Här, Inaktivera helskärmsoptimeringar genom att markera rutan bredvid.
4. Klicka sedan på Ändra hög DPIinställningar, som visas nedan.
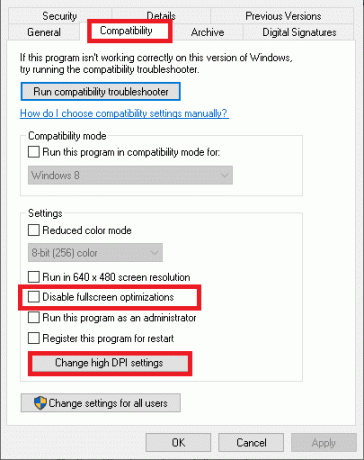
5. Markera rutan markerad Åsidosätt skalningsbeteende med hög DPI och klicka på OK.
6. Återvänd till Kompatibilitet fliken i League of Legends Properties-fönstret och se till att:
- Kör det här programmet i kompatibilitetsläge för: alternativet är avmarkerat.
- Kör det här programmet som administratör alternativet är markerat.
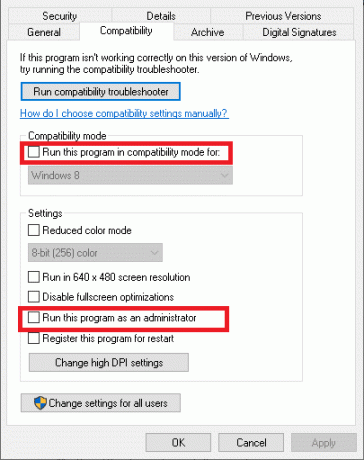
7. Klicka till sist på Använd > OK för att spara dessa ändringar.
Läs också:Hur man åtgärdar League Of Legends-klienten som inte öppnar problem
Metod 5: Aktivera spelläge
Det rapporterades att spelande av mycket grafiska spel i helskärmsläge ofta leder till problem med svart skärm eller problem med bildrutiner i League of Legends. Därför bör det hjälpa att inaktivera detsamma. Läs vår guide på hur man öppnar Steam-spel i fönsterläge att göra detsamma.
Aktivera istället spelläge på Windows 10 för att njuta av problemfritt spel eftersom bakgrundsprocesser som Windows-uppdateringar, aviseringar etc. stoppas. Så här aktiverar du spelläge:
1. Typ Spelläge i Windows-sökning bar.
2. Klicka sedan på Spellägesinställningar, som visat.

3. Slå här på reglaget för att aktivera Spelläge, som visas nedan.

Metod 6: Uppdatera Windows
Om din Windows inte är uppdaterad kommer systemfiler eller drivrutiner inte att vara kompatibla med spelet som leder till League of Legends svart skärm Windows 10-problem. Följ stegen nedan för att uppdatera Windows OS på din PC:
1. tryck på Windows + Inycklar tillsammans för att öppna inställningar i ditt system.
2. Välj nu Uppdatering och säkerhet, som visat.

3. Klicka nu på Sök efter uppdateringar från den högra panelen.
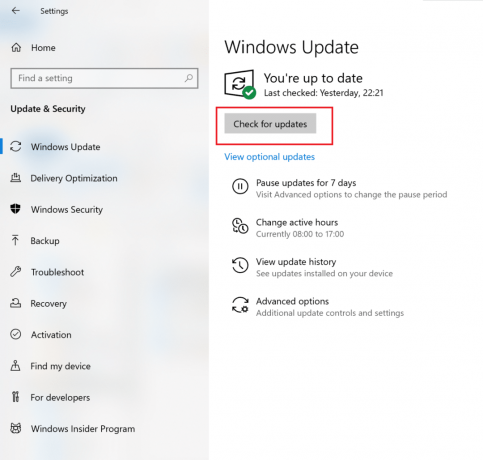
4A. Klicka på Installera nu för att ladda ner och installera de senaste uppdateringarna.

4B. Om ditt system redan är uppdaterat kommer det att visas Du är uppdaterad meddelande.

5. Omstartdin PC och bekräfta att problemet är löst.
Läs också: Fixa League of Legends Frame Drops
Metod 7: Åtgärda antivirusstörningar från tredje part
I vissa fall förhindras betrodda program av misstag av antivirusprogram från tredje part från att startas. Det kanske inte tillåter ditt spel att upprätta en anslutning till servern och orsaka problem med League of Legends med svart skärm. För att lösa det här problemet kan du tillfälligt inaktivera antivirusskyddet som finns i ditt system.
Notera: Vi har visat dessa steg för Avast Antivirus som ett exempel.
1. Navigera till Antivirus ikon i Aktivitetsfältet och högerklicka på den.
Notera: Här har vi visat stegen för Avast Antivirus som ett exempel.
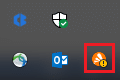
2. Välj nu Avast sköldar kontroll alternativ.
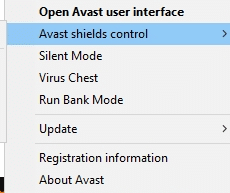
3. Här, välj alternativet enligt din bekvämlighet:
- Inaktivera i 10 minuter
- Inaktivera i 1 timme
- Inaktivera tills datorn startas om
- Inaktivera permanent
Läs också:Fixa Avast Blocking League of Legends (LOL)
Metod 8: Installera om League of Legends
Om problemet med LoL inte kan lösas så här, är det bästa alternativet att avinstallera spelet och installera det igen. Se till att du installerar den senaste versionen av spelet när du laddar ner det igen. Här är stegen för att implementera samma sak:
1. Tryck Windows Nyckeltyp appar, och slå Stiga på att avfyra Appar och funktioner fönster.
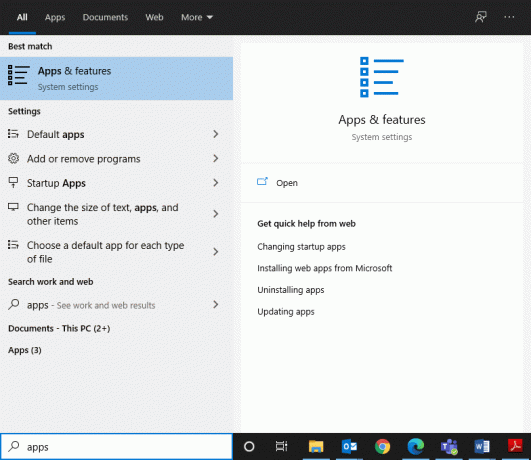
2. Söka efter League of Legends i sök i den här listan fält markerat nedan.

3. Klicka på League of Legends från sökresultatet och klicka på Avinstallera.
4. När du har avinstallerat spelet, sök efter %applikationsdata% att öppna AppData Roaming mapp.
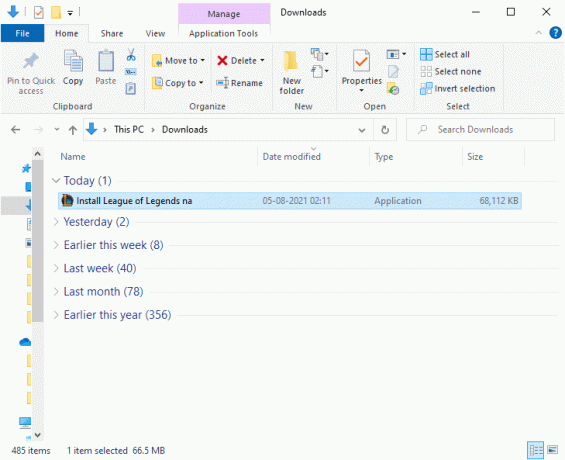
5. Högerklicka på League of Legends-mappen och Radera den.
6. Återigen, tryck Windows-nyckel att söka %LocalAppData% att öppna AppData Local mapp.
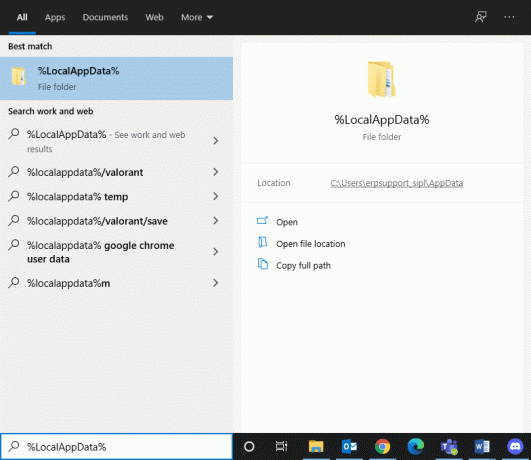
7. Scrolla ner till League of Legendsmapp och Radera det, som tidigare.
Nu har du raderat League of Legends och dess filer från ditt system.
8. Öppna en webbläsare och ladda ner League of Legends här.
9. Efter nedladdning öppnar du installationsfil enligt nedanstående.
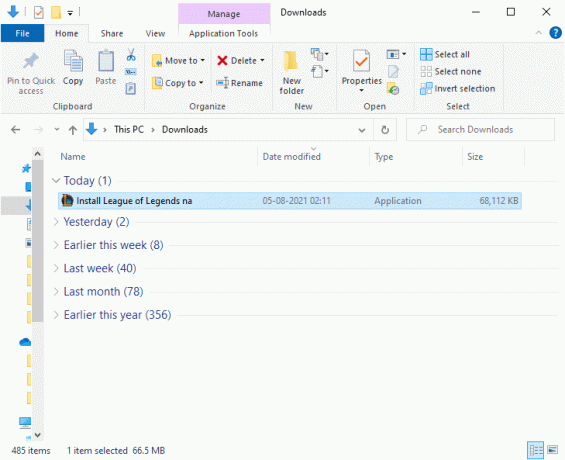
10. Klicka nu på Installera alternativet för att påbörja installationsprocessen.

11. Följ instruktioner på skärmen för att slutföra installationsprocessen.
Metod 9: Utför rengöring Start av PC
Problemen med League of Legends svarta skärm efter mästarval kan fixas genom en ren uppstart av alla viktiga tjänster och filer i ditt Windows 10-system, som förklaras i vår guide: Utför Clean boot i Windows 10.
Rekommenderad:
- Fixa att Spotify inte öppnas på Windows 10
- Hur man uppdaterar Discord
- 5 sätt att reparera Steam-klienten
- Åtgärda problem med Overwatch FPS Drops
Vi hoppas att den här guiden var till hjälp och att du kunde fixa League of Legends svart skärm problem i din enhet. Låt oss veta vilken metod som fungerade bäst för dig. Om du har några frågor/förslag angående den här artikeln får du gärna släppa dem i kommentarsfältet.


