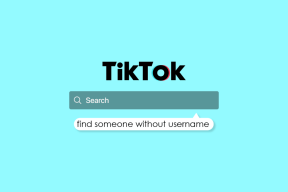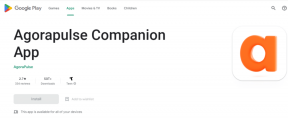Fixa att din anslutning inte är privat fel i Chrome
Miscellanea / / November 28, 2021
Din anslutning är inte privat eller NET:: ERR_CERT_COMMON_NAME_INVALID-felet visas på grund av SSL-felet. SSL (secure sockets layer) används av webbplatserna för att hålla all information du anger på deras sidor privat och säker. Om du får SSL-fel NET:: ERR_CERT_DATE_INVALID eller NET:: ERR_CERT_COMMON_NAME_INVALID i webbläsaren Google Chrome betyder det att din internetanslutning eller din dator hindrar Chrome från att ladda sidan säkert och privat.
Jag har stött på det här felet många gånger, och i nästan alla fall beror det på en felaktig klockinställning. De TLS specifikationen anser att anslutningen är ogiltig om ändpunkterna inte har sina klockor inställda på nästan samma tid. Det behöver inte vara rätt tidpunkt, men de måste komma överens.
Din anslutning är inte privat fel i Chrome (NET:: ERR_CERT_COMMON_NAME_INVALID) eller NET:: ERR_CERT_DATE_INVALID är det vanligaste felet du kommer att möta i google chrome, så låt oss se vad som är allt om.
Din anslutning är inte privat Angripare kan försöka stjäla din information från www.google.co.in (till exempel lösenord, meddelanden eller kreditkort). NET:: ERR_CERT_COMMON_NAME_INVALID

ELLER
Din klocka är bakom En privat anslutning till www.google.co.in kan inte upprättas eftersom din dators. datum och tid (onsdag 21 januari 2015 kl. 17.53.55) är felaktiga. NET:: ERR_CERT_DATE_INVALID

Innehåll
- Fixa att din anslutning inte är privat fel i Chrome
- Metod 1: Fixa datum och tid för din dator
- Metod 2: Rensa webbhistorik i Chrome
- Metod 3: Ta bort onödiga Chrome-tillägg
- Metod 4: Rensa SSL-certifikatcache
- Metod 5: Inaktivera SSL- eller HTTPS-skanning i antivirusprogram
- Metod 6: Använd Chrome Cleanup Tool
- Metod 7: Ignorera felet och gå vidare till webbplatsen
Fixa att din anslutning inte är privat fel i Chrome
Metod 1: Fixa datum och tid för din dator
1. Högerklicka på Tid visas i det nedre högra hörnet av din skärm. Klicka sedan på Justera datum/tid.

2. Se till att båda alternativen är märkta Ställ in tiden automatiskt och Ställ in tidszonen automatiskt har varit Inaktiverad. Klicka på Förändra.

3. Stiga på de korrekt datum och tid och klicka sedan på Förändra att tillämpa ändringar.
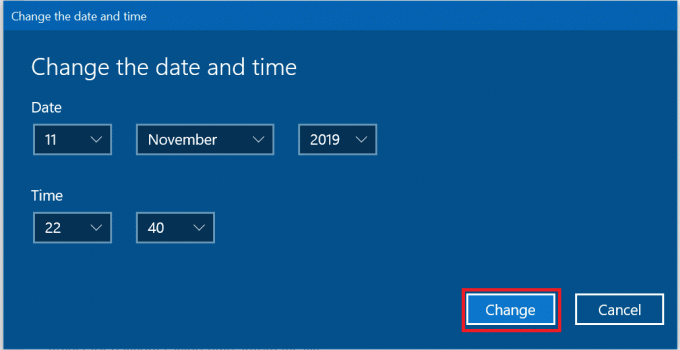
4. Se om du kan fixa din anslutning är inte privat fel i Chrome.
5. Om detta inte hjälper då Gör det möjligt både Ställ in tidszonAutomatiskt och Ställ in datum och tid automatiskt alternativ. Om du har en aktiv internetanslutning kommer dina inställningar för datum och tid att uppdateras automatiskt.

Läs också:4 sätt att ändra datum och tid i Windows 10
Metod 2: Rensa webbhistorik i Chrome
1. Öppna Google Chrome och tryck Ctrl + Shift + Del för att öppna Historik.
2. Eller klicka på ikonen med tre punkter (Meny) och välj Fler verktyg och klicka sedan på Rensa webbhistorik.

3. Markera/kryssa i rutan bredvid Sökhistorik, Cookies och annan webbplatsdata och cachade bilder och filer.

4. Klicka på rullgardinsmenyn bredvid Tidsintervall och välj Hela tiden.

5. Klicka slutligen på Radera data knapp.

6. Stäng din webbläsare och starta om din dator.
Starta om din webbläsare och se om du kan fixa din anslutning är inte privat fel i Chrome, om inte, fortsätt med nästa metod.
Metod 3: Ta bort onödiga Chrome-tillägg
1. Klicka på menyknappen och sedan Fler verktyg. Från undermenyn Fler verktyg, klicka på Tillägg.

2. En webbsida med alla tillägg som du har installerat i din Chrome-webbläsare öppnas. Klicka på växla växla bredvid var och en av dem för att stänga av dem.

3. När du har inaktiverade alla tillägg, starta om Chrome och kontrollera om du kan fixa Din anslutning är inte privat.
4. Om den gör det, orsakades felet på grund av en av tilläggen. För att hitta det felaktiga tillägget, slå på dem en efter en och avinstallera den skyldige tillägget när det hittats.
Metod 4: Rensa SSL-certifikatcache
1. Tryck på Windows-tangent + R och skriv sedan "inetcpl.cpl” och tryck på Enter för att öppna Internetegenskaper.

2. Byta till fliken Innehåll, klicka sedan på Rensa SSL-tillstånd, och klicka sedan på OK.

3. Klicka nu på Apply följt av OK.
4. Starta om din dator för att spara ändringarna.
Metod 5: Inaktivera SSL- eller HTTPS-skanning i antivirusprogram
1. I Lite försvarare antivirusprogram, öppna inställningarna.
2. Nu därifrån, klicka på Sekretesskontroll och gå sedan till Anti-phishing-fliken.
3. På fliken Anti-phishing, stäng AV Scan SSL.

4. Starta om din dator och detta kan hjälpa dig att lyckas Fixa att din anslutning inte är privat fel i Chrome.
Den officiella Google Chrome Cleanup Tool hjälper till att skanna och ta bort programvara som kan orsaka problem med krom som krascher, ovanliga startsidor eller verktygsfält, oväntade annonser som du inte kan bli av med eller på annat sätt ändra din surfning erfarenhet.

Metod 7: Ignorera felet och gå vidare till webbplatsen
Den sista utvägen är att gå vidare till webbplatsen men gör bara detta om du är säker på att webbplatsen du försöker logga in är säker.
1. I Google Chrome, gå till webbplatsen som ger felet.
2. För att fortsätta, klicka först på "Avancerad" länk.
3. Välj sedan "Fortsätt till www.google.com (osäkert)“.
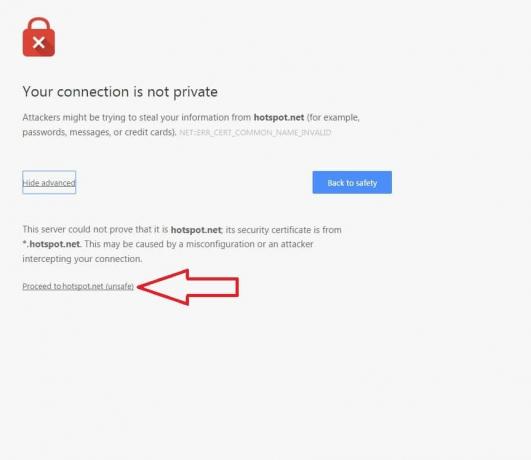
4. På detta sätt kommer du att kunna besöka webbplatsen men detta sätt rekommenderas inte eftersom denna anslutning inte kommer att vara säker.
Du kan också kontrollera:
- Åtgärda Err Connection Timeout Problem i Google Chrome
- Hur man åtgärdar SSL-anslutningsfel i Google Chrome
- Så här åtgärdar du Felet för den här webbplatsen kan inte nås i Google Chrome
- Så här fixar du servercertifikatet har återkallats i chrome
- Åtgärda ERR_TUNNEL_CONNECTION_FAILED-felet i Google Chrome
- Hur man åtgärdar SSL-certifikatfel i Google Chrome
Det är det du har lyckats med Fixa att din anslutning inte är privat fel i Chrome och du måste kunna använda google chrome utan problem. Om du fortfarande har några frågor angående detta inlägg, ställ dem gärna i kommentarerna.