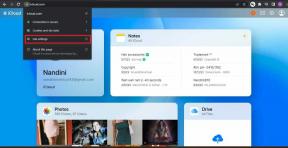Hur man ansluter Samsung Galaxy Buds Live till bärbar dator, iPhone och Mac
Miscellanea / / November 29, 2021
Tack vare deras ovanliga form, den Samsung Galaxy Buds Live hade skapat en rejäl hype redan innan den släpptes. Under den blanka exteriören och den bönformade looken fungerar Galaxy Buds Live precis som alla andra äkta trådlösa hörlurar. Det betyder att du kan ansluta Galaxy Live-hörlurarna till din bärbara dator, iPhone eller till och med till några av smartklockorna.

Så om du har letat efter sätt att para Galaxy Buds Live med andra enheter än din Android-smarttelefon, har vi sammanställt några sätt i det här inlägget.
Så, utan vidare, låt oss börja. Men innan dess,
- Äger du Galaxy Watch 3? Markera dess ser ut med dessa coola metallband
- Jazza upp utseendet på dina Buds Live-hörlurar med dessa coola skyddsfodral
Så här parar du Galaxy Live Buds Plus med din Windows-dator eller skrivbord
Så enkelt det låter kan det bli lite knepigt. När allt kommer omkring kommer timingen och att trycka på rätt knappar hjälpa dig. Här är stegen.
Steg 1: Om du har parat ihop knopparna med din smartphone är det viktigt att vila dem så att din dator kan hitta dem. För att göra det, bär Galaxy Buds Live och tryck och håll det beröringskänsliga området på varje knopp tills du hör en rad radarliknande pip.
Steg 2: På din bärbara eller stationära Windows 10 PC, öppna Inställningar (Windows-tangent + I genväg), och klicka på Enhet > Bluetooth och andra enheter.
Klicka sedan på Lägg till Bluetooth eller andra enheter > Bluetooth för att starta skanningen.

Steg 3: Om dina nya hörlurar är inom parningsavstånd kommer de att dyka upp på menyn. Välj det. Efter det ska Galaxy Buds Live-hörlurar vara anslutna till din PC.

Nu behöver du bara öppna YT Music eller Spotify, och lyssna på dina favoritlåtar, eller öppna Netflix för att streama din favoriträttsdrama.
Det bästa är att det är en engångsinstallation och din dator kommer ihåg enheten tills du kopplar bort den. Om ditt Bluetooth-kort stöder Microsofts Swift Pair, skulle du behöva klicka på popup-fönstret när du öppnar budfodralet nästa gång.

Men i avsaknad av det måste du fortfarande trycka på parningsknappen manuellt, och det kan vara ganska obekvämt.
För att ta bort parkopplingen, gå till samma Bluetooth-meny, så kommer du att se enheten under avsnittet Ljud. Tryck på Koppla från och ta bort.
Även på Guiding Tech
Hur man kopplar ihop Galaxy Buds Live med iPhone
Steg 1: Ladda ner och installera appen Samsung Galaxy Buds på din iPhone.
Skaffa Samsung Galaxy Buds
Steg 2: När du är klar trycker du på alternativet Galaxy Buds Live och väntar på att parningen ska starta. Du måste återställa hörsnäckorna eftersom det annars är lite svårt att para ihop dem.


Alternativt kan du para ihop hörlurarna på konventionellt sätt via Action Center. När du är klar, öppna den här appen och tryck på Galaxy Buds Live-kortet för att avsluta processen. Är inte det mycket enklare och snabbare?
Om du väljer att inte installera appen kommer Buds Live att bete sig precis som andra riktigt trådlösa hörlurar. Vilket betyder att du kommer att förlora på viktiga funktioner som ANC och Touch Controls, bland annat. Med appen installerad kan du se batteritiden och funktioner som Hitta mina hörlurar.
Hur man kopplar ihop Galaxy Buds Plus med Mac
Återigen, att para Galaxy Buds Live till en Mac är lika enkelt som att ansluta den till en Windows-dator.
Steg 1: Innan du börjar måste du koppla bort och återställa Buds Live-öronsnäckorna. Så tryck och håll kvar varje knopp i ett par sekunder tills du hör en serie pip.
Steg 2: Öppna sedan Action Center på din Mac och välj Bluetooth från menyn. Återigen måste du hålla knopparna nära din Mac.

Där borta kommer du att se alla tidigare ihopparade enheter. Klicka på Bluetooth-inställningar och välj sedan Galaxy Live från listan över enheter. Det är allt.


Även på Guiding Tech
Hur man kopplar ihop Galaxy Buds Plus med Galaxy Watch 3
Om du äger en Samsung smartklocka som Galaxy Watch 3, eller till och med den äldre Galaxy Active 2, att para ihop dem med Buds Live är kanske en av de enklaste och snabbaste metoderna.
Med detta kommer du att kunna spela dina favoritlåtar på din klocka. Eftersom både klockor kommer med förvaring ombord, kan du antingen överföra låtarna direkt till smartklockan eller spela en av de nedladdade spellistorna från Spotify Premium.
Helt naturligt ger detta dig möjligheten att lämna din smartphone bakom dig när du går ut och springer på morgonen och joggar, även om det är tillrådligt att inte aktivera ANC.
Steg 1: Precis som stegen ovan måste du sätta Galaxy Buds Plus i parningsläge. När du är klar öppnar du menyn Inställningar på din klocka och söker efter Anslutning > Bluetooth. När du har hittat den väljer du Bluetooth-ljud.


Klicka sedan på Skanna, och innan du vet ordet av kommer hörlurarna att dyka upp. Tryck på kortet för att se fler alternativ. För det första kan du välja att inte använda hörlurarna för samtal, som visas i skärmdumpen nedan.


Steg 2: Gå nu över till musikwidgeten och växla mellan den lilla smarttelefonikonen för alternativet Watch. Nu behöver du bara trycka på Play-knappen för att lyssna på din gymspellista i all ära.
Även på Guiding Tech
Förbli uppkopplad
Dessa var alla sätten du kan koppla ihop din Samsung Galaxy Buds Live med din bärbara dator, iPhone och Mac. På Mac- och Windows-datorer förlorar du några funktioner, men det borde inte avskräcka dig från att prova dessa knoppar på din bärbara dator.
Så, vad gillar du mest med dessa trådlösa Bluetooth-hörlurar?
Nästa upp: Vill du hålla dina Samsung Galaxy Buds Live-hörlurar i perfekt skick? Ta en titt på artikeln nedan för att upptäcka några coola tydliga fall.