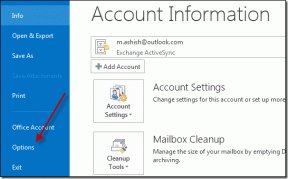Skapa ifyllbara formulär i Microsoft Word
Miscellanea / / November 28, 2021
Skapa ifyllbara formulär i Microsoft Word: Vill du skapa ett ifyllbart formulär utan något kodningsarbete? De flesta människor anser att Adobe- och PDF-dokument kan skapa sådana typer av formulär. Dessa format är faktiskt väldigt populära. Dessutom finns det olika onlineverktyg tillgängliga för att skapa formulär. Har du någonsin tänkt på skapa ett ifyllbart formulär i Microsoft word? Ja, Microsoft Word är ett kraftfullt verktyg som inte bara är avsett för att skriva texter utan du kan enkelt skapa ifyllbara formulär. Här kommer vi att avslöja en av de mest dolda hemliga funktionerna MS ord som vi kan använda för att skapa ifyllbara formulär.

Innehåll
- Skapa ifyllbara formulär i Microsoft Word
- Steg 1 – Du måste aktivera Developer Tab
- Steg 2 – Börja använda alternativ
- Steg 3 – Du kan redigera Filler Text Box
- Steg 4 – Redigera innehållskontroller
Skapa ifyllbara formulär i Microsoft Word
Steg 1 – Du måste aktivera Developer Tab
För att börja med att skapa ett ifyllbart formulär i Word måste du först aktivera Developer. När du öppnar Microsoft Word-fil måste du navigera till
Filsektion > Alternativ > Anpassa menyfliksområdet > Markera alternativet för utvecklare i högerkolumnen för att aktivera alternativet Utvecklare och klicka slutligen på OK.

När du klickar på OK, Fliken Utvecklare kommer att fyllas ipå rubriken av MS Word. Under det här alternativet kommer du att kunna få kontrollåtkomst till åtta alternativ såsom vanlig text, rik text, bild, kryssruta, kombinationsruta, listruta, datumväljare och byggblocksgalleri.
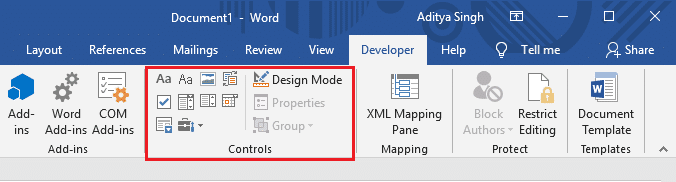
Steg 2 – Börja använda alternativ
Under kontrollinställningen har du tillgång till flera alternativ. För att förstå vad varje alternativ betyder, för du helt enkelt musen över alternativet. Nedan är exemplet där jag har skapat enkla lådor med namn och ålder där Jag infogade kontrollinnehåll för vanlig text.

Det här alternativet gör att du kan skapa ett formulär där användare kan fylla i sin enkla textdata. De behöver bara trycka på "Klicka eller tryck här för att skriva in text”.
Steg 3 – Du kan redigera Filler Text Box
Du har anpassningsbefogenhet att göra ändringarna i fyllnadstextrutan enligt dina preferenser. Allt du behöver göra är att klicka på Alternativ för designläge.

Genom att klicka på det här alternativet kan du göra ändringarna och avsluta detta alternativ som du måste klicka på Designlägealternativet igen.
Steg 4 – Redigera innehållskontroller
Som du kan ändra utformningen av påfyllningslådorna, på samma sätt, har du tillgång till redigera innehållskontroller. Klicka på Fliken Egenskaper och här får du alternativ för att göra de ändringar som krävs. Du kan ändra titel, tagg, färg, stil och typsnitt för texterna. Dessutom kan du begränsa kontrollen genom att markera rutorna för om kontrollen kan tas bort eller redigeras.

Rich Text kontra vanlig text
Du kan bli förvirrad över valet av något av dessa två alternativ när du skapar ifyllbara formulär i Word. Låt mig hjälpa dig att ta reda på skillnaden mellan kontrollalternativen. Om du väljer rik textkontroll kan du enkelt göra ändringar i stil, teckensnitt, färgen på varje ord i meningen individuellt. Å andra sidan, om du väljer alternativet oformaterad text, kommer en redigering att tillämpas på hela rader. Men alternativet för vanlig text låter dig också göra teckensnittsändringar och färgändringar.
Vill du lägga till rullgardinslistan i ditt ifyllbara formulär?
Ja, du kan lägga till en rullgardinslista i ditt formulär skapat i MS Word. Vad mer kommer du att begära av detta verktyg. Det finns en rullgardinsmeny där du måste klicka för att lägga till den i din Word-fil. När funktionen har lagts till måste du klicka på egenskaperna alternativ för att göra ytterligare redigering och lägga till anpassade rullgardinsalternativ att välja mellan.
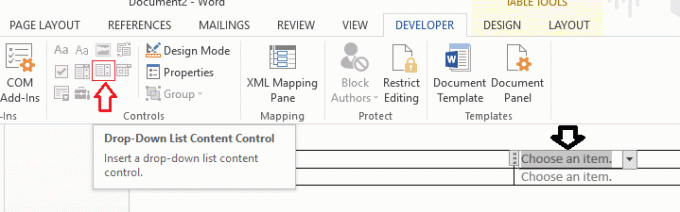
Klicka på Lägg till knappen och skriv sedan in ett namn för ditt val. Som standard är visningsnamn och värden desamma och det finns ingen specifik anledning att göra ändringar i det förrän du skriver Word-makron.
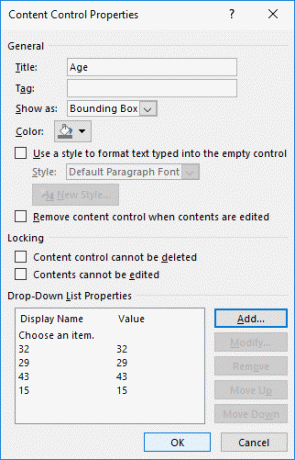
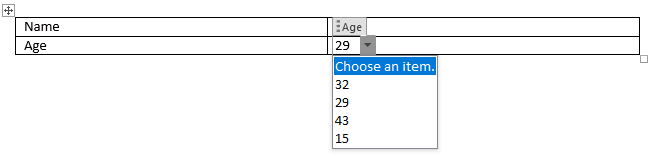
Om du inte ser dina rullgardinsobjekt efter att du har lagt till en anpassad lista, se till att du är utanför designläget.
Datumväljare
Ett annat alternativ som du kan lägga till i ditt formulär är datumväljaren. Liksom andra datumväljarverktyg, när du klickar på det, kommer det att fylla en kalender från vilken du kan välja ett visst datum för att fylla i datumet i formuläret. Är det inte lätt som vanligt? Nytt är dock att du gör alla dessa saker i MS Word medan skapa ett ifyllbart formulär.
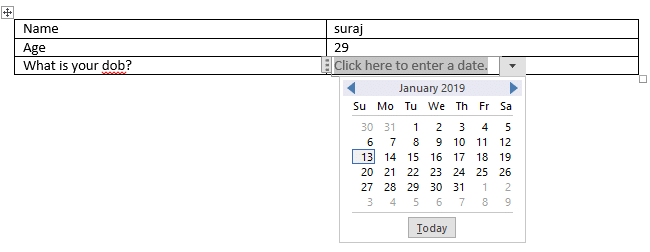
Bildkontroll: Detta alternativ låter dig lägga till bilder i ditt formulär. Du kan enkelt ladda upp den önskade bildfilen.
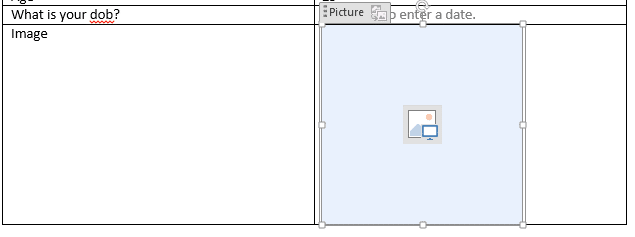
Om du försöker skapa ett ifyllbart formulär i MS Word, skulle det vara bra att använda välorganiserade tabeller för att skapa formuläret.
Rekommenderad:
- Synkronisera flera Google Drive-konton i Windows 10
- Uppdatera webbsidor automatiskt i din webbläsare
- Hur man använder Gmail i Microsoft Outlook
- Testa din dators RAM för dåligt minne
Jag hoppas att stegen ovan var till hjälp och nu kan du enkelt Skapa ifyllbara formulär i Microsoft Word, men om du fortfarande har några frågor angående denna handledning, ställ dem gärna i kommentarsavsnittet.