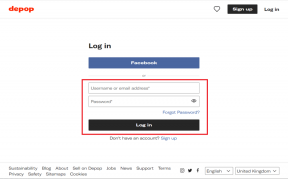6 sätt att komma åt BIOS i Windows 10 (Dell/Asus/HP)
Miscellanea / / November 28, 2021
Hur får jag åtkomst till BIOS i Windows 10? Microsoft Windows 10 är laddat med flera avancerade funktioner som hjälper dig att förbättra enhetens prestanda. Funktionen för avancerade startalternativ är en av dessa funktioner för att felsöka de flesta Windows 10-relaterade problem. Ju mer du kommer att bli bekant med din enhet, skulle du få ett sug efter att göra den mer personlig. Du måste hålla ditt system uppdaterat för att undvika systemproblem. Vad händer om du stöter på något problem? Windows avancerade startalternativ ger dig flera funktioner som att återställa din dator, starta din enhet till ett annat operativsystem, återställ det, använd "Startup Repair" för att åtgärda problem relaterade till Windows-start och starta Windows i felsäkert läge för att felsöka andra frågor.

På äldre enheter (Windows XP, Vista eller Windows 7) var BIOS tillgängligt genom att trycka på F1 eller F2 eller DEL när datorn startar. Nu innehåller de nyare enheterna en ny version av BIOS som kallas User Extensible Firmware Interface (UEFI). Om du använder en nyare enhet använder ditt system
UEFI-läge (Unified Extensible Firmware Interface) istället för det äldre BIOS (Basic Input/Output System). Hur får jag åtkomst till avancerade startalternativ och BIOS i Windows 10? Det finns flera sätt att komma åt den här funktionen, varje metod har sitt eget syfte. Här i den här artikeln kommer vi att diskutera alla sådana metoder i detalj.Innehåll
- 6 sätt att komma åt BIOS i Windows 10 (Dell/Asus/HP)
- Om du har tillgång till ditt skrivbord
- Metod 1 – Tryck och håll ned Shift-tangenten och starta om enheten
- Metod 2 – Få tillgång till BIOS-alternativ via Inställningar
- Metod 3 – Få åtkomst till BIOS-alternativ via kommandotolken
- Om du inte har tillgång till ditt skrivbord
- Metod 1 – Tvinga Windows operativsystem att starta i startalternativ
- Metod 2 – Windows Recovery Drive
- Metod 3 – Windows installationsenhet/skiva
6 sätt att komma åt BIOS i Windows 10 (Dell/Asus/HP)
Se till att skapa en återställningspunkt bara om något går fel.
Om du har tillgång till ditt skrivbord
Om ditt Windows-operativsystem fungerar korrekt och du har tillgång till ditt skrivbord, kommer nedanstående metoder att ge dig tillgång till BIOS i Windows 10.
Metod 1 – Tryck och håll ned Shift-tangenten och starta om enheten
Steg 1 – Klicka på Startknapp klicka sedan på Power-ikonen.
Steg 2 – Tryck och håll ned Shift-tangent, välj sedan Omstart från strömmenyn.

Steg 3 – Medan du håller ned Shift-tangenten, Starta om din enhet.
Steg 4 – När systemet startar om klicka på Felsökning alternativ från Välj ett alternativ skärm.

Steg 5 – Klicka sedan på Avancerade alternativ från Felsökning skärm.

Steg 6 – Välj UEFI Firmware-inställningar från Avancerade alternativ.

Steg 7 – Slutligen, klicka på Omstart knapp. Så snart din dator startar om efter denna process kommer du att vara i BIOS.
Windows öppnas automatiskt i BIOS-menyn efter omstarten. Detta är det enklaste sättet att komma åt BIOS i Windows 10. Allt du behöver tänka på är att trycka och hålla ned Shift-tangenten medan du startar om enheten.
Metod 2 – Få tillgång till BIOS-alternativ via Inställningar
Tyvärr, om du inte får tillgång med den ovan angivna metoden, kan du använda den här. Här måste du navigera till Systeminställningar sektion.
Steg 1 – Öppna Windows-inställningar och klicka på Uppdatering och säkerhet alternativ.

Steg 2 – Klicka på den vänstra rutan Återställningsalternativ.
Steg 3 – Under Avancerad start hittar du Starta om nu alternativet, klicka på det.

Steg 4 – När systemet startar om klicka på Felsökning alternativ från Välj ett alternativ skärm.

Steg 5 – Klicka sedan på Avancerade alternativ från Felsökning skärm.

Steg 6 – Välj UEFI Firmware-inställningar från Avancerade alternativ.

Steg 7 – Slutligen, klicka på Omstart knapp. Så snart din dator startar om efter denna process kommer du att vara i BIOS.

Metod 3 – Få åtkomst till BIOS-alternativ via kommandotolken
Om du är en teknisk person, använd kommandotolken för att komma åt Advanced Boot Options.
Steg 1 – Tryck på Windows +X och välj Kommandotolken eller Windows PowerShell med administrativa rättigheter.


Steg 2 – I den förhöjda kommandotolken måste du skriva shutdown.exe /r /o och tryck på Enter.

När du har utfört kommandot får du ett meddelande om att du loggas ut. Du stänger bara det och Windows startar om med startalternativ. Det kommer dock att ta lite tid att starta om. Följ anvisningarna när systemet startar om igen steg 4 till 7 från ovanstående metod till komma åt BIOS i Windows 10.
Om du inte har tillgång till ditt skrivbord
Om ditt Windows-operativsystem inte fungerar korrekt och du inte kan komma åt ditt skrivbord, kommer nedanstående metod att hjälpa dig att få tillgång till BIOS i Windows 10.
Metod 1 – Tvinga Windows operativsystem att starta i startalternativ
Om din Windows inte startar ordentligt kommer den automatiskt att starta i läget för avancerade startalternativ. Det är en inbyggd funktion i Windows-operativsystemet. Om någon krasch gör att din Windows inte startar ordentligt, startar den automatiskt i Avancerade startalternativ. Vad händer om Windows fastnar i startcykeln? Ja, det kan hända dig.
I den situationen måste du krascha Windows och tvinga den att starta i Advanced Boot-alternativ.
1. Starta enheten och när du ser Windows-logotypen på skärmen trycker du bara på Strömknappen och håll den tills ditt system stängs av.
Notera: Se bara till att den inte kommer förbi startskärmen, annars måste du starta processen igen.

2. Följ detta tre gånger i följd som när Windows 10 inte startar tre gånger i följd, fjärde gången den går in i automatiskt reparationsläge som standard.
3. När datorn startar fjärde gången förbereder den automatisk reparation och ger dig möjlighet att antingen starta om eller Avancerade alternativ.

Upprepa nu igen steg 4 till 7 från metod 1 till komma åt BIOS-menyn i Windows 10.

Metod 2 – Windows Recovery Drive
Om tvångsavstängningsmetoden inte fungerar för dig kan du välja Windows återställningsenhet. Det kan hjälpa dig att lösa ditt Windows-startproblem. För det måste du ha en Windows-återställningsenhet eller -skiva. Om du har en, det är bra, annars måste du skapa en på ett annat system av dina vänner. Med din Windows-återställningsenhet (CD eller Pen-enhet) ansluter du den bara till din enhet och startar om enheten med denna enhet eller skiva.
Metod 3 – Windows installationsenhet/skiva
Du kan också använda Windows installationsenhet eller -skiva för att komma åt avancerade startalternativ. Allt du behöver göra är att ansluta den startbara enheten eller disken till ditt system och starta om den med den enheten.
1.Starta från din Windows 10 installations-USB eller DVD-skiva.

2.Välj dina språkinställningar, och klicka sedan Nästa.

3. Klicka nu på "Reparera din dator" länk längst ner.

4. Detta kommer öppna Avancerat startalternativ varifrån du behöver klicka på Felsökning alternativ.

5. Klicka sedan på Avancerade alternativ från Felsökning skärm.

6.Välj UEFI Firmware-inställningar från Avancerade alternativ.

7. Klicka slutligen på Omstart knapp. Så snart din dator startar om efter denna process, kommer du till BIOS-menyn.
Rekommenderad:
- Fix USB Composite Device kan inte fungera korrekt med USB 3.0
- Hur man använder Performance Monitor på Windows 10
- Google Chrome kraschar? 8 enkla sätt att fixa det!
- Varför är Windows 10-uppdateringar extremt långsamma?
Oavsett om din enhet fungerar bra eller inte, kan du alltid Gå till BIOS i Windows 10 med någon av ovanstående metoder. Om du fortfarande har problem med att få tillgång till BIOS, skicka bara ett meddelande till mig i kommentarsfältet.