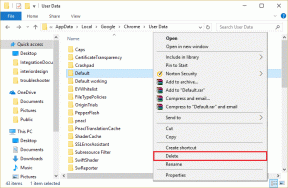Hur man kör Android-appar på Windows 11
Miscellanea / / November 29, 2021
Med den nya versionen av Windows får du uppleva en massa nya funktioner och inställningar. Från det uppdaterade och produktivitetsfokuserade aktivitetsfältet till den nya widgetintegreringen. Nu, efter månader av retande, kommer Windows 11-användare att kunna köra Android-appar på sina bärbara datorer. Och tja, är inte så bra.

Med detta kan du enkelt öppna och köra appar som Instagram, YouTube och Amazon Kindle från din Windows-bärbara dator. Det hjälper dig inte bara att spara tid, utan det hjälper dig också att bli distraherad från andra appar på din telefon.
Det som är bra är att nu, med inbyggt stöd, behöver du inte tredjepartsemulatorer för att köra Android-appar. Microsoft har samarbetat med Amazon och Intel för denna integration.
Så om du vill köra Android-appar på din bärbara Windows 11-dator, så här går du tillväga.
Även på Guiding Tech
Vad behöver du för att köra Android-appar
Nu måste din Windows 11-dator uppfylla vissa krav innan du kan installera och köra Android-appar.
1.Windows-version: Du måste registrera dig på Windows Insider, och din dator måste ha Windows 11 Insider Beta.

För att göra det, gå över till Inställningar > Windows Update > Windows Insider-program för att länka ditt konto.
2.Virtualisering: Virtualisering måste vara aktiverat på din PC. För de omedvetna är den här funktionen en kritisk hårdvarubaserad funktion krävs för att köra vissa funktioner som Android-appar, Windows sandbox, bland annat.
Följ stegen nedan för att se statusen för virtualisering på din PC.
Steg 1: Sök efter Aktivitetshanteraren på Start-menyn. Öppna Aktivitetshanteraren och klicka på fliken Prestanda.
Steg 2: Kontrollera nu det nedre högra hörnet som visas på skärmdumpen nedan.

Om det står aktiverat är du bra att gå. Om inte, måste du aktivera det. Att aktivera virtualisering skiljer sig dock från PC till PC. Den bästa vägen framåt skulle vara att kolla med online-manualer för din bärbara dator/processor.
3.Amazon-konto: Sist men inte minst måste din PC ha den senaste versionen av Microsoft Store. För det andra behöver du ett USA-baserat Amazon-konto.
Så här installerar och kör du Android-appar på din Windows 11-dator.
Hur man kör Android-appar på Windows 11
Steg 1: Öppna Inställningar på din PC, välj Tid och språk i den vänstra rutan och välj sedan Språk och region.
Steg 2: I avsnittet Region väljer du Land eller region och väljer USA från rullgardinsmenyn.

Steg 3: Öppna Start-menyn och skriv Windows-funktioner att söka efter dem. Sökningen kommer att snöa alternativet "Slå på eller av Windows-funktioner" och klicka på det.
Steg 4: När ett fönster dyker upp, vänta tills det fyller Windows-funktionerna på din dator. Avmarkera rutan bredvid alternativet 'Virtual Machine Platform and Windows Hypervisor Platform' och klicka på OK.

Stäng fönstret och starta om datorn.
Steg 5: När din PC har startat, ladda ner och installera Windows Subsystem.
Ladda ner Windows Subsystem
Windows Subsystem gör det möjligt för din dator att köra Android-appar och det är ett obligatoriskt steg. Installationsprocessen är enkel och systemet guidar dig genom den.

Ladda sedan ner och installera Amazon App Store. Starta om din dator när du är klar.
Ladda ner Amazon App Store
Logga nu in på Amazon App Store med dina Amazon USA-uppgifter.
När du har loggat in kommer du att kunna komma åt alla Android-appar som finns tillgängliga på Amazons App Store. Du kan sedan ladda ner och installera enskilda appar och köra dem.

Eftersom du kommer att vara på Amazon App Store kommer du att kunna komma åt Amazon-appar som Kindle och vanliga Android-appar som YouTube och Instagram. Dessutom kan du utforska några avslappnade spelappar också.
Och spelet slutar inte där. Förutom att installera spel och appar från den officiella Amazon-butiken kan du också sideload apk-filer på din Windows 11-dator. Vi rekommenderar dock att du bara går vidare om du litar på källan till APK-filerna.
Även på Guiding Tech
Ordna appar systematiskt
Jämfört med de tidigare versionerna är Windows 11 mer i fokus och produktivitet. Den nya och smarta designen säkerställer att du kan hitta dina ofta använda appar med bara ett enda klick. Dessutom kan du också fästa din favoritapp till Start-menyn, inklusive Android-appar.
Så om du vill läs e-böcker under din ledighet, kan du installera och sedan fästa Kindle-appen på Start-menyn.
För att göra det, öppna Start-menyn, klicka på Alla appar och högerklicka på den app du väljer. Välj Fäst för att starta.

Efter det, dra den till den rad/kolumn du väljer.
Samtidigt kan du högerklicka på standardapparna som är fästa och välja Lossa från Start för att ta bort dem.
Även på Guiding Tech
Bästa av båda världar
Eftersom detta är en ny funktion finns det inte många kompatibla appar nu. Förhoppningsvis kommer takten att öka under de kommande månaderna, och vi kommer att ha fler Android-appar att pyssla runt.