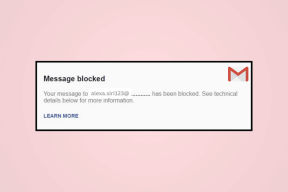Så här åtgärdar du fel 0x80300024
Miscellanea / / November 28, 2021
Får du fel 0x80300024 under Windows-installationen? Fel 0x80300024 är inte begränsat till någon speciell version av Windows och kan därför uppstå under installationen på någon/alla av dessa. Även om felet 0X80300024 kan uppstå på alla Windows-versioner, är det vanligast vid installation eller ominstallation av Windows 7 och Windows 10 operativsystem. Det här problemet uppstår även när du uppgraderar till Windows 10. Idag kommer vi att fixa Windows 10 installationsfel 0x80300024. Med Windows 11 precis runt hörnet är det absolut nödvändigt att ditt Windows 10-operativsystem fungerar felfritt. Så låt oss börja!

Innehåll
- Så här åtgärdar du installationsfelet för Windows 10 0x80300024
- Metod 1: Ta bort extra hårddisk
- Metod 2: Anslut till en annan USB-port.
- Metod 3: Frigör diskutrymme
- Metod 4: Ställ in målhårddisk som förstahandsval.
- Metod 5: Använd DiskPart
- Metod 6: Formatera installationspartitionen.
- Metod 7: Kontrollera kringutrustning
- Metod 8: Köp en ny hårddisk
Så här åtgärdar du installationsfelet för Windows 10 0x80300024
Felet 0X80300024 indikerar att det finns ett problem, antingen mjukvaru- eller hårdvarurelaterat, med hårddiskpartitionen där Windows-installationsfilerna finns. Många andra faktorer kan också utlösa detta fel:
- Otillräckligt utrymme på hårddisken.
- Korrupt eller trasigt Windows installationsmedium.
- Korrupt hårddisk.
- Installationsmedia ansluten till en skadad USB-port.
- Inkompatibel hårddisk och drivrutinsprogramvara.
- Lös kontakt mellan installationsenheten och installationsdestinationen.
- Hårdvara eller programvara som inte fungerar.
Låt oss nu diskutera de olika metoderna för att fixa Windows 10 installationsfel 0x80300024.
Metod 1: Ta bort extra hårddisk
Om du har använt mer än en hårddisk kan endera av dem tilldelas som installationsplats. Under installationen kommer den extra enheten i konflikt med destinationsenheten. Om så är fallet kan fel 0x80300024 visas när du installerar Windows operativsystem. För att lösa sådana konflikter,
- Vi rekommenderar att du ta bort den extra hårddisken från datorn.
- Sedan, prova att installera operativsystemet igen.
- När du har installerat Windows, kan du anslut hårddisken igen.
Metod 2: Anslut till en annan USB-port
När du installerar Windows med en startbar USB-enhet som innehåller Windows-installationsmedia kan fel 0x80300024 uppstå på grund av en felaktig USB-port. I sådana scenarier bör du:
- Överväga installerar Windows utan USB-enheten.
- Anslut den till en annan USB-port — byt ut USB 2.0-porten mot USB 3.0-porten, eller tvärtom.

Läs också:Skillnad mellan USB 2.0, USB 3.0, eSATA, Thunderbolt och FireWire-portar
Metod 3: Frigör diskutrymme
Installationsfelet för Windows 10 0x80300024 kan också orsakas av bristen på diskutrymme på din dator. Därför måste du frigöra utrymme på din hårddisk så att Windows installationsfiler kan lagras och installeras korrekt. Nedan listas två sätt att lösa problem med lagringsutrymme.
Alternativ 1: Ta bort onödiga data
- Ta bort temporära filer.
- Ta bort oönskade eller oanvändbara filer och mappar.
Alternativ 2: Formatera hårddisken
1. Sätt i/plugga installationsmediet och starta om datorn.
2. Efter det, Acceptera licensvillkoren och välj önskad språk.
3. Välja Beställnings från Vilken typ av installation vill du ha? skärmen, som markerats nedan.
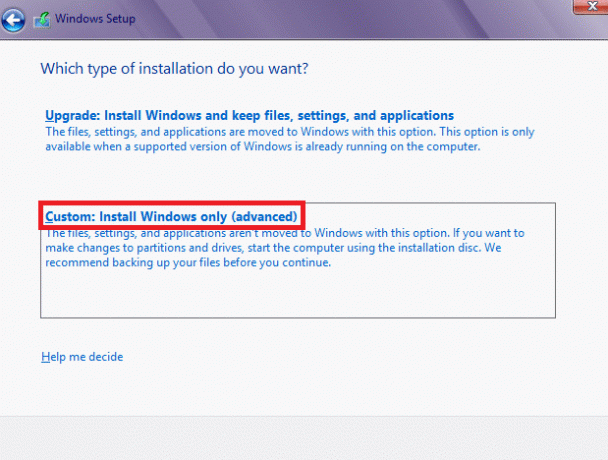
4. Klicka på för att formatera målenheten Drive-alternativ, som visat.
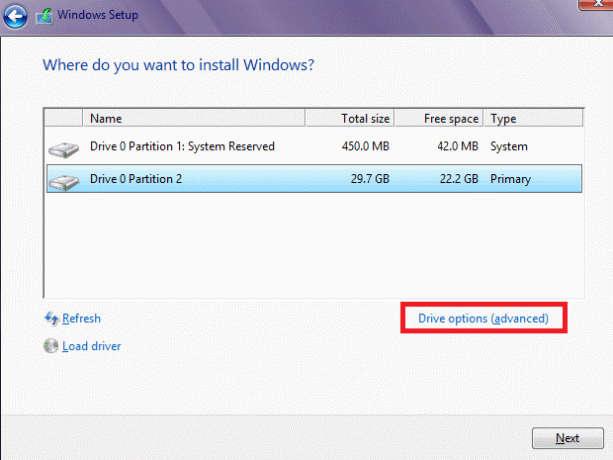
5. Efter att ha valt lämpligt dela, klick Radera.
6. Till omstart installationen, klicka Nästa.
Detta kommer att formatera den valda enheten och frigöra diskutrymme så att du kan installera Windows utan några fel.
Metod 4: Ställ in målhårddisk som förstahandsval
Det är möjligt att destinationsskivan för Windows-installationen inte är angiven som den primära startskivan, vilket resulterar i felet 0x80300024. Följ stegen nedan för att fixa önskad disk som primär hårddisk manuellt:
1. Start datorn och gå till datorn BIOSuppstart.
Notera: För att göra det kan du behöva trycka på F1, F2, eller Del nycklar. Nyckeln för att komma åt BIOS-skärmen varierar beroende på datortillverkare och enhetsmodell.
2. Leta efter din PC Startordning/ konfiguration i BIOS-inställningarna.

3. Kontrollera om destinationen Hårddisk är förstahandsvalet i startordningen. Om inte, ställ in det som Förstahandsval.
4. Spara ändringarna du har gjort och utgångBIOS därefter.
Läs också: 6 sätt att komma åt BIOS i Windows 10 (Dell/Asus/HP)
Metod 5: Använd DiskPart
Detta Windows-installationsfel 0x80300024 kan också uppstå på grund av en korrupt hårddiskpartitionstabell. Så här fixar du det:
1. Öppen Kommandotolken från StartMeny genom att söka cmd i Windows-sökning bar, som visas.
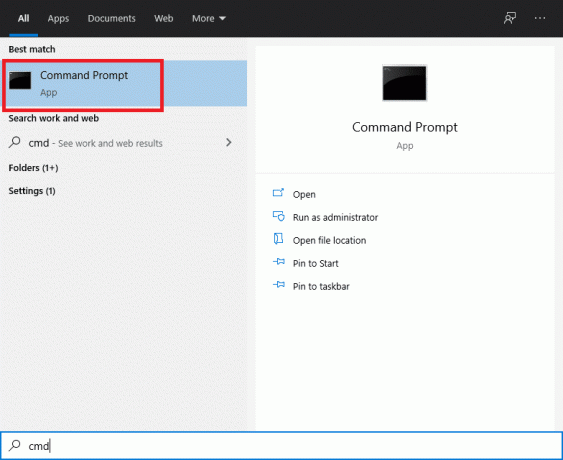
2. Typ Diskpart och tryck Stiga pånyckel-.
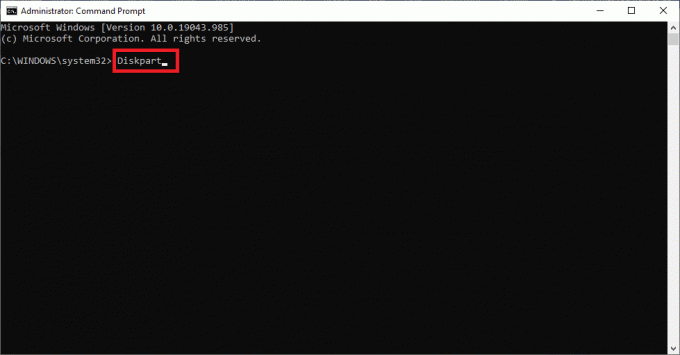
3. Typ Lista disk som visas för att få en lista över alla enhetspartitioner.
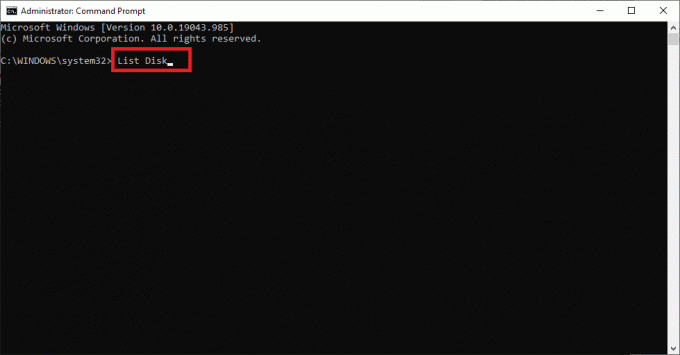
4. Medan installationen listar alla partitioner, notera Systempartition.
5. Typ Välj Disk 1 vid byte 1 med partitionsnummer av systempartitionen.
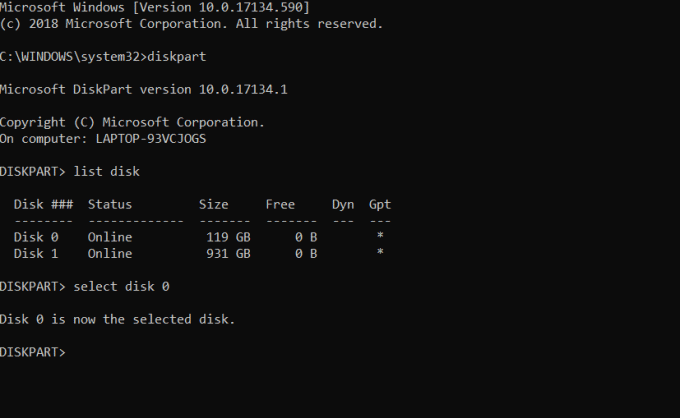
6. Typ Rena och slå Stiga på att verkställa.
Metod 6: Formatera installationspartitionen
Om hårddiskpartitionen som du försöker installera Windows på inte har genererats nyligen, kan installationsprocessen hämmas av befintliga data på den enheten. Därför är det viktigt att formatera installationspartitionen innan du installerar Windows för att lösa problemet eller undvika det helt.
1. Omstart datorn efter att ha satt i en startbar Windows installationsskiva.
2. I den BIOS skärm, välj till starta från installationsmediet du infogade i steg 1.
3. Välj nu din tangentbordslayout, språkoch andra inställningar.
4. När meddelandet dyker upp väljer du Anpassad: Installera endast Windows (avancerat) alternativ, som visas nedan.
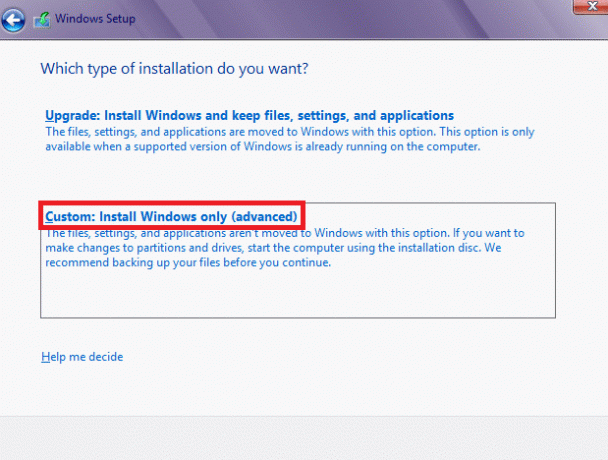
5. Klick Köralternativ på Windows-installation skärmuppmaning Var vill du installera Windows?
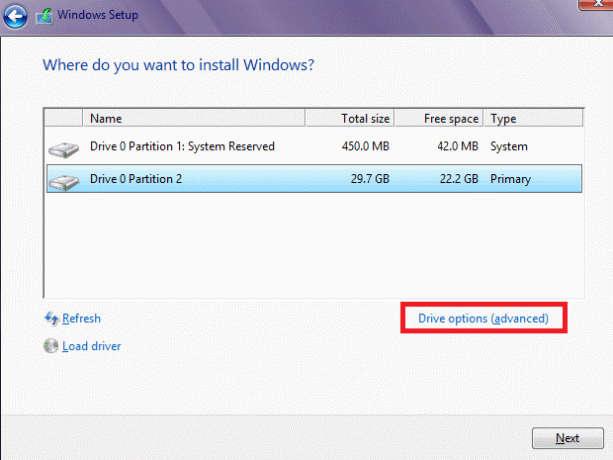
6. Välj Hard Drive-partition var du vill att Windows ska installeras och välj Formatera.
7. Bekräfta formateringsprocessen och låt den avslutas.
8. Klicka sedan på för att fortsätta installera Windows Nästa.
Läs också:Hur man formaterar hårddisken i Windows 10
Metod 7: Kontrollera kringutrustning
Om du har problem med fel 0x80300024 bör du dubbelkolla att all kringutrustning är korrekt ansluten.
1. Se till att a stadig anslutning hålls mellan installationsenheten och installationsplatsen.
2. Bestäm om installationsplatsen har tillräckligt med utrymme eller inte.
3. När du har kontrollerat allt, starta om datorn för att bli av med mindre fel och buggar.
Metod 8: Köp en ny hårddisk
Om ingen av lösningarna vi erbjöd ovan har kunnat åtgärda felet 0x80300024, kan det vara dags att överväga att köpa en ny hårddisk. Hårddisken på din PC kan vara defekt, vilket kan orsaka problem i Windows-installationsprocessen. Köp en ny hårddisk och anslut den till din dator. Nämnda fel bör åtgärdas och du bör inte längre möta fel under installationen av Windows 10.
Rekommenderad:
- Fix Windows 10 startar inte från USB
- Så här åtgärdar du felkod 0x80004005
- Hur man installerar Windows 7 utan en skiva
- 18 sätt att optimera Windows 10 för spel
- Åtgärda Steam Application Load Error 3:0000065432
Vi hoppas att du kunde FixeraWindows 10 installationsfel 0x80300024 med hjälp av vår guide. Låt oss veta vilken metod som fungerade för dig. Om du har några frågor/förslag skriv dem i kommentarsfältet.