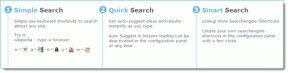Hur man skapar och anpassar tabeller i Canva
Miscellanea / / November 29, 2021
Att läsa en tabell kanske inte är lika engagerande som att analysera en diagram eller en graf, deras betydelse vid presentation av information är oöverträffad. Men låt oss vara ärliga, tabellerna du skapar i Microsoft Excel eller Google Sheet är inte i närheten av så attraktiva, oavsett vad du gör. Som tur är kan det populära grafiska designverktyget Canva hjälpa dig att skapa tabeller som är både iögonfallande och lätta att göra.

Eftersom Canva inte erbjuder något alternativ eller en mall för att skapa en tabell, måste du rita en tabell själv eller redigera en av mallarna. Vi visar dig hur du skapar och anpassar en tabell i Canva. Så, låt oss börja.
Även på Guiding Tech
Hur man gör en tabell med hjälp av element i Canva
Om du vill skapa en tabell med olika cellstorlekar och anpassa den efter dina behov, kan du öppna en tom mall i Canva och rita en tabell från grunden. Tro mig, det är mycket lättare än det låter. Låt oss se hur.
Steg 1: Navigera till Canvas webbplats i din webbläsare och klicka på Skapa en design-knapp för att välja bland de föreslagna alternativen. Alternativt kan du också ladda upp en bild genom att klicka på alternativet Redigera foto.
Besök Canva

Steg 2: Nu visas ett projektfönster. Växla till fliken Element till vänster, under Linjer och former, klicka på linjeformen för att använda den.

Steg 3: Använd dupliceringsknappen längst upp till höger för att skapa kopior av den tillagda linjen och flytta runt dem för att skapa en innesluten form.
Du kan också använda verktygsfältet överst för att ändra en linjes typ, färg, tjocklek, etc.

Steg 4: Lägg till fler rader från fliken Element för att rita kolumner och rader i tabellen.

Steg 5: När din tabell är klar, klicka på fliken Text för att ange data i den. Välj bland de tillgängliga texttyperna för att skapa en textruta.
Alternativt kan du också trycka på bokstaven T på tangentbordet för att snabbt lägga till en textruta.

Steg 6: När du har lagt till textrutan flyttar du den till cellen där du vill skriva. Du kan också ändra storlek på textrutan så att den får plats i cellen.
Redigera texten i textrutan och formatera den med hjälp av verktygsfältet ovan.

Upprepa steget ovan för att infoga text i andra celler i tabellen.
Du kan också använda låsikonen uppe till höger för att frysa vissa element efter att du har lagt till dem. På så sätt kan du undvika att flytta dem medan du arbetar.

Och voila! Ditt bord är klart och du kan ladda ner det som en bild, PDF eller GIF med hjälp av knappen Ladda ner längst upp.

Hur man skapar en tabell med mallar i Canva
Även om du enkelt kan rita en tabell i Canva, är det inte den mest föredragna metoden när du har ont om tid. Så om du vill skapa en tabell snabbt kan du använda en av dess lättillgängliga mallar i Canva för att påskynda processen.
Nu har Canva inte många dedikerade mallar för att skapa tabeller, men du kan använda och redigera en av dess kalendermallar för att skapa en tabell för dig själv. Läs vidare för att lära dig hur.
Steg 1: Navigera till Canvas webbplats och använd sökrutan längst upp för att söka efter kalendermallar.
Välj den bäst lämpade mallen enligt dina krav från resultaten.

Steg 2: När mallen öppnas i projektfönstret är du redo att redigera alla aspekter av den, inklusive text, linjer, design, färger och mer.

Välj den och klicka på papperskorgen längst upp till höger för att ta bort ett oönskat element.

Steg 3: Därefter kan du lägga till textrutor genom att besöka fliken Text till vänster. Alternativt kan du också redigera de befintliga textrutorna i din mall.

Och där har du det. Ditt bord är redo att presenteras.
Du kan också justera några saker i och runt bordet för att göra det mer intressant och roligt att titta på.
Även på Guiding Tech
Hur man anpassar en tabell i Canva
När du har skapat din tabell med någon av metoderna ovan, erbjuder Canva också några anpassningsalternativ som du kan använda för att ändra dess bakgrund, element, färger och mer. Låt oss se hur.
Ändra storlek på tabell
För att ändra storlek på en tabell måste du gruppera alla element av ditt bord i Canva. För att göra det, tryck på Ctrl + A för att markera alla rader och textrutor i din mall. Klicka nu på knappen Grupp i det övre högra hörnet.

Markera alla rader och textrutor. Flytta sedan markören till kanterna för att ändra storlek på tabellen därifrån.

Ändra bakgrund
Om du vill ändra bordets bakgrund från originalet kan du klicka på färgikonen uppe till vänster och välja bland de tillgängliga alternativen till vänster.

Infoga element
Canva har också ett omfattande bibliotek med roliga element som du kan lägga till i ditt bord för att göra det mer presentabelt. För att lägga till ett element, klicka på fliken Element till vänster, utforska dess bibliotek och klicka på elementet för att lägga till det.

Alternativt kan du lägg till din logotyp eller vattenstämpel genom att infoga den som en bild. För att göra det, navigera till fliken Uppladdningar till vänster och klicka på knappen Ladda upp media för att ladda upp din bild. När du har laddat upp, klicka på bilden för att infoga den. Därifrån kan du flytta, ändra storlek och redigera det som du vill.

Och där har du det. Ett helt anpassat bord i Canva är redo att delas.
Även på Guiding Tech
Ditt bord är klart
Även om Canva inte erbjuder ett enkelt sätt att skapa en tabell, är det fortfarande möjligt med metoderna ovan. Dessutom, med anpassningsverktygen och de element som Canva erbjuder, kommer du garanterat att skapa en tabell som är mycket bättre än en i Kalkylark eller Excel.