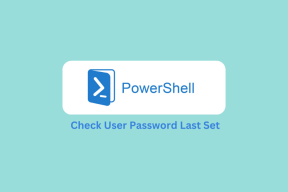11 saker att veta om Google Assistant Notes and List
Miscellanea / / November 29, 2021
Google erbjuder Keep för anteckningar och den nyligen lanserade Appen Uppgifter för uppgiftshantering. Även om påminnelser är tillgängliga separat i Google Keep och Assistant, erbjuder de båda separata listor också. Du gissade rätt! Google är inte helt säker på vad de vill göra med sina anteckningar, påminnelser, uppgifter och listor. Det ser dock ut som att saker och ting förändras för gott (eller sämre).

Nu kommer Assistant med en inbyggd funktion för att spara anteckningar och listor. Vad är den här nya antecknings- och listtjänsten på Assistant och hur använder man den? Låt oss ta reda på det tillsammans i det här inlägget.
Vad hände med Note to Self
Tidigare skulle man använda kommandot "Note to self" eller "Create a note" till lägg till en anteckning i vår favoritapp för anteckningar. Men på sistone har det inte fungerat. Att säga kommandot "Note to self" aktiverar assistentens anteckningsförmåga. Assistenten sparar dock anteckningarna i sig själv. Det beror på att Assistant nu kommer med inbyggda anteckningar och listtjänst.

1. Vad är nya anteckningar och listor
Den nya tjänsten inkluderar din befintliga inköpslista, möjligheten att lägga till flera listor/uppgifter och en inbyggd anteckningstjänst. Dessa funktioner är inte tillgängliga i en separat app. Du måste aktivera Assistant och be den att skapa och visa dina anteckningar och listor.
2. Skapa en anteckning
Säg de vanliga kommandona, "Gör en anteckning", "Anteckning till mig själv" eller "Skapa en anteckning" för att lägga till en anteckning också i den nya tjänsten. Google kommer då att be dig lägga till anteckningstexten. Du kan också direkt säga kommandot följt av anteckningens innehåll.

Alternativt kan du använda skrivläget för att klistra in något i en anteckning eller för att lägga till långa anteckningar. För det, tryck på tangentbordsikonen i Google Assistant. Skriv sedan något av anteckningskommandona följt av din anteckning.


3. Visa alla dina anteckningar
För att se alla dina anteckningar som sparats med Google Assistant, säg kommandot "Visa mina anteckningar" eller "Vad är mina anteckningar.’ Assistant kommer att meddela antalet sparade anteckningar med en förhandsvisning av de fem nyligen tillagda ettor. Klicka på knappen Visa alla anteckningar för att kontrollera alla sparade.

Även på Guiding Tech
4. Redigera anteckningar
Medan du kan skapa anteckningar med Google Home, redigeringsmöjlighet är endast tillgänglig via din telefon. För det, utfärda först kommandot "Visa mina anteckningar" och tryck på knappen Visa alla anteckningar. Assistenten tar dig till den dedikerade list- och anteckningsskärmen.


Klicka här på anteckningen som du vill redigera och appen tar dig till redigeringsalternativen på nästa skärm. Du kan till och med lägga till en titel.


Dricks: Om du trycker på en anteckning i anteckningsförhandsgranskningen kommer du direkt till redigeringsskärmen.
5. Ta bort en anteckning
Du behöver en telefon för att radera en anteckning. Gå till den dedikerade skärmen Listor och anteckningar genom att säga "Vad är mina anteckningar." Tryck på anteckningen som du vill ta bort och tryck på raderingsikonen. En bekräftelse popup visas. Tryck på Ja.


Notera: För närvarande kan du inte ta bort flera anteckningar samtidigt.
6. Skapa en lista
Det coola med den här nya funktionen är att du kan skapa och arbeta med flera listor. Allt du behöver säga är "Gör en lista" för att skapa en ny lista. Assistant kommer att be dig att namnge den följt av vad du vill lägga till.

7. Lägg till objekt i en lista
Om det finns flera listor är det nödvändigt att ange listnamnet nästa gång du vill lägga till ett objekt. Till exempel, om jag har en lista som heter GT, måste jag säga "Lägg till artikel till min GT-lista."

Om du bara säger orden "Lägg till på min lista" kommer assistenten att fråga dig om listans namn.

Även på Guiding Tech
8. Visa listobjekt
För att se objekt på en specifik lista, fråga assistenten "Vad finns på min [listanamn]-lista"? Assistenten kommer att meddela antalet föremål som finns i den specifika listan förutom att visa föremålen.

9. Redigera och ta bort lista
När du frågar assistenten "Vad finns på min [namn]-lista", får du en förhandsgranskning av listan med ett alternativ för att se alla objekt. Tryck på Visa lista för att öppna huvudvyn. Klicka här på listans namn för att redigera den. För att radera den, tryck på ikonen Ta bort.


För att radera ett listobjekt, svep på objektet från endera riktningen och tryck sedan på ikonen Ta bort. För att slutföra en uppgift, tryck på rutan före listobjektet. Alla slutförda uppgifter kommer att finnas tillgängliga under Markerade objekt.

För närvarande kan du inte byta namn på eller ändra ordning på listobjekt, den funktionalitet som är tillgänglig i inbyggda att göra-appar som t.ex. Microsoft att göra.
10. Visa alla listor
För att se alla dina listor, fråga assistenten "Visa mina listor" eller "Vad är mina listor." Tryck på listans namn för att gå till dess redigeringsskärm. Tryck på bakåtknappen för att se alla dina listor.


Du kommer att tas till den dedikerade list- och anteckningsskärmen. Du kan även se den här skärmen när du redigerar anteckningar.

11. Lägg till anteckningar utan assistent
När du är på skärmen Listor och anteckningar i Assistant, tryck på lägg till-ikonen längst ner för att skapa en ny anteckning eller lista utan hjälp av Assistant. Tekniskt sett måste du använda Assistant för att öppna den här skärmen eftersom den inte är tillgänglig annars.


Även på Guiding Tech
Allt som glittrar är inte guld
Google kanske arbetar flera under huven fixar för listor och anteckningar funktionen i Assistant. För närvarande är ett dedikerat alternativ för anteckningar och listor saknas under Google Assistant Settings för de flesta telefoner.
Medan anteckningar och listor i Assistant är en välkommen förändring, fungerar inte kommandon som Lägg till anteckning till Evernote längre. Det är ännu inte känt om det är ett fel eller om Google har tagit bort det medvetet. Om det sistnämnda är sant, hoppas jag att Google genom att integrera anteckningar i Assistant tittar på något mer framträdande här.
Vad är dina tankar om nya anteckningar och listor? Låt oss veta i kommentarerna nedan.
Nästa upp: Vill du dra full nytta av Google Assistant? Kolla in dessa 13 bästa tips och tricks.